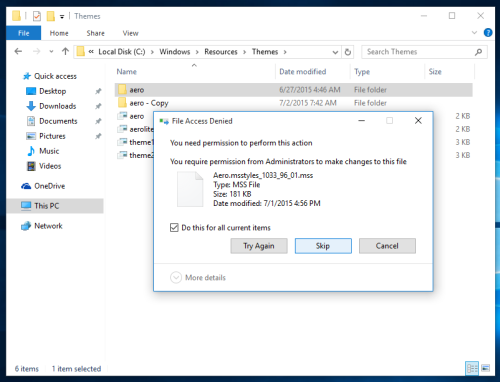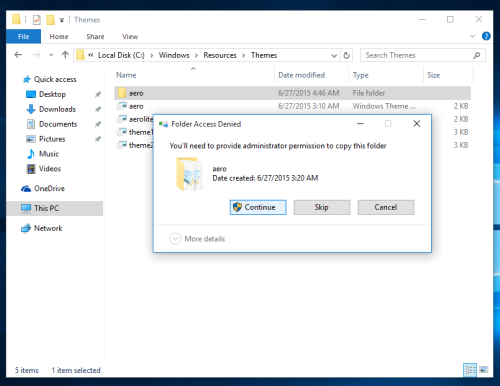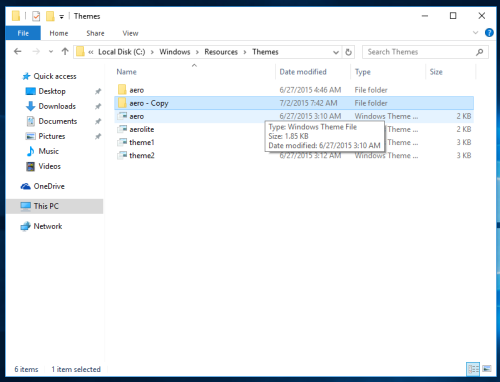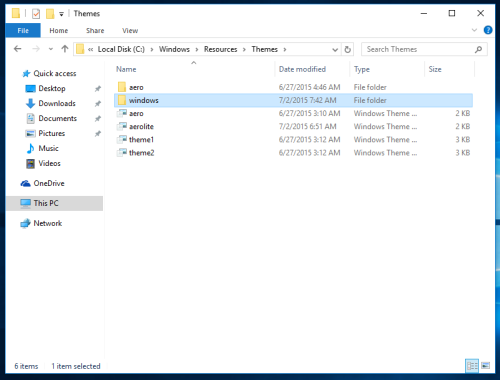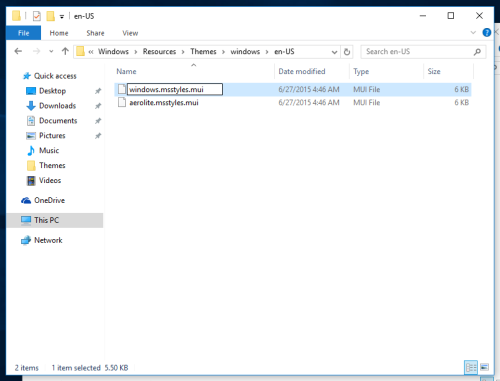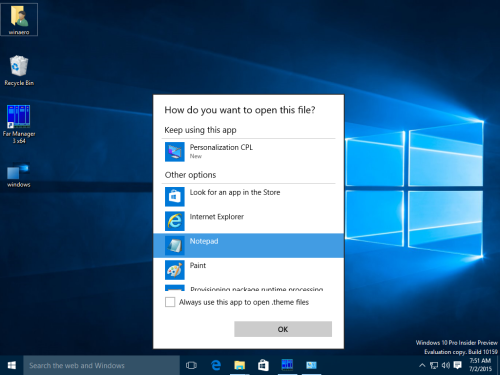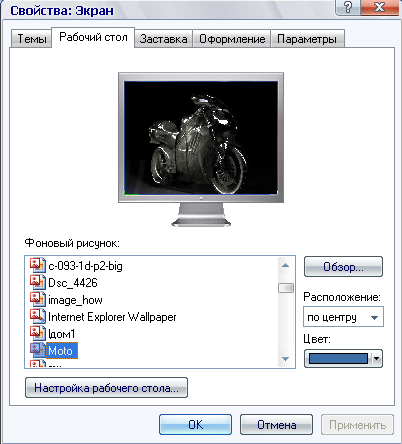117. В интегрированной системе программирования компилятор…
¾ преобразует исходную программу в эквивалентную ей программу в машинных кодах
¾ воспринимает исходную программу и выполняет ее
¾ отлаживает работу программы
¾ генерирует диаграмму связей между модулями
118. Цвет фона в окне Windows с точки зрения объектно-ориентированного программирования это…
119. Открытие и закрытие окна Windows с точки зрения объектно-ориентированного программирования это…
120. Языком логического программирования является…
121. Главная идея структурного программирования состоит в том, что …
¾ основными для написания программ являются три типа операторов: линейный, ветвление, организация цикла
¾ используется инкапсуляция и наследование объектов
¾ структура системы описывается в терминах объектов и связей между ними, а поведение системы – в терминах обмена сообщениями между объектами
¾ при написании программ не используются подпрограммы
Не нашли то, что искали? Воспользуйтесь поиском:
Лучшие изречения: Как то на паре, один преподаватель сказал, когда лекция заканчивалась — это был конец пары: «Что-то тут концом пахнет». 7657 — 

193.124.117.139 © studopedia.ru Не является автором материалов, которые размещены. Но предоставляет возможность бесплатного использования. Есть нарушение авторского права? Напишите нам | Обратная связь.
Отключите adBlock!
и обновите страницу (F5)
очень нужно
Так уж получается, что начинающие пользователи ПК иногда не могут справиться даже с самыми банальными задачами. Один из самых популярных вопросов после «Как сменить фон рабочего стола», конечно, это — Как изменить цвет окон в Windows 7.
Я давно хотел написать эту инструкцию, и вот, пожалуйста. Подробная, для с изображениями, она здесь. Кстати, насчёт изображений, теперь, когда вы кликните по изображению, оно увеличится в рамке. Я сделал это с помощью неплохого плагина SexyLightBox for WordPress.
Как вы помните, в XP вариантов оформления окон не так уж и много: синяя (стандартная), серебристая и оливковая. Так вот, в Windows 7 большее разнообразие цветов, вы можете получить любой оттенок цвета, регулируя тон и интенсивность.
Итак, как изменить цвет окон в Windows 7. По умолчанию цвет окон установлен, как «Небо»:
1) Кликаем правой клавишей мыши по рабочему столу и выбираем «Персонализация».
2) В появившемся окне кликаем по кнопке «Цвет окна».
3) Далее вы увидите что-то вроде палитры. В Windows уже готовы 16 различных цветов оформления. Попробуйте покликать по этим цветам, и вы тут же увидите, как меняется цвет окон и панели задач. Это демонстрация. Так же, вы можете включить или выключить прозрачность окон и изменить интенсивность цвета.
4) Но если вас не устраивает ни один цвет, например, вы хотите черный или еще какой нибудь, то нажмите на кнопку «Показать настройку цветов». Здесь, путём регулирования ползунками трёх параметров: «Оттенок», «Насыщенность» и «Яркость» вы можете добиться нужного вам цвета. После всех манипуляций и настроек, нажимаете «Сохранить изменения»
Кстати, забыл упомянуть, что персонализация недоступна в «Начальной» и «Домашней базовой» версиях Windows 7. Эта функция есть в следующих версиях: «Домашняя расширенная», «Профессиональная», «Максимальная».
Что касается Windows 7 Starter и Home Basic, есть специальные программы и темы, позволяющие пользоваться персонализацией в этих начальных версиях. К примеру, Personalization Panel. Вот и вся инструкция. Как видите, ничего сложного и мудрёного в ней нет, всё просто)
Изменить цвет фона во ВСЕХ окнах системы win7 (браузер, приложения, папки системы)
Глаза устали от белого..Хочу мягкий беж ВЕЗДЕ!!
Буду признательна за помощь.
Сведения о вопросе
Добрый день, Елена Александровна,
Попробуйте Выполнить рекомендации из этой сатьи: Настройка изображения на экране.
1. Нажмите кнопку Пуск и выберите Панель управления. В поле поиска введите цвет окна, а затем в списке результатов выберите Изменение цветов и метрик окна.
2. В разделе Базовые (упрощенные) темы и темы с высокой контрастностью выберите тему с высокой контрастностью.
Пожалуйста, сообщите нам, если предложенные инструкции не помогут решить проблему.
Если данная информация была полезена, пожалуйста, отметьте её как ответ.
С уважением,
Антонина
Этот ответ помог 19 польз.
Это помогло устранить вашу проблему?
К сожалению, это не помогло.
Великолепно! Спасибо, что пометили это как ответ.
Насколько Вы удовлетворены этим ответом?
Благодарим за отзыв, он поможет улучшить наш сайт.
Как изменить цвет и вид окон в Windows
На экране компьютера можно поочередно изменить вид каждого из элементов. Щелкните правой кнопкой мыши на рабочем столе и в контекстном меню выберите параметр Персонализация.
- В открывшемся окне Персонализация щелкните на кнопке Цвет окна, в результате чего на экране появится диалоговое окно Цвет и внешний вид окна.
- В раскрывающемся списке Элемент выбирайте элементы один за другим и изменяйте настройки Размер, Цвет и Шрифт. Щелкните на кнопке OK, чтобы применить выбранные настройки, и на кнопке Сохранить изменения, чтобы возвратиться в окноПерсонализация.
- Щелкните на кнопке Закрыть, чтобы закрыть окно Персонализация.
Следует учитывать, что при изменении оформления можно изменять настройки не для всех элементов экрана. Например, для элемента Фон приложения недоступны настройки Шрифт, что вполне объяснимо, поскольку фон не может включать шрифт.
Одни цвета более приятны для глаз, чем другие. Например, зеленый цвет более спокойный, чем оранжевый. Выберите цветовую схему, приятную на вид и не утомительную для глаз.
Изменение прозрачности окон Windows
Чтобы получить эффект прозрачности для отображающихся окон, можно применить тему Windows Aero.
- Выполните команду Пуск>Панель управления>Оформление и персонализация.
- В появившемся диалоговом окне Оформление и персонализация щелкните на ссылке Персонализация.
- В открывшемся окне Персонализация щелкните на теме в разделе Темы Aero.
- Щелкните на кнопке Закрыть, чтобы закрыть окно Персонализация. На экране появится результат применения новой темы.
Видеокарта вашего компьютера должна поддерживать видеоэффекты Windows Aero. Если после применения эффекта Aero ничего не произойдет, щелкните на ссылке Устранение проблем с прозрачностью и другими эффектами Aero, которая отображается в нижней части окна Персонализация, чтобы с помощью Windows начать поиск причины проблемы.
Как сменить цвет окон в Windows 10 и избавиться от белых заголовков
Начиная со сборки Windows 10 build 10056, Майкрософт заблокировала возможность смены цвета окон в Windows 10. Многим пользователям не по душе белый цвет заголовков окон, который не меняется в настройках персонализации. Однако, не всё так плохо. При помощи несложных манипуляций можно получить такое же оформление окон, каким оно было в Windows 8x.
С технической точки зрения, в файле c:\windows\system32\udwm.dll реализован анализ имени текущего визуального стиля. Если это имя содержит в себе фразу aero.msstyles, то udwm.dll игнорирует все параметры цветового оформления и использует белый цвет для окон.
Решение тут очевидное — переименовать стандратную тему Aero во что-то, что не содержит в названии строки aero.msstyles. Я переименовал её в windows.msstyles, подправил файл темы, и вот что из этого вышло:
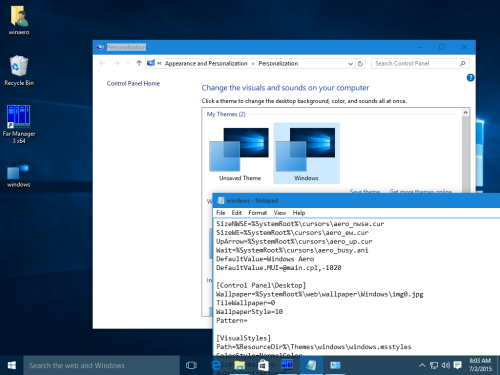
Теперь, что нужно сделать.
1. Перейдите в папку C:\Windows\Resources\Themes, скопируйте папку aero в папку windows. Проще всего это сделать, нажав Ctrl + C и сразу же Ctrl + V. Подтвердите запрос контроля учётных записей и пропустите все MSS файлы (они не скопируются, ничего страшного).
Полученную папку aero — Copy переименуйте в windows:
В папке windows переименуйте файл aero.msstyles в файл windows.msstyles.
В папке windows\en-US переименуйте файл aero.msstyles.mui в файл windows.msstyles.mui.
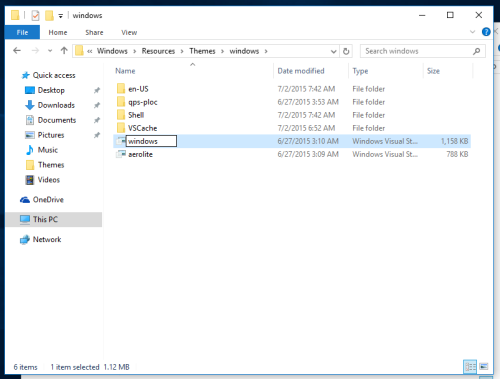
Теперь скопируйте на рабочий стол этот файл:
Откройте его блокнотом и поправьте секцию [VisualStyles], замените в ней строку:
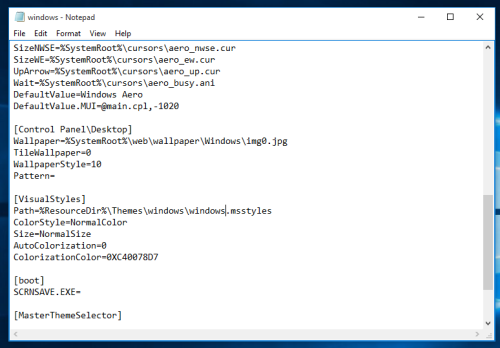
Можете задать любой цвет в Настройках:
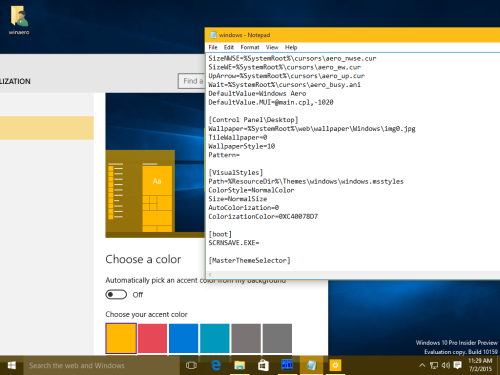
3.7.2. Настройка элементов оформления Windows хр
Настройка фона Рабочего стола
Операционная система Windows ХР позволяет использовать в качестве фона Рабочего стола заливку сплошным цветом, фоновый рисунок или же документ или иллюстрацию в формате, принятом в Интернете. Выбор метода оформления осуществляют на вкладке Рабочий стол диалогового окна Свойства: Экран, которое открывают с помощью значка Экран в окне Панель управления или посредством пункта Свойства контекстного меню Рабочего стола (рис. 3.5).
Рис. 3.5. Средства настройки фонового узора Рабочего стола
Выбор одноцветного фона Рабочего стола осуществляется в раскрывающейся палитре Цвет. При выборе рисунка, используемого в качестве фона, предполагается, что он находится в системной папке \Windows. Если это не так, отыскать подходящий рисунок можно с помощью командной кнопки Обзор. При выборе фонового рисунка предоставляются средства для выбора способа его расположения (По центру экрана или на полном экране). В последнем случае возможен выбор варианта Растянуть (с перемасштабированием изображения в соответствии с размером Рабочего стола) или варианта Замостить (без перемасштабирования, но с размножением копий рисунка по всему полю Рабочего стола).
Выбор в качестве фона документа HTML (формат страниц Интернета) применяют в тех случаях, когда на Рабочем столе надо разместить текстовую информацию, а также в тех случаях, когда необходимо обеспечить динамическое изменение фонового изображения под управлением внешней программы или удаленного Wefe-сервера.
Настройка экранной заставки
Экранные заставки — это динамические изображения, воспроизведение которых включается автоматически при отсутствии в течение заданного времени событий, вызванных пользователем. Первоначальное назначение заставок состояло в том, чтобы снизить угрозу «выгорания люминофора» на тех участках экрана, которые подвержены особо длительному стационарному воздействию электронного луча. Результатом этого эффекта было образование в местах длительного воздействия луча бурых пятен. Современным мониторам эффект «выгорания люминофора» не грозит, но экранные заставки продолжают использовать как средство сокрытия экранной информации от посторонних наблюдателей в период отсутствия владельца компьютера на рабочем месте.
Выбор и настройку режима действия экранной заставки осуществляют на вкладке Заставка диалогового окна Свойства: Экран. Представленные здесь средства настройки позволяют задать интервал времени, по прошествии которого при отсутствии событий, вызванных пользователем, происходит автоматический запуск заставки, а также настроить параметры заставки. Если при начале сеанса текущего пользователя требовался пароль, то его необходимо ввести и для того, чтобы отключить заставку и вернуться к текущей работе. В предыдущих версиях Windows специальный пароль для отключения заставки можно было ввести прямо здесь. На этой же вкладке имеются средства для управления энергосберегающими функциями монитора (кнопка Питание).
Настройка оформления элементов управления Windows
Концепция оформления внешнего вида элементов управления Windows ХРпретер- пела существенные изменения по сравнению с предыдущими версиями Windows. Совокупность всех визуальных и звуковых настроек интерфейса Windows рассматривается как тема Рабочего стола. Тема включает набор реквизитных значков Рабочего стола, шрифты и цвета, используемые для элементов оформления, указатели мыши, звуки, экранная заставка.
Выбрать одну из заранее определенных тем можно на вкладке Темы диалогового окна Свойства: Экран. При изменении в ходе настройки любого элемента предварительно определенной темы операционная система рассматривает возникшую совокупность настроек как особую тему оформления.
Стиль оформления на основе заданной темы — это особый стиль оформления Windows ХР. На вкладке Оформление диалогового окна Свойства: Экран такой стиль задается выбором пункта Стиль Windows ХР в раскрывающемся списке Окна и кнопки. Пункт Классический стиль использует приемы оформления, типичные для предыдущих версий Windows.
Совокупность настроек, описывающих только графические характеристики окон и значков Windows, называется цветовой схемой. Такая схема может быть сохранена и загружена впоследствии. Средства настройки оформления позволяют загружать готовые цветовые схемы, создавать на их основе новые схемы путем редактирования и сохранять их под заданными именами.
Для редактирования текущих цветовых и шрифтовых настроек надо щелкнуть на кнопке Дополнительно. В диалоговом окне Дополнительное оформление возможно изменение каждого из двух десятков элементов оформления по используемому шрифту и цвету. Для некоторых элементов оформления Windows ХР позволяет использовать многоцветное оформление путем создания градиентных растяжек (плавных переходов) между двумя заданными краевыми цветами. Выбор цвета
осуществляют в раскрывающейся палитре с фиксированным количеством цветов. Любой цвет палитры можно определить самостоятельно — доступ к цветовой матрице открывает командная кнопка Другой в палитре цветов.
Дополнительные средства оформления Рабочего стола
Ряд дополнительных средств оформления Рабочего стола доступен через дополнительные диалоговые окна. Если щелкнуть на кнопке Настройка рабочего стола на вкладке Рабочий стол диалогового окна Свойства: Экран, откроется диалоговое окно Элементы рабочего стола. Здесь можно управлять отображением и внешним видом реквизитных значков Рабочего стола.
Если щелкнуть на кнопке Эффекты на вкладке Оформление диалогового окна Свойства: Экран, откроется диалоговое окно Эффекты. Действие визуальных эффектов, представленных здесь, хорошо прокомментировано названиями соответствующих элементов управления и легко проверяется практическими экспериментами.
Средства оформления активного Рабочего стола
В режиме активного Рабочего стола оформление рассматривается как аналог Web-страницы. На Рабочем столе возможно размещение нескольких активных объектов. Активными считаются объекты, которые могут динамически изменяться под управлением внешней программы или удаленного сервера. Таким образом, активный Рабочий стол может выполнять функции динамического отображения поставляемого содержимого.
Для добавления на Рабочий стол активных элементов надо щелкнуть на кнопке Настройка рабочего стола на вкладке Рабочий стол диалогового окна Свойства: Экран и в открывшемся диалоговом окне Элементы рабочего стола выбрать вкладку Веб. Чтобы добавить новый активный элемент, надо щелкнуть на кнопке Создать и далее следовать указаниям мастера.
В качестве активных элементов Можно использовать как локальные файлы, так и документы, принимаемые из Интернета. В последнем случае для создания и обновления таких активных элементов необходимо установить подключение к Интернету. Размещением активных компонентов Рабочего стола можно управлять непосредственно на Рабочем столе путем перетаскивания их с помощью мыши. Более сложные операции (подключение и отключение активных компонентов, назначение связи между активным компонентом и поставщиком его содержимого) выполняются с вкладки Веб диалогового окна Элементы рабочего стола.
Настройка параметров экрана
К настраиваемым параметрам экрана относятся:
• величина экранного разрешения (измеряется в точках по горизонтали и вертикали);
• величина цветового разрешения (выражается количеством одновременно отображаемых цветов или разрядностью кодирования цвета точки).
Предельные значения обоих параметров зависят от свойств видеоадаптера и монитора. Их можно задать на вкладке Параметры диалогового окна Свойства: Экран. Цветовое разрешение выбирают в раскрывающемся списке Качество цветопередачи, а разрешение экрана устанавливают с помощью движка Разрешение экрана. При недостаточном объеме видеопамяти, присутствующей на плате устаревшего видеоадаптера, установка повышенного разрешения экрана приводит к сокращению списка возможных значений параметра глубины цвета.
Настройка свойств видеоадаптера и монитора
Настройку свойств видеоадаптера и монитора выполняют в диалоговом окне свойств видеоподсистемы, которое открывают щелчком на кнопке Дополнительно на вкладке Параметры диалогового окна Свойства: Экран. В указанном диалоговом окне настройку свойств монитора выполняют на вкладке Монитор, а настройку свойств видеоадаптера — на вкладке Адаптер. Если и монитор, и видеоадаптер установлены с использованием оригинальных драйверов, возможна настройка частоты обновления экрана. Предельные значения этого параметра зависят от текущего экранного разрешения, и потому данную регулировку следует провести отдельно для каждого из возможных рабочих разрешений экрана. На вкладке Монитор можно выбрать оптимальную частоту для текущего режима экрана, а на вкладке Адаптер можно сразу выбрать оптимальный режим работы (комбинацию разрешения экрана, цветового разрешения и частоты обновления).
Если монитор и видеоадаптер установлены с использованием заменяющих драйверов, управление частотой регенерации экрана может быть ограничено, а в некоторых случаях даже опасно для монитора. В этом случае рекомендуется подходить к изменению частоты обновления с особой осторожностью.
Если видеоадаптер поддерживает на аппаратном уровне функции математической обработки видеоизображений (видеоускорение), на вкладке Диагностика можно задать степень использования аппаратного ускорения. Первоначальную настройку проводят установкой соответствующего движка в крайнее правое положение (максимальное использование аппаратных функций видеоадаптера). Если при этом наблюдаются искажения экранных объектов (прежде всего это касается пунктов меню и элементов управления полос прокрутки), то степень использования аппаратных функций последовательно понижают вплоть до полного исключения нежелательных эффектов.
Настройка звуковых схем
Операционная система Windows ХР является объектно-ориентированной. Управление подобными программными системами обычно организуется с использованием так называемого событийного механизма.
Все операции пользователя, которые он выполняет с экранными элементами управления, являются, с точки зрения операционной системы, событиями пользователя. Кроме событий пользователя существуют так называемые системные события, к которым относятся особые ситуации (исключения), возникающие в операционной системе в тех случаях, когда происходит штатное или нештатное программное событие, требующее реакции пользователя.
Оформление Windows ХР является не только визуальным, но и звуковым, то есть системным событиям и Событиям пользователя могут быть поставлены в соответствие звуковые клипы, которые воспроизводятся при наступлении событий. Такими событиями, например, могут быть открытие или закрытие окна, удаление объекта в Корзину, поступление электронной почтд на сервер, запуск Windows ХР или завершение работы с операционной системой. Именованная совокупность настроек,
связанных с назначением определенным событиям определенных звуков, называется звуковой схемой.
Для настройки звуковых схем используют диалоговое окно Свойства: Звуки и аудио- устройства, которое открывают с помощью значка Звуки и аудиоустройства в окне Панели управления. Элементы управления вкладки Звуки данного диалогового окна позволяют загружать имеющиеся звуковые схемы, редактировать их и сохранять. Несколько стандартных звуковых схем поставляются совместно с операционной системой. Их редактирование осуществляется путем изменения назначения звуков системным событиям. Результаты редактирования могут быть отдельно сохранены в виде новой звуковой схемы.
Назначение звуков системным событиям выполняют в списке Программные события. Те события, которым в данном списке уже поставлен в соответствие звуковой клип, отмечены значком громкоговорителя. При щелчке на значке события в поле Звуки отображается имя файла, в котором хранится соответствующий звуковой объект. При необходимости удалить звуковое оформление события, выделенного в списке, следует выбрать в раскрывающемся списке Звуки пункт (Нет). При необходимости прослушать звук, назначенный выделенному событию, следует щелкнуть на кнопке Воспроизведение звука.
Как изменить фон активного окна с белого на серый?
|
| Модератор форума: Barmenchik, Drinko, V-Efremov, sander23, MedMeks |
| Компьютерный форум » Операционные системы » Windows 10 » Как изменить фон активного окна с белого на серый? (пытаюсь спасти свои глаза от яркого света) |
Как изменить фон активного окна с белого на серый?
| sef | BB-код ссылки (для форумов): поставили на работе 10-ку, белый фон в программах режет глаза. в 7ке меняется цвет через специальное окно, Screenshot в конце письма. я находил подходящую тему(например Slave, nome10 и прочие), пробовал менять цвет фона так как описано по ссылке выше.. единственно, где не слетает цвет фона, это если выставлен в файле *.theme атрибут как сделать ту же стандартную схему, но только с мягко серым фоном активных окон? рисунок: изменения цвета фона в 7ке: BB-код ссылки (для форумов): 200?’200px’:»+(this.scrollHeight+5)+’px’);»> Windows Registry Editor Version 5.00 [HKEY_CURRENT_USER\Control Panel\Colors]«Window»=»227 221 191» [HKEY_CURRENT_USER\Control Panel\Desktop\Colors]«Window»=»227 221 191»BB-код ссылки (для форумов): BB-код ссылки (для форумов): BB-код ссылки (для форумов): BB-код ссылки (для форумов): BB-код ссылки (для форумов): BB-код ссылки (для форумов): Как я писал уже выше, пробовал различные варианты изменения реестра и шкурок. изменения, предложенные Drinko, работают частично. но они работают и после перезагрузки системы и после разблокировки экрана. это уже большое УРА! что я сделал: 200?’200px’:»+(this.scrollHeight+5)+’px’);»> [HKEY_CURRENT_USER\Control Panel\Colors]«Window»=»192 192 192» [HKEY_CURRENT_USER\Control Panel\Desktop\Colors]«Window»=»192 192 192»теперь по порядку, буду плюсом и минусом помечать, где работает изменение цвета и где нет: SQL Navigator — специфичное приложение, поэтому даже не пытаюсь по нему вопрос задавать. а есть ли какое-то средство для проводника еще?
BB-код ссылки (для форумов): sef, А в хроме как такое сделать? О! в хроме тоже работает! Почему же в проводнике нет? «установил «серую» схему. мне понравилась Slave» — что это? BB-код ссылки (для форумов): шкурка для windows 10. в поиске полно ссылок. вот, например, одна из них BB-код ссылки (для форумов): Данная инструкция исключительно для установки тем на Windows 10 1511 (TH2 10586) и выше. Перед началом установки сторонних тем на вашу ОС, учитывайте то все дальнейшие ваши действия вы делаете на свой страх и риск , никто кроме Вас, не несет ответственность за возможный крах системы , даже при правильном выполнении указаний инструкции. Перед началом установки патча и заменой системных файлов рекомендуем сделать точку восстановления или резервную копию ОС. Шаг 1. Подготовка ОС для поддержки сторонних тем 1. Скачать архив Theme Patcher и извлечь его содержимое. 2. Запустить патч UltraUXThemePatcher 3.0.4 от имени администратора и установить следуя подсказкам инсталлятора. 3. Из директории «Take Ownership» установить программу «TakeOwnershipEx-1.2.0.1.exe«. 4. Открыть директорию «..\Windows\System32«, найти файлы themeui.dll, uxinit.dll, uxtheme.dll, по каждому из них кликнуть правой кнопкой мыши и выбрать пункт «Получить доступ/Восстановить права«. 5. Далее переименовать файлы themeui.dll, uxinit.dll и uxtheme.dll в другие любые названия например в: themeui.dll.old, uxinit.dll.old, uxtheme.dll.old. 6. Из папки архива «Patch x64» ( если у вас 64 разрядная ОС ) или «Patch x86» ( если у вас 32 разрядная ОС ) скопировать все файлы в директорию «..\Windows\System32«. 7. Перезагрузить ПК. Шаг 2. Установка сторонних тем 1. Скопируйте файлы темы (папка ресурсов темы и файл .theme одного названия) в директорию «..\Windows\Resources\Themes«. 2. Откройте Персонализацию и примените тему. На этом установка темы окончена. Тема должна примениться и выглядеть примерно так: BB-код ссылки (для форумов): sef, tur91, на форуме действует правило: Один вопрос (проблема) — одна тема. Как изменить цвет окон и панели задач в Windows 8?В Windows 8, также как и в предыдущих версиях операционных систем от компании Microsoft, можно изменять цвет окон и панели задач. Ранее на нашем сайте вы уже могли прочесть статью о том, как изменить цвет окон и панели задач в Windows 7 . Теперь же настала очередь ознакомить вас с этим процеесом в Windows 8. Ничего сложного в этом нет, поскольку если вы ранее пользовались «семеркой», вы точно сможете поменять цвет окон без проблем. Все потому, что сама процедура смены идентична. Итак приступим. Для начала вам необходимо перейти на Рабочий стол. В свободной от ярлыков зоне вызвать контекстное меню нажатием правой кнопки мыши. В этом открывшемся меню выберите «Персонализация».
Откроется окно «Персонализации», аналогичное тому, которое вы могли видеть в Windows 7. Соотвественно внизу окна в увидите четыре параметра:
Для изменения цвета окон и панели задач в Windows 8 вам необходимо щелкнуть по «Цвет». После чего вы перейдете во вкладку Панели управления «Изменение цвета границ окон и панели задач», в которой увидите пятнадцать стандартных цветов, которые можно установить. Выберите понравившемся вам цвет нажатием на него левой клавишей мыши. Используя ползунки для настройки интенсивности цвета, оттенка, насыщенности и яркости вы можете более точно достроить цветовую гамму. По окончанию настроек не забудьте нажать кнопку «Сохранить изменения», чтобы новый цвет ваших окон и панели задач был задействован. Настройки экрана, оформление и персонализация Windows 7Одним из самых главных преимуществ пользовательского интерфейса Windows является легкость подстройки его внешнего вида под собственные вкусы. И хотя внести какие-то кардинальные изменения в интерфейс не удастся, сделать его оформление персональным и уникальным вполне по силам любому пользователю. Большинство средств, необходимых для персонализации системы можно найти в разделе Панели управления с говорящим названием Оформление и персонализация. Так же окно с настройками оформления можно вызвать с помощью контекстного меню, нажав правую кнопку мыши на любом свободном месте рабочего стола и выбрать самый нижний пункт Персонализация. Интерфейс Windows состоит из нескольких различных элементов – фона рабочего стола, цвета окон, курсора мыши, звуков, сопровождающих события в системе и других. Каждый из них можно отдельно изменить по собственному вкусу. Но проще провести сразу изменения всех этих компонентов с помощью тем оформления, которые размещаются прямо в центре окна персонализации. Темы оформленияОформительские темы в Windows разделены на три группы: Мои темы, Темы Aero и Базовые (упрощенные) темы и темы с высокой контрастностью. Изначально в систему включено 6 основных оформлений и одно региональное в стиле Aero, а так же 6 базовых. Темы Aero включают в себя несколько тематических фоновых рисунков для рабочего стола, которые через определенное время циклично сменяют друг друга и имеют собственный цвет оформления окон. Упрощенные или базовые темы убирают все украшательства Windows (закругления, тени, полупрозрачные поверхности) и придают ей строгий лаконичный вид. При этом снижается нагрузка на видеоподсистему компьютера, что делает возможным работу Windows 7 на слабых машинах. Темы же с высокой контрастностью предназначены для людей с ослабленным зрением. Помимо тех тем, которые уже встроены в систему по умолчанию, можно загрузить и дополнительные стили оформления с сайта Microsoft, щелкнув по ссылке Другие темы в Интернете. Там вы найдете огромное количество всевозможных видов оформления, отсортированных для удобства по тематическим направлениям. Несмотря на столь большое богатство выбора тем, перебирать их все в поисках подходящего стиля дело довольно хлопотное и не каждому человеку это понравится. Кому-то гораздо проще самостоятельно выбрать фоновое изображение и цвет окон. Тем более, некоторым пользователям может захотеться сменить только картинку на рабочем столе, не трогая остальное оформление. Все необходимые команды для поэтапного изменения стиля оформления Windows находятся в нижней части окна персонализации. Фон рабочего столаПосле щелчка мышью на ссылке Фон рабочего стола откроется окно, в котором вы сможете выбрать любое изображение для оформления рабочего стола или сразу несколько картинок для создания слайд-шоу. По умолчанию вам предлагается выбрать изображение из встроенной коллекции Windows, но щелкнув по кнопке Обзор можно указать любую другую папку с графическими файлами, например, с вашими семейными фотографиями. Под окном выбора изображений располагаются кнопки выбора положения изображения на экране, изменения времени смены изображений в случае включения слайд-шоу и чек бокс, включение которого позволит показывать картинки случайном порядке. Цвет окнаВыбрав следующий пункт в нижней строчке окна Персонализация — Цвет окна — вы сможете изменить цвет границ окон, панели задач и меню Пуск. В открывшемся окне помимо выбора цвета уже из готовых вариантов можно включить/отключить прозрачность, отрегулировать интенсивность цвета, его оттенок, насыщенность и яркость. Если и этих настроек будет недостаточно, то жмите на ссылку Дополнительные параметры оформления, где вы сможете выбрать индивидуальный стиль оформления практически для каждого элемента интерфейса Windows. ЗвукиКнопка Звуки внизу окна Персонализация отвечает за смену звуковой схемы, которая будет задавать звуки, сопровождающие различные события в операционной системе и программах. При этом вы можете выбрать одну из уже существующих схем или самостоятельно на нужные события назначить собственные звуки, тем самым создав новую схему. Правда в большинстве случаев, назойливые системные звуки не только нет желания настраивать, а хочется отключить вовсе, что так же можно сделать в этом окне, выбрав звуковую схему Без звука. ЗаставкаПоследняя настройка в нижней строке окна персонализации отвечает за экранную заставку, изображение, которое появляется на мониторе во время простоя компьютера. Во времена мониторов с электронно-лучевыми трубками экранная заставка имела вполне практический смысл. Изменяя постоянно изображение на экране, она обеспечивала равномерное выгорание люминофорного слоя, который отвечал за цветопередачу монитора. В эру жидкокристаллических дисплеев экранные заставки уже не несут практически никакой пользы и являются лишь украшательством. В Windows 7 изначально встроено всего шесть довольно простеньких заставок. Те же, кому этого будет недостаточно, могут прогуляться по просторам интернета, где размещено огромное количество скринсейверов для Windows. Некоторые из них имеют вполне практическое назначение, например, превращающие экран вашего монитора в часы, а некоторые являются настоящим пиршеством трехмерности и спецэффектов. Если же вы больше озабочены энергосбережением, в момент простоя компьютера, то экранную заставку лучше отключить вовсе. В завершении знакомства с панелью Персонализация давайте посмотрим на верхнюю часть ее левого столбца. Здесь расположены дополнительные команды позволяющие изменить параметры значков рабочего стола (их состав и иконки), настроить отображение указателей мыши и сменить значок личной учетной записи. Разрешение экрана и размер шрифтаУкрашательства – это конечно хорошо, но красивые картинки хоть и радуют глаз, но никак не делают работу за компьютером более комфортной. За это в большей мере отвечают такие параметры, как величина шрифта и его четкость в подписях под значками или в меню, а так же сам размер значков. В большей мере на эти параметры влияет разрешение экрана – одна из основных характеристик монитора, показывающая количество точек (пикселей) по горизонтали и вертикали, которое вмещает дисплей. Например, разрешение 1280×1024 говорит о том, что экран монитора состоит из 1024 горизонтальных рядов, в которых находятся по 1280 точек, формирующих изображение. Важно, что бы в системе Windows разрешение экрана было установлено равным физическому разрешению монитора, так как только в этом случае гарантируется четкость выводимой картинки. То есть, если ваш монитор имеет разрешение 1920×1080 точек, а в параметрах операционной системы установлено разрешение 1680×1080 пикселей, то в таком случае возможно появление двоения шрифта, расплывчивости очертаний значков, а самое изображение становится более зернистым и «грубым». Для установки или проверки разрешения щелкните правой кнопкой мыши по любой свободной точке рабочего стола и в появившемся контекстном меню выберите команду Разрешение экрана. Если в пункте разрешение, рядом с его значением в скобках написано «рекомендуется», то значит в системе установлено оптимальное разрешение для вашего монитора. С одной стороны, чем выше разрешение монитора, тем четче получается изображение, становится лучше качество картинки, а на экране помещается больше информации. Однако при этом значки и системный шрифт становятся меньше и людям с ослабленным зрением работать в таком разрешении, становиться менее комфортно. Конечно, в этом случае, можно просто установить меньшее разрешение монитора вместо рекомендуемого и все подписи, окна меню и значки станут крупнее. Но в тоже время, общее качество изображения резко снизится в силу причин, указанных выше. Так как же быть? К счастью, разработчики позаботились об этой проблеме, и в системе Windows можно увеличить размер текста и значков не меняя оптимального разрешения. Для этого в панели Разрешение экрана щелкните на ссылке Сделать текст и другие элементы больше или меньше. В открывшемся окне можно выбрать необходимый масштаб из трех стандартных значений или же задать его вручную, щелкнув на ссылку Другой размер шрифта в левом столбце. Кстати вызвать окно Экран можно и из панели Персонализация, нажав на одноименную ссылку в левом нижнем углу. Как двумя способами изменить цвет панели задач Windows 7Windows 7 дает большие возможности своему пользователю для персонализации. Обычное оформление окон со временем надоедает, поэтому люди начинают искать способы его изменения. В этой статье мы рассмотрим два пути настройки своего цветового стиля панели задач. Итак, приступим. Путь первый: стандартные средства Windows 7Для оформления внешнего вида, например, фона и окон, используются как официальные темы Microsoft, так и созданные самим пользователем. Нажмите правую кнопку мыши на свободном пространстве рабочего стола. В выпадающем списке необходимо выбрать строку «Персонализация»: Появится окно с тремя разделами: Мои темы, Темы Aero и Базовые темы: Первый раздел содержит в себе темы, созданные самим пользователем. Второй – используемые по умолчанию. Темы второго раздела, пожалуй, самые красивые. В третий раздел помещены упрощенные стили оформления, напоминающие своим внешним видом те, которые использовались в предыдущих версиях Windows. Здесь можно подобрать приятное Вам стилевое оформление. Темой по умолчанию установлена «Windows 7». Теперь изменим тему, кликнув по соответствующей иконке, на «Классическая» из третьего раздела и посмотрим, как поменяется стиль. Как видите, новое оформление гораздо строже и обладает меньшим количеством эффектов. Поэтому давайте вернем стандартную тему Windows 7. Меняя темы можно произвести изменение фона панели, однако его цвет будет заранее определен. Теперь давайте попробуем изменить фон на тот, который нравится нам. Однако, стоит отметить, что это возможно не во всех версиях Windows 7. Наибольшие возможности открываются в версии Windows 7 Максимальная. Начальная же версия и вовсе лишена возможности широкой персонализации. Вернемся, хоть и с этой оговоркой, к нашей задаче. Внизу окна расположена ссылка «Цвет окна». Давайте нажмем на неё: Перед Вами откроется окно «Цвет и внешний вид окна». Стандартные средства Windows 7 Максимальная позволяют широко настроить необходимый нам цвет. Давайте подберем в ней что-то подходящее. Нажимаем кнопку Сохранить изменения : Теперь наша панель задач выглядит вот так: При нажатии кнопки «Цвет окна» может появиться окно такого вида: в этом случае вам поможет специальное стороннее программное обеспечение. Используем сторонние программыВ предыдущем способе менялась вся цветовая схема. Существуют ряд программ, позволяющие изменить фон только самой панели. Одной из таких программ является Taskbar Color Changer. Давайте сейчас поработаем с ней. Скачайте нужную программу и запустите её в режиме Администратора: Перед Вами откроется интерфейс программы: Как видно, для настройки необходимо проделать два простых шага: выбрать нужный цвет и подтвердить его. Если нет желания подбирать цвет можно нажать кнопку Random . Программа при этому сгенерирует случайный цвет. Также пользователь может выбрать его на свой вкус, нажав на прямоугольник слева от кнопки «Random». При этом откроется панель выбора цвета: Нажатием кнопки Определить цвет>> внизу панели можно вызвать дополнительную палитру: Выбрав нужную расцветку, нажимаем кнопку OK , а затем кликаем по кнопке Apply : Теперь наша панель выглядит вот так: Стоит отметить, что этот способ позволяет поменять оформление панели задач вне зависимости от версии Windows, главное условие — использование темы с эффектами Aero и наличие последних обновлений видеокарты. Итак, теперь Вы с легкостью сможете изменить цвет вашей панели. Мы рассмотрели изменение его с помощью двух способов: средствами Windows 7 и применением сторонних программ. Теперь каждый с легкостью будет настраивать своё оформление операционной системы. |
- http://max-blog.ru/kak-izmenit-cvet-okon-v-windows-7-html/
- http://answers.microsoft.com/ru-ru/windows/forum/all/%D0%B8%D0%B7%D0%BC%D0%B5%D0%BD%D0%B8%D1%82%D1%8C/2db37931-d210-4999-a057-1ff5066c7238
- http://www.pc-school.ru/kak-izmenit-cvet-i-vid-okon-v-windows/
- http://winreview.ru/kak-smenit-cvet-okon-v-windows-10-i-izbavitsya-ot-belyx-zagolovkov/
- http://studfiles.net/preview/2925709/page:32/
- http://pcportal.org/forum/60-8853-1
- http://vgtk.ru/tips/515-kak-izmenit-cvet-okon-i-paneli-zadach-v-windows-8.html
- http://www.compbegin.ru/articles/view/_70
- http://ustanovkaos.ru/rabota-v-sisteme/kak-izmenit-cvet-paneli-zadach-windows-7.html