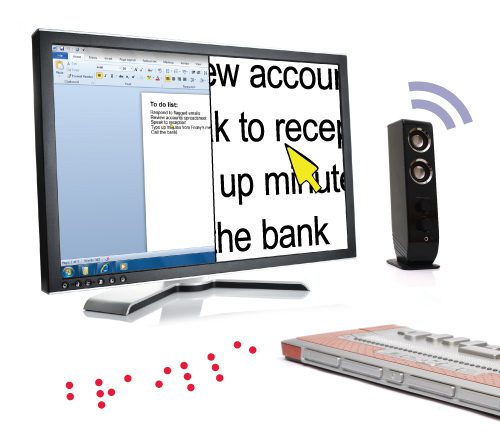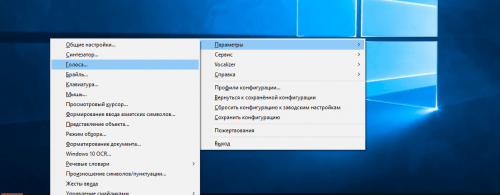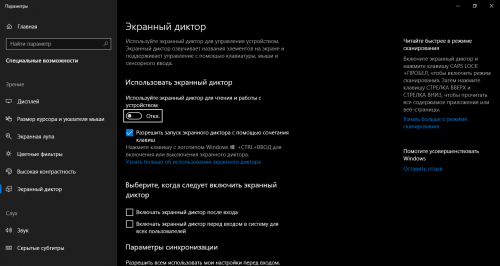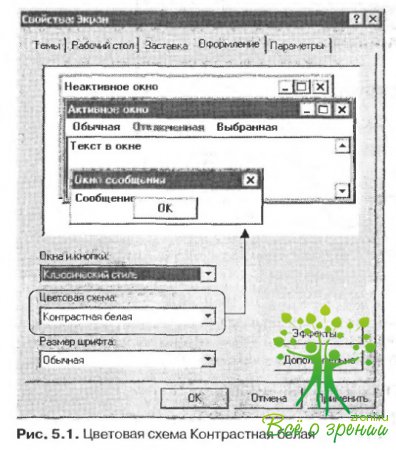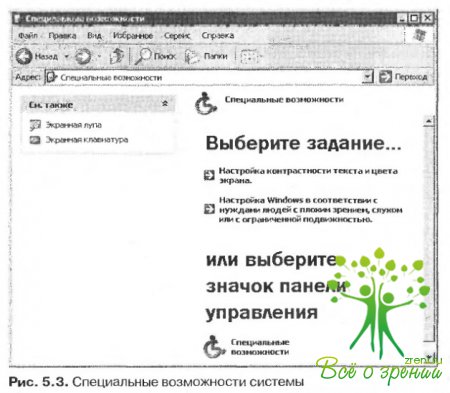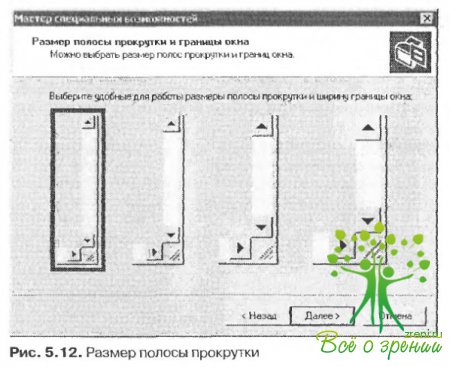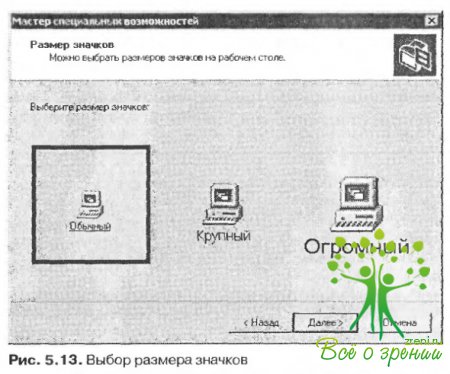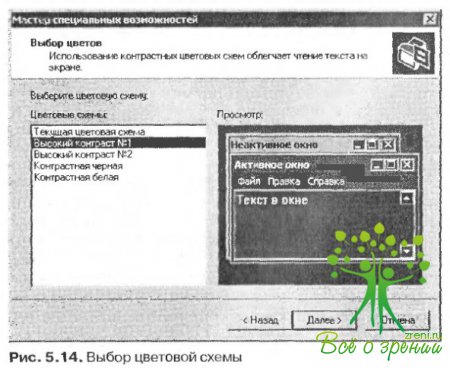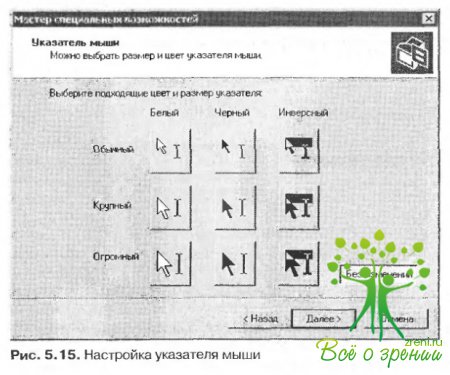В операционных системах Windows 7 и 10, есть возможность работать людям с плохим зрением, а так же слепым.
Однако даже если у Вас еще вполне нормальное зрение, все равно может так случиться, что использование лупы, понадобится, чтобы увеличить изображение для тех, кто плохо видит.
Например, если Вы показываете аудитории изображение с мелкими деталями, то даже те, у кого зрение хорошее, могут не увидеть то, что видно может быть только Вам.
Стоит поблагодарить тех, кто создал приложения для людей с ограниченными возможностями, хотя психологи говорят, что с одной стороны мы решаем проблемы с помощью компьютера, а с другой стороны накапливаем их еще больше. Как это понимать, я не знаю, а о том, как включить лупу (в виндовс) и как ей пользоваться, сейчас расскажу.
Какие вообще есть специальные возможности?
Если зайти в «Панель управления» или «Параметры» в windows 10, то нажав на кнопке «Специальные возможности», в окне параметров, слева можно увидеть сгруппированные настройки для тех, кто плохо видит, для тех, кто не видит и воспринимает на слух, либо для тех, кто использует различные способы ввода, вместо мыши и клавиатуры.
Как настроить лупу и как ею пользоваться
1. В окне параметров, открытых ранее, находим в левой части меню ссылку «Экранная лупа», нажимаем на ссылку.
В следующем окне «Параметры: экранная лупа», включаем приложение.
Больше ничего можно не настраивать, а вот о том, что написано почитать нужно обязательно, так как написано о том, как пользоваться экранной лупой, чтобы увеличивать изображение.
2. Пробуем увеличивать изображение, нажимая в появившемся окне приложения на плюс, для увеличения масштаба или на минус для уменьшения.
Так же можно нажать на кнопки «Win» и «+» на клавиатуре, либо зажав клавиши «Ctrl и Alt», прокручивая колесико мыши, можно увеличивать изображение.
(Когда увеличивал изображение с помощью мыши, то не прижав клавишу Alt, уменьшил случайно масштаб в браузере.
Предположу, что можно было бы отключить возможность увеличения или уменьшения масштаба, когда включена лупа.)
3. Увеличив изображение, мы как бы смотрим на windows экран, через увеличительное стекло, которое можно водить по поверхности экрана.
Для того, чтобы водить лупу по экрану, нужно подвести курсор к тому краю, в какую сторону нужно подвинуть экран.
Так как изображение увеличено, то движение мышкой возле края изображения, может вызывать резкую подвижку лупы в сторону.
Поэтому я использую увеличения только в редких случаях, а так же стараюсь выделив какую-то часть изображения не дергать мышкой, чтобы не сместилось увеличительное стекло и не пришлось бы его потом снова подвигать, изображая метания курсора от одного края к другому, как строитель, который выставляет уровень и все время контролирует то один край, то другой, или как космонавт в капсуле, которая вращаясь летит куда-то неизвестно.
В целом, приложение «Экранная лупа» оказалось довольно полезным.
Специальные возможности операционной системы
Операционные системы семейства Windows предоставляют новейшие средства, облегчающие работу с компьютером для лиц с некоторыми физическими ограничениями.
Экранная лупа – увеличение экрана
Первое средство – экранная лупа. Поможет пользователям со слабым зрением, но может пригодиться и людям, даже не носящим очки. Например, такой инструмент, как экранная лупа, может быть использован при работе с графическими редакторами, такими как Photoshop. В своем арсенале имеет два режима. В полноэкранном варианте увеличивает весь Рабочий стола, а в режиме линзы подробно показывает отдельные части экрана. Разумеется, что в окне экранной лупы можно нажимать на кнопки и писать текст. В разделе настроек предусмотрен выбор увеличения, вплоть до четырехкратного. Если компьютер находится в пользовании человека с плохим зрением, то можно настроить автоматическое включение экранной лупы при старте компьютера.
Программа практически полностью оптимизирована для работы со слабовидящими пользователями и по достоинству может быть оценена инвалидами по зрению!
Экранная клавиатура – набор текста с экрана
Не менее полезное изобретение – экранная клавиатура. Она предназначена для замены «физической» клавиатуры. С ее помощью можно вводить текст несколькими способами. Самый старый – нажатие кнопки по щелчку мыши на ней. К такому варианту прибавились еще два: наведение указателя мыши на клавишу экранной клавиатуры и прикосновение пальцем к экрану (конечно, технология Windows Touch работает далеко не на всех мониторах). Программисты разработали и функцию прогнозирования текста. Достаточно ввести всего несколько символов, а программа наберет оставшиеся.
Экранный диктор – текст в голос
В Windows 7 и 8 предусмотрена возможность чтения текста на экране вслух. Также могут произноситься уведомления о системных действиях. Подобное решение позволяет использовать компьютер без монитора. «Противоположная» специальная возможность системы – визуальные уведомления, которые заменяют звуковые. Добавим, что «Экранный диктор» доступен не для каждого языка и, возможно, не будет работать в конкретной системе.
Распознавание речи – управление ПК голосом
Самая последняя разработка Microsoft – распознавание речи. С каждым обновлением она поддерживает все больше программ. Это означает, что вместо использования клавиатуры и мыши можно брать в руки микрофон. К сожалению, такая возможность пока присутствует не во всех языковых группах.
К тому же распознавание речи ещё имеет некоторые недостатки в программном смысле, что ещё не даёт полного отказа от устройств ввода – клавиатуры и мыши.
Windows для людей с плохим зрением
Специальные возможности Windows для слабовидящих людей
Итак, какие же возможности предусмотрены в Windows для пользователей с ослабленным зрением?
В данной книге рассматриваются возможности операционной системы Windows XP Service Pack 2.
Настройка системы применительно к пользователям с ослабленным зрением может выполняться как в окне настройки параметров экрана, так и в режиме настройки специальных возможностей. Рассмотрим оба варианта.
Обзор программ для чтения с экрана людьми с ограниченными возможностями
Материал опубликован 09 июня 2014 в 13:19.
Обновлён 25 июня 2014 в 15:28.
В этой статье рассматриваются программы для воспроизведения вслух текста с экрана.
Бесплатная программа экранного доступа NVDA
- В настоящее время NVDA распространяется в трех вариантах:
Запуск NVDA
Необходимо распаковать zip-архив в отдельную папку на диске, затем запустить файл nvda.exe. Рекомендуется перед запуском NVDA выгрузить другие программы экранного доступа.
Во время запуска NVDA звучит короткий музыкальный фрагмент, означающий, что программа экранного доступа начала свою работу. Затем на экране появляется основное окно NVDA, в котором отображается короткая справка о том, как начать работу с программой, какие комбинации клавиш можно использовать, а также о том, как изменить те или иные настройки.
Вся документация по NVDA находится на страницах NVDA info wiki. Часть основной документации входит в состав инсталляционного пакета NVDA.
JAWS (Job Access With Speech) — программа для чтения с экрана компьютера, предназначенная для людей с ослабленным зрением. Разработана группой слепых и слабовидящих людей из Freedom Scientific в Сент-Питерсберг, штат Флорида, США. Цель продукта состоит в том, чтобы персональные компьютеры, использующие операционную систему Microsoft Windows, были доступны для слепых и слабовидящих пользователей. Чтение происходит путём предоставления пользователю информации, отображаемой на экране, через озвучивание текста на экране (text-to-speech) и с помощью шрифта Брайля, позволяющего без ограничений пользоваться клавиатурой.
Установка JAWS на приме версии 6.0
По умолчанию, JAWS 6 устанавливается в папку C:\Program Files\Freedom Scientific\JAWS\6.0. В связи с новой структурой папок JAWS вам не удастся запускать программу, набирая в строке «Выполнить» строку вида c:\jaws60\jfw. Но, можно запускать JAWS из диалога «Выполнить», просто набрав JAWS6.
Вот как выглядит по умолчанию структура папок JAWS на многопользовательских операционных системах при установке англоязычной версии:
- Основные файлы программы: C:\Program Files\Freedom Scientific\JAWS\6.0
- Индивидуальные пользовательские настройки: c:\Documents and Settings\[имя пользователя]\Application Data\Freedom Scientific\JAWS\6.0\Settings\Enu.
- Общие настройки (для всех пользователей): c:\Documents and Settings\All Users\Application Data\Freedom Scientific\JAWS\6.0\Settings\Enu.
Непосредственно после установки JAWS пользовательские директории настроек пусты. Файлы в них появляются лишь после того, как Вы меняете свои настройки. Соответственно, если Вы, например, начнёте редактировать файлы конфигурации или скрипты встроенными средствами JAWS, то по умолчанию изменённый вариант файлов будет сохраняться в Вашей пользовательской директории, а не в общих настройках. Таким образом, у каждого пользователя получаются свои настройки. Чтобы изменить настройки для всех сразу, нужно редактировать файлы в папке All Users. Предполагается, что заниматься этим будут лишь опытные пользователи.
Если Вы запутались в настройках, то можно заставить JAWS запуститься с настройками по умолчанию. Для этого в строке «Выполнить» необходимо написать
И нажать Enter. JAWS заработает с исходными заводскими настройками, игнорируя все пользовательские изменения.
Для пользователей Windows Vista функция «Automatically Start JAWS» (автоматический старт JAWS) теперь реализована как кнопка в диалоге Basic Settings (Основные настройки) ниже меню Options. следует использовать эту кнопку, чтобы настроить запуск JAWS до или после входа в систему. Также можно определить, загружать ли JAWS, если компьютером пользуются несколько человек.
Программные продукты фирмы ClaroSoftware
ClaroSoftware (www.clarosoftware.com) — молодая IT компания, разработчик программного обеспечения для людей с ограниченными возможностями и прежде всего для незрячих и слабовидящих. Программы ClaroSoftware позволяют людям с ограниченными возможностями по всему миру пользоваться и работать на компьютере.
Краткое описание некоторых программ ClaroSoftware
Данный продукт предназначен для незрячих пользователей. Программа прочитывает все, что в данный момент видно на экране монитора, от элементов меню и иконок до текстов, e-mail сообщений, и содержания меню «Справка» приятным мужским или женским голосом, который максимально приближен к естественной речи человека. Управление программой осуществляется с помощью клавиатуры. Программа идеально подходит для работы с Microsoft Word, Outlook Express и Интернет.
Программа предназначена для людей со слабым зрением. Данная программа работает как экранная лупа и увеличивает выделенную часть экрана в х2-х16 кратном размере. Имеет ряд дополнительных функций. Работает с Windows XP, 2000, NT 4.
Программа предназначена для людей с ограниченным зрением. SpeakOut заставляет компьютер говорить. Компьютер прочитывает то, на что указывает курсор мыши, если это текст, то прочитывается текст.
Webwizard — это дополнительная программа, созданная для доступа в Internet незрячим и слабовидящим пользователям. Webwizard работает совместно с Microsoft Internet Explorer 5.x или 6.x. Эта программа представляет текст web-страницы в обычном окне текста. Вы можете передвигаться по странице с помощью клавиш движения курсора, клавиш перемещения по страницам и т.д. Например, с помощью клавиши табуляции Вы можете переходить от ссылки к ссылке. Webwizard не является самостоятельным браузером, а использует информацию MS Internet Explorer.
Установка Webwizard
Запустите файл Webwiznn.exe и выполняйте инструкции по установке, появляющиеся на экране. Если Вы достигли шага, на котором у Вас запрашивается путь для установки, тогда:
- Пользователи Virgo NT: Должны подтвердить путь (c:\Program files\virgont), если Virgo NT был установлен стандартным образом. В противном случае следует указать путь, который был выбран при установке Virgo NT .
- Пользователи Virgo 2: Должны подтвердить путь (c:\virgo2), если Virgo 2 был установлен стандартным образом. В противном случае следует указать путь, который был выбран при установке Virgo 2 .
- Пользователи, которые не имеют Virgo: Должны указать любую папку.
После того, как Вы подтвердите указанные пути с помощью клавиши Enter, должно появиться сообщение: «DllRegisterServer in vipww.dll succeeded».
Примечание: Если Вы делаете обновление Virgo NT, то у Вас одновременно устанавливается обновленный Webwizard, соответствующий обновленной версии Virgo NT. Если Вы установили более новый Webwizard, то Вы должны вызвать файл install.bat из списка файлов Webwizard. Он определит номер версии установленной программы в строке заголовка Webwizard.
Регистрация: Webwizard регистрируется в файле «install.bat» с помощью программы Microsoft «regsvr32.exe». В Windows NT/2000/XP Вы должны обладать для этого необходимыми правами (спросите у администратора).
Оптимизация Internet Explorer
Ниже приводятся установки, которые разработчики Webwizard рекомендуют сделать, чтобы Internet Explorer быстрее создавал HTML-документы, что ускорит работу Webwizard.
- «Active Desktop » не должен быть инсталлирован
- Выберите в панели управления элемент и там вкладку . В разделе должны быть активированы следующие пункты:
- Перемещать системную каретку вслед за фокусом и выделением
- Всегда расширять текст для изображений
- В разделе должны быть деактивированы следующие пункты:
- Показывать панель при загрузке
- Всегда отправлять адреса URL как UTF-8
- Использовать плавную прокрутку
- Разрешить переходы страниц
- В разделе должны быть деактивированы следующие пункты:
- Воспроизводить анимацию
- Воспроизводить видео
- Отображать рисунки
- Затем в откройте вкладку , нажмите на кнопку и активируйте пункт .
3 популярные программы экранного доступа для Windows
Слабое зрение или его тотальное отсутствие беспокоит многих людей в мире. Крупные издатели софта озаботились вопросом доступности, поэтому разрабатывают программы для PC-пользователей (от англ. personal computer) со слабым зрением. Существуют платные (коммерческие) и бесплатные (свободно распространяемые) программы.
Приложения для людей с плохим зрением делятся на группы:
- Программы с синтезом речи. Озвучивают текстовые блоки, разделы, названия папок и другое. В специальных возможностях Windows есть «Экранный диктор», который относится к этой группе программ доступности.
- Масштабирование. Программа увеличивает выделенную область экрана. Например, приложение «Экранная лупа», входящее в состав Windows.
- Настройка цветовых схем. Простая, но полезная функция. Помогает адаптировать вывод картинки в соответствии с запросами пользователя. Полезно людям страдающим различными проявлением дальтонизма.
- Софт, обеспечивающий подключение брайлевской клавиатуры или брайлевского дисплея. Оба устройства помогают взаимодействовать с компьютером по средствам рельефно-точечного шрифта Брайля, который представляет собой схематично расположенные выпуклые точки.
- Программа оптического распознавания (OCR), производящая механический или электронный перевод. Разработка этого ПО началась в 1929 году Густавом Таушек. Сегодня приложения умеют через камеру смартфона описывать предметы и панорамы в фокусе.
Рассмотрим сначала приложения, которые можно скачать бесплатно, установить за несколько минут и наслаждаться их возможностями.
NVDA (бесплатная)
NVDA ( англ. аббревиатура — Non Visual Desktop Access) — программа бесплатная , создана для обеспечения визуального доступа к ПК. Работает софт благодаря речевому оповещению. Это, по сути, мощнейший инструмент для пользователей, испытывающих проблемы зрения. Человек может получить любую информацию, заказать билеты, различные вещи из интернет-магазина.
В конечном итоге пользователь никогда не одинок, так как сможет поговорить с другими людьми. Программа переводит тексты в шрифт Брайля. NVDA функционирует на Windows. Если у вас есть дисплей брайля, тогда можно переведенный текст скачать на флешку.
Jaws (коммерческая)
JAWS (с англ. челюсти) представляет собой платное приложение для ОС Windows для слепых, работающее посредством перевода речи. Отметим, что до появления NVDA, Jaws была самой востребованной программой. Сегодня нет смысла переплачивать, когда у бесплатного конкурента есть все необходимое для обеспечения комфортного провождения времени за компьютером.
У JAWS неплохой функционал, но как отмечают многие пользователи слишком много «наворотов», которые бессмысленны. Если вам необходимы книги в формате DAISY и перевод на тридцати языках мира, тогда есть смысл потратить деньги.
Экранный диктор Windows
В спор двух программ — бесплатной и платной вмешался встроенный диктор Windows. Немного поговорим о «десятке», ведь именно на ней программа претерпела ряд изменений.
- Для того, чтобы открыть редактор, необходимо нажать на клавишу с логотипом Windows + CTRL+N.
- Разработчики доработали и добавили фонетический алфавит ICAO.
- «Редактор» хорошо различает «b» и, например, «р». В предыдущих версиях с этим были некоторые проблемы.
Можно отметить хорошую оптимизацию программы, что положительно влияет на скорость отклика. Как только пользователь нажимает на одну из кнопок, сразу отключается речь.
«Экранный диктор» поддерживает брайлевскую клавиатуру и вполне может претендовать на самую полезную программу в 2018 году в категории повышения доступности.
Вместо послесловия
Любая из трёх представленных программ экранного доступа имеет свои недостатки и преимущества над конкурентом, но каждая уверенно справляется со своей основной задачей — обеспечение лёгкого взаимодействия слабовидящих и незрячих людей с компьютерной техникой.
Компьютеры и другие устройства для слепых
Персональный компьютер плотно вошел в повседневность каждого человека, упростив многие моменты. В настоящее время без него обойтись просто не представляется возможным. Компьютер представляется как вещь само собой разумеющаяся.
С другой стороны в нашей стране ежегодно становятся инвалидами по зрению более 45 тысяч человек. Для таких людей компьютер также может оставаться частью жизнедеятельности, для них разработаны специальные ЭВМ, подстроенные под их особенности здоровья. Это компьютеры для незрячих и слабовидящих.
Если при работе на обычном компьютере основная нагрузка идет на глаза, то у людей слабовидящих эта нагрузка переходит на органы слуха и осязание, которые по жизни у таких людей играют ведущую роль.
Устройства для слабовидящих
У компьютеров, предназначенных для людей с ограничениями по зрению, имеется ряд дополнительных устройств. Они необходимы для упрощения процесса взаимодействия между ПК и человеком. Из их разновидностей стоит отметить говорящие компьютеры, принтеры и дисплеи Брайля. Рассмотрим их модели и функциональные особенности.
Говорящие компьютеры
Для полноценной работы на компьютере людям с ограниченными возможностями используются синтезаторы речи
Они отличаются разнообразием. Существуют как платные, так и бесплатные вариации.
Стоит отметить такие разновидности, как:
- jaws;
- Nida;
- Cobra;
- экранный диктор внутри Windows.
Говорящие компьютеры дают шанс слабовидящим пользоваться компьютером на уровне с обычными людьми. Они позволяют им пользоваться интернетом, электронной почтой, скайпом, создавать текстовые документы, электронные таблицы, слушать музыку и аудиокниги и пр.
Дисплей Брайля
Дисплей Брайля – устройство вывода и отображения графической и текстовой информации в виде точечных символов (азбука Брайля). Подключить его к компьютеру можно при помощи usb — провода или с применением Bluetooth.
Из последних новинок стоит отметить такие разновидности дисплеев Брайля, как Focus 14 Blue, Focus 40 Blue, Focus 80 Blue.
Все они отличаются малыми размерами и весом, что крайне удобно. Также на дисплее имеется кнопка блокировки, что позволяет избежать ненужного нажатия какой-то кнопки случайно.
- Брайлевский дисплей Vario отличается компактностью. Его можно взять с собой в любой ситуации, чему способствует хорошая автономность, работы без подзарядки на протяжении 50 часов;
- Брайлевский дисплей SuperVario подходит для подсоединения к любому персональному компьютеру. Его отличительными особенностями является надежность и гибкость управления;
- дисплей VarioConnect 40 предназначен для подключения к компьютерам малого размера, ноутбукам или мобильным телефонам.
Принтеры Брайля
Это устройство (его ещё называют теснитель), предназначенное для печати, как обычных документов, так и документов, напечатанных шрифтом Брайля. Оно выводит на печать текстовые файлы и графические изображения в виде рельефно-точечной символики.
Сопутствующее программное обеспечение позволяет перевести любой формат (текст, изображение) в брайлевский шрифт.
Также с его помощью можно напечатать и обычный вариант документа в параллели с брайлевским.
Это несомненное преимущество позволяет обучать на равных людей с ограничениями по зрению и обычных школьников.
Разновидностей таких принтеров множество, поэтому чтобы сделать качественный выбор при покупке необходимо учитывать их функциональные характеристики: рабочее напряжение, сила тока, уровень шумового воздействия, скорость печати, наличие функции непрерывной подачи бумаги в принтер, ширина листа, совместимость с операционными системами.
Некоторые модели и их особенности
Тиснитель Index Braille Basic-D
Его отличительные характеристики:
- печать без перерыва на протяжении 8 часов;
- компактность;
- возможность использования для печати Z-складывающейся бумаги;
- высокая мощность;
- дуплексная печать;
- присутствие внутреннего сканера;
- автоматическое обновление программного обеспечения.
Тиснитель Index Braille Basic-D
Тиснитель Pxoenix
Имеет следующие характеризующие параметры:
- надежность;
- высокая скорость печати;
- вывод на печать как текстовых документов, так и графических изображений;
- широкий функционал программного обеспечения.
Настольный тиснитель Cub Braille Embosser
Его отличают такие ключевые параметры, как:
- малые размеры;
- высокая скорость печати и мощность;
- небольшой уровень шума;
- печать на различных поверхностях;
- 8 уровней печати цветов и точек.
Принтер Braille Box V4
Его отличают такие особенности, как:
- дороговизна;
- большие габаритные размеры;
- наличие вентиляции, подавляющей шум;
- возможность печати большого количества копий документов;
- печать различных форматов;
- возможность печати, используя обычную бумагу;
- высокое разрешение.
Обзор программ и операционных систем для слабовидящих
Мы подготовили обзор основных продуктов для людей с плохим зрением и так:
Программа экранного доступа Nida
Программа экранного доступа Nida может быть установлена на персональный компьютер или миниатюрный флэш-диск.
Также существует вариант, в котором представлена исходная кодовая информация, которые предназначен для тех, кто желает принять участие в разработке.
Для начала работы необходимо распаковать zip-архив и запустить программу.
Звуковой сигнал оповестит о том, что работа началась. На экране появится основная информация относительно настроек программы и ее функционирования.
Программа экранного доступа Jaws
Программа экранного доступа Jaws. Программа упрощает работу на компьютере слепым людям и людям, зрение которых ослаблено.
Программа экранного доступа Jaws
Она позволяет озвучивать всю символику экрана монитора различными голосами, с ее помощью можно не только прочитать интересующую информацию, отображаемую на экране монитора, но и пообщаться, поиграть в игры.
Данная программа имеет демо-версию, которую можно попробовать бесплатно в течение 30 минут.
Программы фирмы ClaroSoftware
Продукты фирмы ClaroSoftware предназначены для лиц, имеющих ограничения по зрению. Стоит уделить внимание таким продуктам, как:
- LookOut – программа для пользования незрячими людьми. Она озвучивает всю информацию, которая в данный момент находится на экране. Для ее управления используется клавиатура;
- Magnus – программа рассчитана для пользования лицами с ослабленным зрением. Основная ее функциональная особенность – наличие лупы, которая многократно увеличивает тот или иной объект с экрана компьютера;
- SpeakOut. С помощью данного продукта люди с ограниченными возможностями по зрению слышат тот фрагмент информации с монитора, на котором в данный момент находится курсор мыши.
Программа экранного доступа Кобра
Утилита Кобра упрощает работу с Windows 7, Vista или Windows XP для слепых и слабовидящих пользователей компьютера.
Программа экранного доступа Кобра
Кобра объединяет все стандартные функции современной программы экранного доступа, ориентированной на пользователя. Программа Кобра фиксирует требования пользователя и выводит важную информацию с компьютерного монитора с помощью речи, брайля или увеличения экрана.
Программа Webwizard
Программа Webwizard приложение, работающее в комплексе с MS Internet Explorer, представляет собой web-страницу (как в обычном режиме), с которой можно делать различные действия в интернете (вводить запрос, искать интересующую информацию, переходя от источника к источнику и пр.).
Операционная система Luwrain
Операционная система Luwrain после загрузки дает возможность работы на персональном компьютере людям с ограниченными возможностями по зрению.
Операционная система Luwrain
Отличительной чертой является то, что при помощи данной операционной системы выполнение действий происходит абсолютно по-другому в сравнении с другими ОС (в некоторых случаях даже быстрее и проще).
Помимо «речевого помощника», который озвучивает всю экранную информацию, в данной системе имеются и функции изменения шрифта и цвета (для удобства слабовидящих людей).
Видео: Идея фикс — компьютер для незрячих
В настоящее время разработано множество программных продуктов и различных девайсов (устройств), которые позволяют незрячим и слабовидящим людям пользоваться персональным компьютером наравне с обычными людьми.
Единственным неприятным моментом является высокая стоимость, однако в большинстве случаев ее оправдывает качество.
Специальные возможности Windows для слабовидящих людей
Содержание:
Рассмотрим, какие возможности предусмотрены в операционной системе Windows для пользователей с ослабленным зрением.
Настройку системы для пользователей с ослабленным зрением можно выполнять как в окне настройки параметров экрана, так и в режиме настройки специальных возможностей. Рассмотрим оба варианта.
↑ Настройка параметров экрана
Некоторые параметры можно настроить на вкладке Оформление окна Свойства: Экран (содержимое данной вкладки показано на рис. 2.13).
Независимо от стиля, оформления, выбранного в списке Окна и кнопки, можно установить один из трех возможных размеров шрифта: обычный (установлен по умолчанию), крупный или огромный. Требуемый вариант выбирают из раскрывающегося списка Размер шрифта. Разумеется, людям с ослабленным зрением рекомендуется установить крупный или огромный размер шрифта.
Кроме этого, из раскрывающегося списка Цветовая схема следует выбрать одну из контрастных цветовых схем. Перед этим рекомендуется в списке Окна и кнопки выбрать стиль оформления Классический стиль: в таком случае выбор цветовых схем будет больше (для стиля Windows ХР имеется только три цветовые схемы, и ни одна из них не является достаточно контрастной). Наиболее контрастными являются четыре схемы: Высокий контраст №1, Высокий контраст №2, Контрастная белая и Контрастная черная. На рис. 5.1 показан образец оформления интерфейса с использованием цветовой схемы Контрастная белая.
Если вы увеличите размер шрифта названий элементов интерфейса и выберите контрастную схему оформления, то это даст эффективный результат и намного повысит зрительное восприятие изображения. На рис. 5.2 показан пример оформления интерфейса с использованием цветовой схемы Контрастная белая и размером шрифта Крупный.
На рисунке видно, что восприимчивость изображения заметно возросла (по сравнению с рис. 5.1) за счет увеличения размера шрифта. Напомню, что на рис. 5.2 выбран размер шрифта Крупный; при необходимости в поле Размер шрифта можно выбрать значение Огромный — в этом случае шрифт будет еще больше.
↑ Настройка специальных возможностей
Для перехода в режим настройки специальных возможностей системы для людей с ослабленным зрением следует выполнить команду Пуск ? Панель управления, а затем в открывшемся окне выбрать категорию Специальные возможности. В результате на экране откроется окно, изображенное на рис. 5.3.
На рисунке видно, что данное окно включает в себя несколько ссылок. С помощью этих ссылок осуществляется переход в соответствующие режимы настройки специальных возможностей системы. В этой книге мы остановимся только на тех режимах, которые имеют отношение к настройке системы для пользователей с ослабленным зрением.
В первую очередь рассмотрим, каким образом можно выполнить нестандартную настройку контрастности текста и фона. Для перехода в соответствующий режим нужно щелкнуть на ссылке Настройка контрастности текста и цвета экрана, в результате чего на экране откроется окно, изображенное на рис. 5.4.
На рисунке видно, что данное окно состоит из нескольких вкладок. По умолчанию открыта вкладка Экран. В контексте рассматриваемой темы нас интересует именно эта вкладка.
↑ ПРИМЕЧАНИЕ
На вкладке Экран в области Высокая контрастность расположено два элемента управления — флажок Высокая контрастность и кнопка Настройка. При установленном флажке Высокая контрастность включается режим высокой контрастности. После нажатия кнопки Настройка на экране появляется окно Настройка режима высокой контрастности (рис. 5.5).
Иногда может возникать необходимость включения режима высокой контрастности с помощью клавиатуры. Для этого нужно установить флажок Использовать такой способ включения, и высокая контрастность будет включаться нажатием сочетания клавиш Alt слева+ Shift слева+Print Screen.
Схему оформления выбирают из раскрывающегося списка Текущая контрастная схема оформления. Этот список включает в себя схемы, специально предназначенные для пользователей с ослабленным зрением, и выбор этих схем достаточно широк. Чтобы применить нужную схему, достаточно нажать в данном окне кнопку ОК, а в окне Специальные возможности (см. рис. 5.4) обязательно установить флажок Высокая контрастность и нажать кнопку ОК или Применить. Для отключения режима высокой контрастности достаточно снять флажок Высокая контрастность и также нажать кнопку ОК или Применить.
В нижней части вкладки Экран находится область Параметры курсора. Здесь с помощью соответствующих ползунков настраивают требуемую частоту мерцания курсора и его толщину (для увеличения этих значений нужно перетащить ползунок вправо, для уменьшения — влево). Здесь же демонстрируется образец того, как будет выглядеть и с какой скоростью будет мерцать курсор при заданных в данный момент настройках. Например, на рис. 5.4 показана минимальная толщина курсора, а на рис. 5.6 — его максимальная толщина.
Все изменения, выполненные на вкладке Экран, вступают в силу после нажатия кнопки ОК или Применить. С помощью кнопки Отмена можно выйти из данного режима без сохранения изменений.
Говоря о специальных возможностях Windows для пользователей с ослабленным зрением, обязательно следует упомянуть о такой важной функциональности, как экранная лупа. Для перехода в режим работы с экранной лупой в окне, изображенном на рис. 5.3, следует щелкнуть на ссылке Экранная лупа (эта ссылка расположена слева вверху окна). Смысл использования экранной лупы заключается в том, что в верхней части интерфейса отображается увеличенное изображение фрагмента, возле которого находится указатель мыши (рис. 5.7).
На данном рисунке показано окно настройки параметров экранной лупы, а также демонстрируется применение лупы. В верхней части рисунка отображается рабочее окно лупы; в нем показано увеличенное изображение того фрагмента окна настройки экранной лупы, где находится флажок Следовать за указателем мыши.
Степень увеличения изображения экранной лупой определяют в поле Увеличение. Требуемое значение выбирают из раскрывающегося списка или вводят с клавиатуры; диапазон возможных значений — от 1 до 9.
Чтобы увеличить область, охватываемую экранной лупой, следует установить флажки Следовать за указателем мыши, Следовать за фокусом ввода и Следовать за редактированием текста. При установленном флажке Обратить цвета включается режим обращения цветов в рабочем окне экранной лупы (белый цвет становится черным, черный цвет — белым и т. д.).
Если снят флажок Отображать окно экранной лупы, то рабочее окно лупы не отображается.
При необходимости рабочее окно лупы можно переместить в любое место интерфейса. Для этого следует навести на него указатель мыши, который при этом примет вид руки с вытянутым указательным пальцем (так обычно выглядит указатель мыши при подведении его к гиперссылкам). После этого нужно просто перетащить окно мышью в требуемое место.
Для настройки специальных возможностей системы можно также воспользоваться Мастером специальных возможностей (рис. 5.8). Чтобы перейти в режим работы с мастером, нужно в окне, изображенном на рис. 5.3, щелкнуть на ссылке Настройка Windows в соответствии с нуждами людей с плохим зрением, слухом или с ограниченной подвижностью.
В данном режиме настройку специальных возможностей выполняют пошагово. Рассмотрим подробнее порядок работы с Мастером специальных возможностей применительно к пользователям с ослабленным зрением.
Нажав в окне, которое показано на рис. 5.8, кнопку Далее, вы перейдете к первому этапу настройки специальных возможностей. Окно мастера при этом примет вид, показанный на рис. 5.9.
В данном окне следует выбрать наиболее оптимальный размер шрифта из трех предложенных Для выбора подходящего варианта нужно выделить его щелчком кнопки мыши (на рис. 5.9 выбран вариант Обычный размер текста для Windows; он используется в системе по умолчанию). После этого для перехода к следующему этапу нужно нажать кнопку Далее. Окно мастера примет вид , показанный на рис. 5.10.
На данном этапе настраивают отображение текста, а также некоторых других элементов интерфейса. Для выбора требуемых режимов достаточно установить соответствующие флажки; при этом изменения станут заметны сразу же. После выполнения в данном окне соответствующих настроек можно переходить к следующему этапу. Нажмите кнопку Далее, и откроется окно, изображенное на рис. 5.11.
На данном этапе следует выбрать конкретный режим (можно несколько) поддержки специальных возможностей. Для этого достаточно установить соответствующие флажки. В контексте рассматриваемой темы установим флажок Нарушения зрения.
На рисунке видно, что среди элементов управления присутствует флажок Следует установить параметры управления. Если данный флажок установлен, то на заключительном этапе работы Мастера специальных возможностей появится окно с переключателем, который может принимать одно из двух положений: Отключать специальные возможности и Не отключать специальные возможности. По умолчанию этот переключатель установлен во второе положение. Если же установить его в положение Отключать специальные возможности, то станет доступным расположенное ниже поле. В данном поле указывают интервал времени (в минутах), но истечении которого при отсутствии активности компьютера режим специальных возможностей будет автоматически отключен. Требуемое значение выбирают из раскрывающегося списка: 5,10,15, 20, 25 или 30 минут. Эту возможность удобно применять, например, когда компьютером поочередно пользуются несколько человек, а режим специальных возможностей нужен только одному из них.
Если установлен флажок Нарушения зрения, то после нажатия кнопки Далее откроется окно, изображенное на рис. 5.12.
Здесь необходимо указать размер важных элементов интерфейса — вертикальной и горизонтальной полос прокрутки. На рисунке видно, что Мастер специальных возможностей предлагает четыре возможных варианта.
Для выбора нужно выделить необходимый вариант (на рис. 5.12 выбран крайний слева образец, используемый в системе по умолчанию). Как обычно, для перехода к следующему этапу следует нажать кнопку Далее, в результате чего откроется окно, которое представлено на рис. 5.13.
В данном окне указывают требуемый размер значков, находящихся на Рабочем столе. Как и на предыдущем этапе, подходящий вариант указывают с помощью выделения (на рис. 5.13 выбран крайний слева образец, который используется в системе по умолчанию). Чтобы можно было сразу просмотреть результат выполненных изменений, нужно сделать так, чтобы окно мастера отображалось на фоне Рабочего стола и при этом было видно несколько ярлыков (хотя бы один-два).
Для перехода к следующему этапу настройки нажмите кнопку Далее. Окно мастера примет вид, изображенный на рис. 5.14.
На данном этапе следует выбрать наиболее подходящую цветовую схему, которая будет использоваться для оформления интерфейса системы.
↑ ПРИМЕЧАНИЕ
В левой части окна в поле Цветовые схемы приведен список имеющихся в системе цветовых схем. В правой части окна в поле Просмотр демонстрируется образец того, как будет выглядеть интерфейс системы при использовании выбранной в данный момент цветовой схемы. Например, на рис. 5.14 выбрана цветовая схема Высокий контраст №1.
После выбора подходящей цветовой схемы для перехода к следу¬ющему этапу нажмите кнопку Далее. При этом на экране появится окно, которое показано на рис. 5.15.
На данном этапе настраивают отображение одного из самых важных элементов — указателя мыши. Предлагается девять возможных вариантов, каждый из которых характеризуется каким-либо размером и цветом отображения. Чтобы выбрать подходящий вариант, нужно в окне, изображенном на рис. 5.15, нажать соответствующую кнопку. По умолчанию используется обычный размер и белый цвет указателя. К этому состоянию всегда можно вернуться с помощью кнопки Без изменений или левой верхней кнопки.
Результат выполненных в этом режиме изменений становится очевиден сразу же после нажатия соответствующей кнопки.
После выбора подходящего варианта отображения указателя мыши нажмите кнопку Далее, чтобы перейти к следующему этапу настройки специальных возможностей. При этом окно мастера примет вид, показанный на рис. 5.16.
Данное окно содержит два ползунка: Частота мерцания и Ширина курсора. С помощью ползунка Частота мерцания устанавливают требуемую частоту мерцания курсора (чем правее находится ползунок, тем выше частота мерцания). Ползунок Ширина курсора предназначен для настройки требуемой ширины курсора (чем правее ползунок, тем шире курсор). Результат выполненных изменений демонстрируется в этом же окне (образец расположен между ползунками).
После настройки частоты мерцания и ширины курсора следует нажать кнопку Далее для перехода к заключительному этапу работы Мастера специальных возможностей.
При этом на экране появится диалоговое окно, изображенное на рис. 5.17.
В данном окне в поле Сделаны следующие изменения отображается список изменений, которые были выполнены в процессе работы Мастера специальных возможностей.
Если выяснилось, что некоторые изменения нужно отменить или подкорректировать, то для возврата к предыдущим этапам следует воспользоваться кнопкой Назад. После нажатия кнопки Готово все выполненные изменения вступят в силу.
Как настроить компьютер для людей с ограничениями по зрению, слуху, речи, подвижности
На любом компьютере Windows есть центр специальных возможностей, где вы сможете настроить компьютер для людей с ограниченными возможностями. Если человек плохо видит, слышит, говорит, проблемы с подвижностью, с концентрацией, то можно получить рекомендации по установке дополнительных параметров. Чтобы перейти в центр специальных возможностей на компьютере Windows 10, в нижнем левом углу экрана нажмите на кнопку Пуск. В открывшемся окне нажмите на вкладку – Все приложения .
В открывшемся списке всех приложений, в самом низу, найдите и откройте вкладку Служебные – Windows . В открывшемся списке нажмите на вкладку – Панель управления .
Далее, у вас откроется Панель управления. Под вкладкой Специальные возможности , нажмите на вкладку – Рекомендуемые Windows параметры .
Далее, у вас откроется страница – Помощь в настройке параметров. Здесь вам нужно выбрать подходящие для вас или для вашего близкого человека утверждения и пометить их галочкой. Первый шаг для людей с ограничениями по зрению. После выбора утверждений, внизу нажмите на кнопку – Далее .
– Мне трудно видеть текст и изображение на ТВ (даже в очках).
– Трудно видеть изображение на мониторе из-за условий освещения.
– Я инвалид по зрению.
– У меня другой недостаток зрения (даже если корректируется очками).
Второй шаг, проблемы с подвижностью.
– Трудно пользоваться ручкой и карандашом.
– Ограниченная подвижность рук, кистей и пальцев.
– Я не пользуюсь клавиатурой .
Шаг третий, проблемы со слухом.
– Плохо слышу речь (даже со слуховым аппаратом).
– Фоновый шум не даёт слышать компьютер.
– У меня слабый слух.
– Я инвалид по слуху.
Четвёртый шаг, проблемы с речью.
– Другие люди плохо понимают меня в разговоре (но не из-за акцента).
– У меня дефекты речи.
Пятый шаг, чтение и ввод текста.
– Мне часто трудно сконцентрироваться.
– Мне трудно запоминать .
– У меня возникают затруднения при обучении, например из-за дислексии.
В конце, после выбора подходящих для вас утверждений, нажмите на кнопку – Готово . После чего у вас откроется страница с рекомендуемыми для вас параметрами, которые вы можете включить. Выберите подходящие для вас параметры, отметьте их галочками, нажмите внизу на кнопку – ОК .
– Включить экранный диктор.
– Включить экранную лупу.
– Сделать прямоугольник фокуса толще.
– Включить залипание клавиш.
– Включить озвучивание переключений.
– Включить фильтрацию ввода.
– Включить звуковое описание.
– Отключить всю излишнюю анимацию.
– Удалить фоновые изображения.
– Использовать экранную клавиатуру.
– Включить субтитры в речевых диалоговых окнах.
После выбора подходящих для вас или для вашего близкого человека функций, нажмите на кнопку – Применить .
Специальные возможности
В состав Windows Vista входят специальные параметры и программы для людей с ограниченными возможностями, призванные облегчить им работу с компьютером. В ходе разработки Windows Vista корпорация Майкрософт более трех лет занималась исследованием потребностей людей с физическими недостатками. Параметры и программы специальных возможностей в Windows Vista в первую очередь предназначены для людей с плохим зрением, частичной или полной утратой слуха, болями в руках, ограниченной подвижностью, а также сниженными когнитивными способностями. Тем не менее эти параметры и программы могут пригодиться и другим пользователям для создания более простых и комфортных рабочих условий.
В Windows Vista реализованы два ключевых усовершенствования в рассматриваемой области.
- Новый центр специальных возможностей, который помогает быстрее находить встроенные специальные возможности
Windows Vista и настраивать их параметры. - Новые технологии, например функции распознавания речи и увеличения изображения.
- Центр специальных возможностей Windows Vista позволяет быстро получать доступ к параметрам специальных возможностей и управлять вспомогательными программами. Кроме того, он содержит функцию рекомендации, которая помогает выбрать параметры и программы специальных возможностей.
Когда пользователь запускает эту функцию, ему предлагается ответить на несколько вопросов, касающихся его способности выполнять различные действия: например, сложно ли ему видеть лица и текст на экране телевизора, хорошо ли он слышит обычную речь и удобно ли ему пользоваться карандашом или ручкой. На основании полученных ответов Windows Vista рекомендует параметры и программы специальных возможностей, которые облегчат работу с компьютером. Центр специальных возможностей заменяет мастер специальных возможностей и диспетчер служебных программ, входившие в состав предыдущих версий Windows.
В центре специальных возможностей можно протестировать различные категории параметров, которые позволяют работать с ПК без визуального представления информации, регулировать визуальное представление, настраивать мышь, клавиатуру и звуки, применять альтернативные устройства ввода и выполнять задачи, требующие рассуждений. Пользователь может включать и выключать параметры, а также знакомиться с новыми параметрами, делающими работу с компьютером более удобной.
Расширение специальных возможностей за счет новых технологий
Новые функции распознавания речи в составе Windows Vista позволяют взаимодействовать с компьютером при помощи голоса и, не пользуясь ни мышью, ни клавиатурой, поддерживать на высоком уровне или даже наращивать свою производительность.
Кроме того, в Windows Vista были усовершенствованы функции увеличения, благодаря чему качество отображения увеличенных изображений и текста стало значительно более высоким. Изображение нельзя увеличить простым растяжением — при этом образуется рваный контур и возникают другие искажения. Увеличение изображения в Windows Vista напоминает изменение размера шрифта: изображение формируется повторно, но уже с другими размерами. Это позволяет без потери качества увеличивать кнопки, значки и другие графические объекты.
Совместимость со вспомогательными продуктами
В рамках программы Microsoft Assistive Technology Vendor Program (www.microsoft.com/enable/at/atvinfo.aspx) корпорация Майкрософт тесно сотрудничает с поставщиками вспомогательных технологий, стремясь добиться того, чтобы в каждой новой версии операционной системы Windows было доступно как можно больше вспомогательных технологий. Встроенные в Windows Vista специальные возможности (например, экранная лупа, экранный диктор и экранная клавиатура) оказывают людям с физическими недостатками определенную поддержку, но некоторым из них требуются полнофункциональные вспомогательные продукты. Совместимость большинства ведущих вспомогательных продуктов, включая ряд программ чтения с экрана, с Windows Vista будет обеспечена в течение шести месяцев после появления новой операционной системы на рынке.
Специальные возможности — основные возможности
Центр специальных возможностей
Единый интерфейс для настройки параметров и управления программами специальных возможностей.
Распознавание речиПозволяет взаимодействовать с компьютером при помощи голоса, поддерживая на высоком уровне или даже наращивая производительность.
Экранная лупа
Экранный диктор
Экранная клавиатура
Сочетания клавиш
Клавиши управления мышью
Залипание клавиш
Увеличивает фрагмент экрана во время работы, оставляя остальную его часть в неизменном виде. Лупа поддерживает увеличение текста с кратностью от 1 до 16; кроме того, по сравнению с более ранними версиями повышено качество увеличения. По умолчанию окно лупы прилегает к верхней части экрана, но пользователь может перемещать это окно и менять его размеры, а также использовать для отслеживания изменений, вносимых в текст, и действий, которые выполняются с помощью мыши и клавиатуры.
Программа, которая читает вслух текст на экране и описывает некоторые события (например, сообщения об ошибках), происходящие в процессе работы с компьютером. Экранный диктор всегда читает вслух текст, отображаемый на рабочем столе, но его можно настроить таким образом, что он будет читать вводимый текст, а также описывать происходящие на экране события (например, сообщать о появлении диалоговых окон).
Визуальная экранная клавиатура со всеми стандартными клавишами, которую можно использовать вместо физической клавиатуры. В зависимости от настройки экранной клавиатуры вводить данные можно, выделяя клавиши с помощью мыши или другого указывающего устройства либо нажимая несколько или даже всего одну клавишу на физической клавиатуре.
Сочетания клавиш облегчают взаимодействие с компьютером, позволяя экономить время и силы при работе с Windows или в Интернете. Сочетания клавиш приведены в меню каждой программы. Если в названии пункта меню подчеркнута буква, это означает, что выполнить соответствующую команду можно, одновременно нажав клавишу CTRL и эту букву.
Вместо мыши для перемещения указателя можно использовать клавиши со стрелками или цифровую клавиатуру.
Чтобы не нажимать три клавиши (например, CTRL + ALT + DELETE для входа в Windows) одновременно, можно включить функцию залипания и нажимать клавиши поочередно. При этом нажатая вначале клавиша (модификатор) остается активной, пока не будут нажаты остальные клавиши.
и и.
Если настроить включение режима фильтрации при входе в Windows, операционная система будет игнорировать слишком быстрые нажатия клавиш, а также случаи непреднамеренного удержания клавиш на протяжении нескольких секунд.
Звуковые уведомления заменяют системные звуки визуальными подсказками (такими как вспышка на экране), чтобы люди с плохим слухом не пропускали системных оповещений. Пользователь может выбрать способ звукового уведомления.
Подписи — это анимационные или видеоподсказки, которые заменяют звуковые подсказки, используемые некоторыми программами для оповещения о выполняющихся операциях (например, о начале и завершении печати документа).
- http://stu52.ru/fsmf/%D1%81%D0%BE%D0%B7%D0%B4%D0%B0%D0%B9%D1%82%D0%B5-%D1%81%D0%B2%D0%BE%D0%B9-%D1%81%D0%BE%D0%B1%D1%81%D1%82%D0%B2%D0%B5%D0%BD%D0%BD%D1%8B%D0%B9-%D1%81%D1%82%D0%B5%D1%80%D0%B5%D0%BE%D1%82%D0%B8%D0%BF/
- http://www.e-reading.club/chapter.php/1050737/63/Gladkiy_-_Kak_sohranit_zrenie_pri_rabote_na_kompyutere.html
- http://www.rosminzdrav.ru/ministry/web-site/3
- http://wd-x.ru/3-populyarnye-programmy-ekrannogo-dostupa-dlya-windows/
- http://noalone.ru/infocentr/dosug/kompyutery-dlya-slepykh/
- http://zreni.ru/articles/aboutvision/3238-specialnye-vozmozhnosti-windows-dlya-slabovidyaschih-lyudey.html
- http://info-effect.ru/kak-nastroit-kompyuter-dlya-lyudej-s-ogranicheniyami-po-zreniyu-sluxu-rechi-podvizhnosti.html
- http://adminbook.ru/index.php?men3=1/20