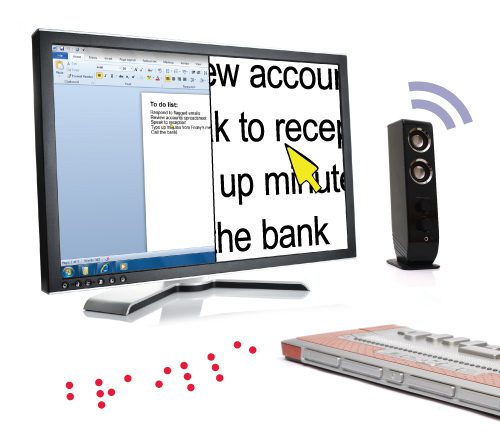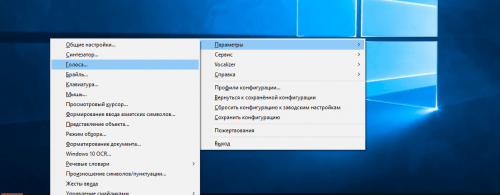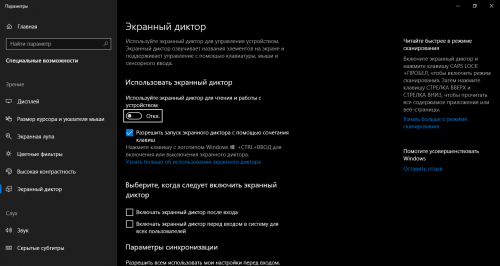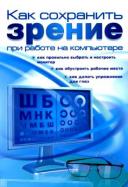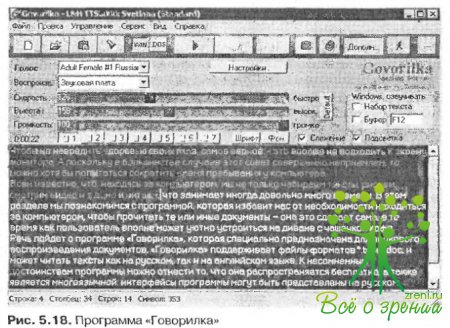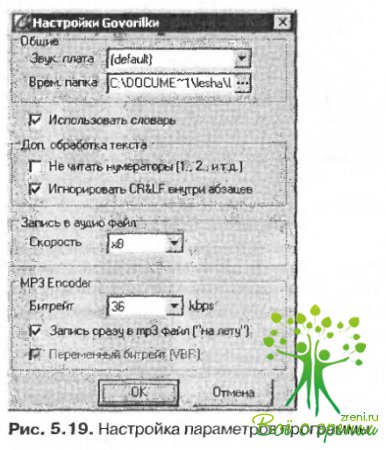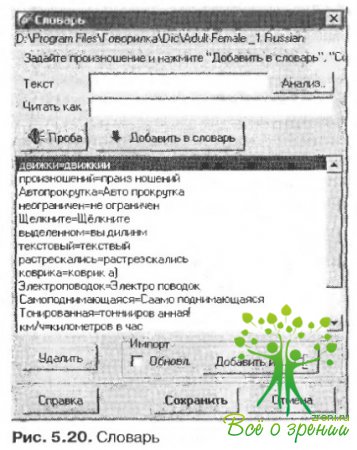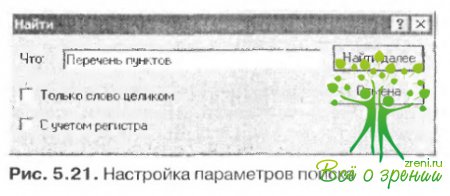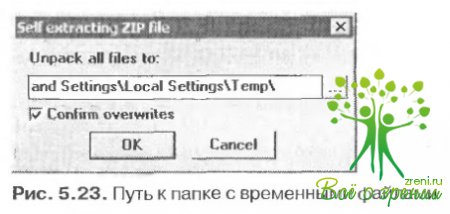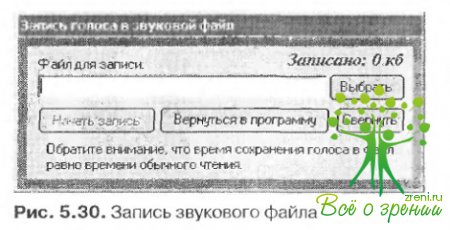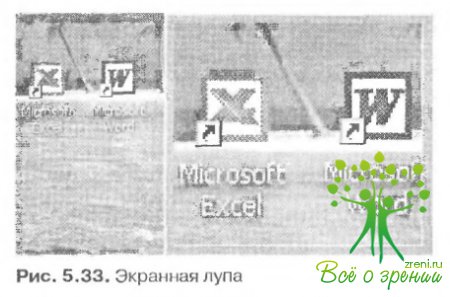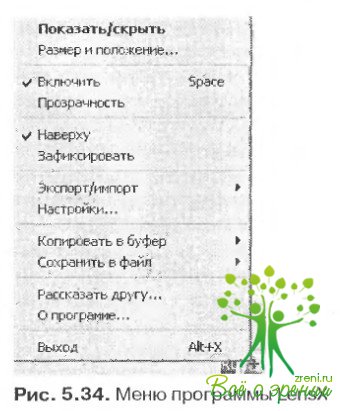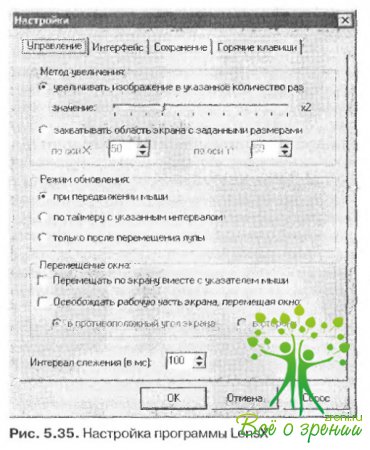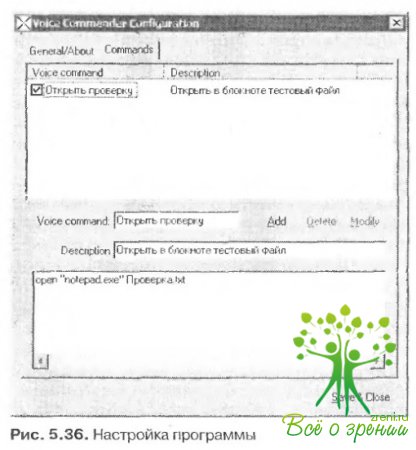Тифлокомментарий: цветная фотография. Девушка держит в правой руке включенный смартфон с белым корпусом и серебристым краем. Указательным пальцем левой руки девушка нажимает на одну из иконок на экране. У девушки ухоженные руки со светло-серым маникюром.
Смартфоны кардинально изменили жизнь людей с нарушениями зрения: благодаря функциям VoiceOver (iOS) и TalkBack (Android) для них доступны все привычные приложения вроде мессенджеров и онлайн-банков, а также десятки специальных, которые определяют номиналы купюр, позволяют смотреть кино с тифлокомментариями и дают возможность спрашивать совета у незнакомых волонтеров в отдельной соцсети. Мы изучили GooglePlay и AppStore и пообщались с людьми, которые которые видят по-разному, чтобы составить список специальных приложений для повседневной жизни.
TapTapSee: расскажет, что происходит вокруг
стоимость: бесплатно (в Google Play есть платный контент)
русский язык: доступен
Тифлокомментарий: цветной фотоколлаж. Светло-серый фон с абстрактным узором. В центре — изображение смартфона с черным корпусом. На экране заставка приложения TapTapSee: на белом фоне квадрат со скругленными углами, составленный из 25 маленьких разноцветных квадратов. Внутри квадрата — две перевернутые на 180 градусов буквы «е», соединенные между собой, причем левая буква развернута зеркально. Ниже надпись латиницей черными буквами TapTapSee, все три слова слитно, каждое слово начинается с заглавной буквы, две последние буквы «е» выглядят, как на логотипе.
Вслух описывает окружающую действительность — достаточно только дважды коснуться экрана, чтобы сделать фото, и смартфон в паре слов расскажет, что на снимке. «Наводишь на предмет смартфон, делаешь фото — и тебе приходит звуковое описание фотографии. Многие с помощью TapTapSee определяют цвета. Фоткаешь кофту — он тебе говорит, например: ‘’Красная кофта’’», — рассказывает незрячая аспирантка НИУ ВШЭ Алена Зирко.
«Nant Распознаватель банкнот» (iOS)/Blind-Dro >
русский язык: доступен
Тифлокомментарий: цветная фотография. На синем фоне смартфон с черным корпусом. За ним рука со стодолларовой купюрой, на которую направлена камера смартфона. На экране смартфона — увеличенное изображение купюры с портретом Бенджамина Франклина и надпись латиницей в верхней части экрана: «One hundred dollars». В нижнем правом углу экрана — зелено-синий логотип приложения LookTel: два слова слитно, каждое начинается с заглавной буквы. Над последней буквой изображен белый знак Wi-Fi, развернутый влево на 90 градусов: три параллельные дуги, каждая из которых длиннее предыдущей.
Одно из самых полезных специальных приложений. «Желательно, чтобы в помещении было светло, когда вы подносите банкноту к телефону. Прикладывать купюру вплотную не нужно, расстояния сантиметра в два будет достаточно. По идее, приложение должно через две секунды говорить, сколько перед ним денег. Но бывает, что тормозит. Еще программа знает деньги не всех стран: я пробовал распознавать белорусские купюры — не работает. Видимо, там основные валюты — доллары, евро», — говорит незрячий Павел Половинкин.
«Несколько дней назад я выронила из кошелька какую-то денежку. Нашла ее на полу — думаю: ‘’Что это?’’ Подняла, положила на кровать, навела смартфон, он мне говорит: ‘’Сто рублей’’. Все понятно. В общем, помогает сориентироваться», — добавляет Алена Зирко.
Be My Eyes: поможет найти ответ на любой вопрос
русский язык: доступен
Тифлокомментарий: цветная фотография. Рука держит смартфон с белым корпусом. На экране заставка приложения Be My Eyes. На фоне цвета морской волны логотип приложения белого цвета: ромбовидная спираль, похожая на схематичное изображение глаза со зрачком. Ниже надпись белыми буквами: Be My Eyes. Над логотипом в верхней части экрана данные о количестве зрячих и незрячих пользователей, а в нижней части — кнопки для входа и регистрации.
Особенная социальная сеть, где зрячие пользователи помогают незрячим и слабовидящим людям в любых вопросах, которые у них возникают.
«Это приложение решает все проблемы, которые могут возникнуть. Я им очень активно пользуюсь!» — говорит Алена Зирко, отмечая незаменимость Be My Eyes. «При регистрации соцсеть спрашивает тебя, зрячий ты или нет. Как все работает для незрячего? Мне нужна помощь, например, я купила четыре вида сгущенки: с клубникой, какао, кофе и цикорием. Они все в одинаковых банках, и я не знаю, где какая. Звоню в Be My Eyes и показываю зрячему собеседнику по видеосвязи одну из банок. Спрашиваю, какая у меня сгущенка, он видит и отвечает. Мы благодарим друг друга и прощаемся», — объясняет Алена.
По ее словам, незрячие пользователи могут с помощью соцсети получить ответы на самые разные вопросы: «Скажем, я включаю компьютер, а там что-то случилось, программа со мной не разговаривает. Тоже звоню в приложении, показываю в камеру экран и спрашиваю, что там. Кто-то сроки годности продуктов узнает с помощью этой соцсети, кто-то даже спрашивает, подходит ли ему одежда, которую он выбрал».
Как это работает для зрячего человека, который хочет помогать незрячим? Он ставит приложение, указывает, что видит. Когда незрячему пользователю нужна помощь, одному из многочисленных зарегистрированных зрячих приходит звонок-оповещение (причем только если пользователь в это время сидит в телефоне и что-то делает). Если он в данный момент готов помочь, нажимает «ответить». Если нет, звонок переадресовывается на следующего доступного пользователя соцсети.
«Это очень удобная вещь, очень классная, я с огромным удовольствием ей пользуюсь», — говорит Алена Зирко.
«Тифлокомментатор»: погрузит в магию кино
версия для iOS появится в ближайшее время
русский язык: доступен
Позволяет смотреть фильмы (в том числе в кинотеатрах) с тифлокомментариями. Приложение синхронизирует подачу комментариев, самостоятельно вычисляя момент картины, на котором находится пользователь, по звуку с микрофона.
«Искусство.Вслух»: откроет мир театра
русский язык: доступен
Тифлокомментарий: цветной фотоколлаж. На светло-сером фоне в ряд изображены три смартфона с черным корпусом. На экране каждого устройства — интерфейс приложения «Искусство.Вслух». Интерфейс разделен на темно-серую панель сверху и рабочее окно белого цвета. На экране левого смартфона канал спектакля «Преступление и наказание» Театра мюзикла с информацией об авторах и длительности. Внизу экрана серая кнопка с белой надписью «Слушать». На экране центрального смартфона — страница перехода к прослушиванию. В рабочем окне надпись: «Комментарии начнутся автоматически. Наденьте наушники и ожидайте начала спектакля». На экране правого смартфона — страница воспроизведения тифлокомментария.
Примерно то же самое, что «Тифлокомментатор», только для зрителей театра. С этой программой можно слушать спектакли с тифлокомментариями (человек приходит в театр, подключается к Wi-Fi, надевает наушники — с началом действия комментарии включаются автоматом). Доступны постановки московских, петербургских, пермских и других театров, список пополняется.
Мобильный комментатор: увлечет спортом
русский язык: доступен
Специально для болельщиков (и тех, кто влюбился в спорт после чемпионата мира по футболу, прошедшего в России). Используя приложение, можно, присутствуя на трибуне, узнавать в деталях, что происходит на площадке, и проникаться атмосферой стадиона. В отзывах в магазинах приложений пользователи отмечают, что пока у разработки есть недостатки, но в целом программа уже очень удобна для тех, кто интересуется спортом.
PharmaSee — определит, где какие лекарства пока недоступно в магазинах приложений
Приложение придумали студенты-медики из Израиля, оно позволяет распознавать названия препаратов по штрих-коду на упаковке. «Принять неправильное лекарство — ошибка, которая может иметь очень серьезные последствия. Удивительно, что до сих пор не было решения этой проблемы. Незрячие вынуждены полагаться на свою память или обращаться за помощью к другим, чтобы убедиться, что они берут правильное лекарство», — отмечает один из студентов.
В настоящее время разработчики Ниp Дониц, Ноам Адар, Ширан Шараби заняты расширением базы данных приложения, они обещают, что новинка станет доступна для скачивания в ближайшем будущем.
Навигаторы DotWalker (Andro >
стоимость: 459 рублей
стоимость: бесплатно, есть встроенные покупки
стоимость: 2990 рублей, есть встроенные покупки
русский язык: доступен
Незрячие люди пользуются как самыми стандартными навигаторами с голосовыми функциями, так и специальными. Одни из самых известных специальных навигаторов для людей с нарушениями зрения — DotWalker (работает на Android), Ariadne GPS (работает на iOS), BlindSquare (работает на iOS).
И Павел Половинкин, и Алена Зирко отмечают, что чаще пользуются обычными бесплатными Google-картами, которые умеют все озвучивать. «Знаю, что в специальных навигаторах можно ставить точки. Например, я хочу найти метро или один конкретный вход в магазин. Могу подойти к нужному месту, поставить там точку — в следующий раз приложение меня будет приводить уже четко именно туда, к двери, а не в радиусе нескольких метров. Знаю, ребята, пользуясь транспортом, в таких навигаторах еще слушают остановки. Плюс, существует функция ‘’Оглядеться вокруг’’: нажимаешь — он тебе говорит, какие рядом, скажем, кафешки», — говорит Алена, добавляя, что чаще всего спрашивает дорогу у прохожих — считает, что так быстрее и удобнее.
«Навигаторы бывают разные, какие-то озвучивают лучше, какие-то — хуже, идеальных нет, потому что любой из них построен на изображении на карте. Зависит удачность конкретного приложения много от чего: от модели телефона, местности, где ты находишься (Россия/Европа/Америка/что-то еще), от твоих собственных потребностей — нужен тебе пешеходный маршрут или транспортный. Пешеходными маршрутами я в навигаторах не пользуюсь, могу только посмотреть адрес. Считаю, что быстрее и результативнее узнать дорогу у людей», — говорит незрячая экскурсовод и гид «Прогулки в темноте» Евгения Малышко.
Несмотря на огромное количество специальных приложений для незрячих, Евгения Малышко, Павел Половинкин и Алена Зирко отмечают, что большая часть программ на их смартфонах — не специальные, а самые обычные, которые есть у большинства пользователей: мессенджеры, стандартные карты, онлайн-банки и так далее. Пользоваться программами незрячим и слабовидящим помогают встроенные в iPhone и телефоны на Android функции VoiceOver/TalkBack и другие технологии.
Материал опубликован 09 июня 2014 в 13:19.
Обновлён 25 июня 2014 в 15:28.
В этой статье рассматриваются программы для воспроизведения вслух текста с экрана.
Бесплатная программа экранного доступа NVDA
- В настоящее время NVDA распространяется в трех вариантах:
Запуск NVDA
Необходимо распаковать zip-архив в отдельную папку на диске, затем запустить файл nvda.exe. Рекомендуется перед запуском NVDA выгрузить другие программы экранного доступа.
Во время запуска NVDA звучит короткий музыкальный фрагмент, означающий, что программа экранного доступа начала свою работу. Затем на экране появляется основное окно NVDA, в котором отображается короткая справка о том, как начать работу с программой, какие комбинации клавиш можно использовать, а также о том, как изменить те или иные настройки.
Вся документация по NVDA находится на страницах NVDA info wiki. Часть основной документации входит в состав инсталляционного пакета NVDA.
JAWS (Job Access With Speech) — программа для чтения с экрана компьютера, предназначенная для людей с ослабленным зрением. Разработана группой слепых и слабовидящих людей из Freedom Scientific в Сент-Питерсберг, штат Флорида, США. Цель продукта состоит в том, чтобы персональные компьютеры, использующие операционную систему Microsoft Windows, были доступны для слепых и слабовидящих пользователей. Чтение происходит путём предоставления пользователю информации, отображаемой на экране, через озвучивание текста на экране (text-to-speech) и с помощью шрифта Брайля, позволяющего без ограничений пользоваться клавиатурой.
Установка JAWS на приме версии 6.0
По умолчанию, JAWS 6 устанавливается в папку C:\Program Files\Freedom Scientific\JAWS\6.0. В связи с новой структурой папок JAWS вам не удастся запускать программу, набирая в строке «Выполнить» строку вида c:\jaws60\jfw. Но, можно запускать JAWS из диалога «Выполнить», просто набрав JAWS6.
Вот как выглядит по умолчанию структура папок JAWS на многопользовательских операционных системах при установке англоязычной версии:
- Основные файлы программы: C:\Program Files\Freedom Scientific\JAWS\6.0
- Индивидуальные пользовательские настройки: c:\Documents and Settings\[имя пользователя]\Application Data\Freedom Scientific\JAWS\6.0\Settings\Enu.
- Общие настройки (для всех пользователей): c:\Documents and Settings\All Users\Application Data\Freedom Scientific\JAWS\6.0\Settings\Enu.
Непосредственно после установки JAWS пользовательские директории настроек пусты. Файлы в них появляются лишь после того, как Вы меняете свои настройки. Соответственно, если Вы, например, начнёте редактировать файлы конфигурации или скрипты встроенными средствами JAWS, то по умолчанию изменённый вариант файлов будет сохраняться в Вашей пользовательской директории, а не в общих настройках. Таким образом, у каждого пользователя получаются свои настройки. Чтобы изменить настройки для всех сразу, нужно редактировать файлы в папке All Users. Предполагается, что заниматься этим будут лишь опытные пользователи.
Если Вы запутались в настройках, то можно заставить JAWS запуститься с настройками по умолчанию. Для этого в строке «Выполнить» необходимо написать
И нажать Enter. JAWS заработает с исходными заводскими настройками, игнорируя все пользовательские изменения.
Для пользователей Windows Vista функция «Automatically Start JAWS» (автоматический старт JAWS) теперь реализована как кнопка в диалоге Basic Settings (Основные настройки) ниже меню Options. следует использовать эту кнопку, чтобы настроить запуск JAWS до или после входа в систему. Также можно определить, загружать ли JAWS, если компьютером пользуются несколько человек.
Программные продукты фирмы ClaroSoftware
ClaroSoftware (www.clarosoftware.com) — молодая IT компания, разработчик программного обеспечения для людей с ограниченными возможностями и прежде всего для незрячих и слабовидящих. Программы ClaroSoftware позволяют людям с ограниченными возможностями по всему миру пользоваться и работать на компьютере.
Краткое описание некоторых программ ClaroSoftware
Данный продукт предназначен для незрячих пользователей. Программа прочитывает все, что в данный момент видно на экране монитора, от элементов меню и иконок до текстов, e-mail сообщений, и содержания меню «Справка» приятным мужским или женским голосом, который максимально приближен к естественной речи человека. Управление программой осуществляется с помощью клавиатуры. Программа идеально подходит для работы с Microsoft Word, Outlook Express и Интернет.
Программа предназначена для людей со слабым зрением. Данная программа работает как экранная лупа и увеличивает выделенную часть экрана в х2-х16 кратном размере. Имеет ряд дополнительных функций. Работает с Windows XP, 2000, NT 4.
Программа предназначена для людей с ограниченным зрением. SpeakOut заставляет компьютер говорить. Компьютер прочитывает то, на что указывает курсор мыши, если это текст, то прочитывается текст.
Webwizard — это дополнительная программа, созданная для доступа в Internet незрячим и слабовидящим пользователям. Webwizard работает совместно с Microsoft Internet Explorer 5.x или 6.x. Эта программа представляет текст web-страницы в обычном окне текста. Вы можете передвигаться по странице с помощью клавиш движения курсора, клавиш перемещения по страницам и т.д. Например, с помощью клавиши табуляции Вы можете переходить от ссылки к ссылке. Webwizard не является самостоятельным браузером, а использует информацию MS Internet Explorer.
Установка Webwizard
Запустите файл Webwiznn.exe и выполняйте инструкции по установке, появляющиеся на экране. Если Вы достигли шага, на котором у Вас запрашивается путь для установки, тогда:
- Пользователи Virgo NT: Должны подтвердить путь (c:\Program files\virgont), если Virgo NT был установлен стандартным образом. В противном случае следует указать путь, который был выбран при установке Virgo NT .
- Пользователи Virgo 2: Должны подтвердить путь (c:\virgo2), если Virgo 2 был установлен стандартным образом. В противном случае следует указать путь, который был выбран при установке Virgo 2 .
- Пользователи, которые не имеют Virgo: Должны указать любую папку.
После того, как Вы подтвердите указанные пути с помощью клавиши Enter, должно появиться сообщение: «DllRegisterServer in vipww.dll succeeded».
Примечание: Если Вы делаете обновление Virgo NT, то у Вас одновременно устанавливается обновленный Webwizard, соответствующий обновленной версии Virgo NT. Если Вы установили более новый Webwizard, то Вы должны вызвать файл install.bat из списка файлов Webwizard. Он определит номер версии установленной программы в строке заголовка Webwizard.
Регистрация: Webwizard регистрируется в файле «install.bat» с помощью программы Microsoft «regsvr32.exe». В Windows NT/2000/XP Вы должны обладать для этого необходимыми правами (спросите у администратора).
Оптимизация Internet Explorer
Ниже приводятся установки, которые разработчики Webwizard рекомендуют сделать, чтобы Internet Explorer быстрее создавал HTML-документы, что ускорит работу Webwizard.
- «Active Desktop » не должен быть инсталлирован
- Выберите в панели управления элемент и там вкладку . В разделе должны быть активированы следующие пункты:
- Перемещать системную каретку вслед за фокусом и выделением
- Всегда расширять текст для изображений
- В разделе должны быть деактивированы следующие пункты:
- Показывать панель при загрузке
- Всегда отправлять адреса URL как UTF-8
- Использовать плавную прокрутку
- Разрешить переходы страниц
- В разделе должны быть деактивированы следующие пункты:
- Воспроизводить анимацию
- Воспроизводить видео
- Отображать рисунки
- Затем в откройте вкладку , нажмите на кнопку и активируйте пункт .
Компьютеры и другие устройства для слепых
Персональный компьютер плотно вошел в повседневность каждого человека, упростив многие моменты. В настоящее время без него обойтись просто не представляется возможным. Компьютер представляется как вещь само собой разумеющаяся.
С другой стороны в нашей стране ежегодно становятся инвалидами по зрению более 45 тысяч человек. Для таких людей компьютер также может оставаться частью жизнедеятельности, для них разработаны специальные ЭВМ, подстроенные под их особенности здоровья. Это компьютеры для незрячих и слабовидящих.
Если при работе на обычном компьютере основная нагрузка идет на глаза, то у людей слабовидящих эта нагрузка переходит на органы слуха и осязание, которые по жизни у таких людей играют ведущую роль.
Устройства для слабовидящих
У компьютеров, предназначенных для людей с ограничениями по зрению, имеется ряд дополнительных устройств. Они необходимы для упрощения процесса взаимодействия между ПК и человеком. Из их разновидностей стоит отметить говорящие компьютеры, принтеры и дисплеи Брайля. Рассмотрим их модели и функциональные особенности.
Говорящие компьютеры
Для полноценной работы на компьютере людям с ограниченными возможностями используются синтезаторы речи
Они отличаются разнообразием. Существуют как платные, так и бесплатные вариации.
Стоит отметить такие разновидности, как:
- jaws;
- Nida;
- Cobra;
- экранный диктор внутри Windows.
Говорящие компьютеры дают шанс слабовидящим пользоваться компьютером на уровне с обычными людьми. Они позволяют им пользоваться интернетом, электронной почтой, скайпом, создавать текстовые документы, электронные таблицы, слушать музыку и аудиокниги и пр.
Дисплей Брайля
Дисплей Брайля – устройство вывода и отображения графической и текстовой информации в виде точечных символов (азбука Брайля). Подключить его к компьютеру можно при помощи usb — провода или с применением Bluetooth.
Из последних новинок стоит отметить такие разновидности дисплеев Брайля, как Focus 14 Blue, Focus 40 Blue, Focus 80 Blue.
Все они отличаются малыми размерами и весом, что крайне удобно. Также на дисплее имеется кнопка блокировки, что позволяет избежать ненужного нажатия какой-то кнопки случайно.
- Брайлевский дисплей Vario отличается компактностью. Его можно взять с собой в любой ситуации, чему способствует хорошая автономность, работы без подзарядки на протяжении 50 часов;
- Брайлевский дисплей SuperVario подходит для подсоединения к любому персональному компьютеру. Его отличительными особенностями является надежность и гибкость управления;
- дисплей VarioConnect 40 предназначен для подключения к компьютерам малого размера, ноутбукам или мобильным телефонам.
Принтеры Брайля
Это устройство (его ещё называют теснитель), предназначенное для печати, как обычных документов, так и документов, напечатанных шрифтом Брайля. Оно выводит на печать текстовые файлы и графические изображения в виде рельефно-точечной символики.
Сопутствующее программное обеспечение позволяет перевести любой формат (текст, изображение) в брайлевский шрифт.
Также с его помощью можно напечатать и обычный вариант документа в параллели с брайлевским.
Это несомненное преимущество позволяет обучать на равных людей с ограничениями по зрению и обычных школьников.
Разновидностей таких принтеров множество, поэтому чтобы сделать качественный выбор при покупке необходимо учитывать их функциональные характеристики: рабочее напряжение, сила тока, уровень шумового воздействия, скорость печати, наличие функции непрерывной подачи бумаги в принтер, ширина листа, совместимость с операционными системами.
Некоторые модели и их особенности
Тиснитель Index Braille Basic-D
Его отличительные характеристики:
- печать без перерыва на протяжении 8 часов;
- компактность;
- возможность использования для печати Z-складывающейся бумаги;
- высокая мощность;
- дуплексная печать;
- присутствие внутреннего сканера;
- автоматическое обновление программного обеспечения.
Тиснитель Index Braille Basic-D
Тиснитель Pxoenix
Имеет следующие характеризующие параметры:
- надежность;
- высокая скорость печати;
- вывод на печать как текстовых документов, так и графических изображений;
- широкий функционал программного обеспечения.
Настольный тиснитель Cub Braille Embosser
Его отличают такие ключевые параметры, как:
- малые размеры;
- высокая скорость печати и мощность;
- небольшой уровень шума;
- печать на различных поверхностях;
- 8 уровней печати цветов и точек.
Принтер Braille Box V4
Его отличают такие особенности, как:
- дороговизна;
- большие габаритные размеры;
- наличие вентиляции, подавляющей шум;
- возможность печати большого количества копий документов;
- печать различных форматов;
- возможность печати, используя обычную бумагу;
- высокое разрешение.
Обзор программ и операционных систем для слабовидящих
Мы подготовили обзор основных продуктов для людей с плохим зрением и так:
Программа экранного доступа Nida
Программа экранного доступа Nida может быть установлена на персональный компьютер или миниатюрный флэш-диск.
Также существует вариант, в котором представлена исходная кодовая информация, которые предназначен для тех, кто желает принять участие в разработке.
Для начала работы необходимо распаковать zip-архив и запустить программу.
Звуковой сигнал оповестит о том, что работа началась. На экране появится основная информация относительно настроек программы и ее функционирования.
Программа экранного доступа Jaws
Программа экранного доступа Jaws. Программа упрощает работу на компьютере слепым людям и людям, зрение которых ослаблено.
Программа экранного доступа Jaws
Она позволяет озвучивать всю символику экрана монитора различными голосами, с ее помощью можно не только прочитать интересующую информацию, отображаемую на экране монитора, но и пообщаться, поиграть в игры.
Данная программа имеет демо-версию, которую можно попробовать бесплатно в течение 30 минут.
Программы фирмы ClaroSoftware
Продукты фирмы ClaroSoftware предназначены для лиц, имеющих ограничения по зрению. Стоит уделить внимание таким продуктам, как:
- LookOut – программа для пользования незрячими людьми. Она озвучивает всю информацию, которая в данный момент находится на экране. Для ее управления используется клавиатура;
- Magnus – программа рассчитана для пользования лицами с ослабленным зрением. Основная ее функциональная особенность – наличие лупы, которая многократно увеличивает тот или иной объект с экрана компьютера;
- SpeakOut. С помощью данного продукта люди с ограниченными возможностями по зрению слышат тот фрагмент информации с монитора, на котором в данный момент находится курсор мыши.
Программа экранного доступа Кобра
Утилита Кобра упрощает работу с Windows 7, Vista или Windows XP для слепых и слабовидящих пользователей компьютера.
Программа экранного доступа Кобра
Кобра объединяет все стандартные функции современной программы экранного доступа, ориентированной на пользователя. Программа Кобра фиксирует требования пользователя и выводит важную информацию с компьютерного монитора с помощью речи, брайля или увеличения экрана.
Программа Webwizard
Программа Webwizard приложение, работающее в комплексе с MS Internet Explorer, представляет собой web-страницу (как в обычном режиме), с которой можно делать различные действия в интернете (вводить запрос, искать интересующую информацию, переходя от источника к источнику и пр.).
Операционная система Luwrain
Операционная система Luwrain после загрузки дает возможность работы на персональном компьютере людям с ограниченными возможностями по зрению.
Операционная система Luwrain
Отличительной чертой является то, что при помощи данной операционной системы выполнение действий происходит абсолютно по-другому в сравнении с другими ОС (в некоторых случаях даже быстрее и проще).
Помимо «речевого помощника», который озвучивает всю экранную информацию, в данной системе имеются и функции изменения шрифта и цвета (для удобства слабовидящих людей).
Видео: Идея фикс — компьютер для незрячих
В настоящее время разработано множество программных продуктов и различных девайсов (устройств), которые позволяют незрячим и слабовидящим людям пользоваться персональным компьютером наравне с обычными людьми.
Единственным неприятным моментом является высокая стоимость, однако в большинстве случаев ее оправдывает качество.
Программа для слабовидящих на компьютер
Компьютер плотно вошел в повседневную жизнь современного человека, упростив его работу во многих сферах жизнедеятельности. Благодаря постоянному развитию высоких технологий, использование компьютера стало доступным и для людей с нарушенным зрением. Слабовидящие и даже полностью незрячие люди могут пользоваться компьютером , используя слух и осязание.
Специально адаптированное программное обеспечение способствует расширению возможностей инвалидов по зрению в освоении компьютерной техники, получению доступа к информационным ресурсам Интернета, общению в социальных сетях, освоению целого ряда профессий.
Особую актуальность имеет программа для слабовидящих на компьютер для школьников и студентов, значительно облегчающая образовательный процесс. Использование компьютерных и информационных технологий в системе инклюзивного образования в начальной школе, помогает учащимся с нарушенным зрением осваивать учебный материал наравне со сверстниками.
Программа на компьютер для слабовидящих и незрячих основана на использовании ряда дополнительных устройств: текстовых редакторов, программного обеспечения экранного доступа, экранного увеличения, чтения и сканирования. Компьютерная техника для слабовидящих представлена говорящими компьютерами, дисплеями Брайля и принтерами, отличающимися по модельному ряду и функциональным особенностям.
Для работы на компьютере людям с ограничением здоровья по зрению используются синтезаторы речи, среди которых такие разновидности, как:
- — jaws;
- — Cobra;
- — Nida;
- — экранный диктор внутри Windows.
Синтезатор речи предназначен для чтения с экрана компьютера отображаемой на нем информации с помощью озвучивания текста (text-to-speech) или отображения
ее шрифтом Брайля. Программы предназначены для компьютеров, использующих операционные системы Microsoft Windows, делают их доступными для инвалидов по зрению и позволяют им пользоваться компьютером наравне с обычными людьми. С помощью говорящих компьютеров можно выходить в Интернет, пользоваться электронной почтой, скайпом, создавать текстовые документы, слушать аудиокниги, музыку и т.д.
Дисплей Брайля – устройство, служащее для вывода и отображения графической и текстовой информации в виде точечных символов (азбуки Брайля). Подключение его к компьютеру можно осуществить с применением Bluetooth или при помощи usb — провода. Последними новинками являются такие разновидности дисплеев Брайля, как Focus 14 Blue, Focus 40 Blue, Focus 80 Blue. Все они имеют малый вес и небольшие размеры. На дисплеях имеется кнопка блокировки, чтобы избежать случайного ненужного нажатия какой-либо кнопки. Дисплеи Брайля отличаются надежностью и гибкостью управления, автономностью и подходят к любому персональному компьютеру.
Эти устройства (их ещё называют теснителями), предназначены для печати, как обычных документов, так и документов, напечатанных шрифтом Брайля. Текстовые файлы и графические изображения выводятся в печать в виде рельефно-точечной символики. Имеющееся программное обеспечение позволяет перевести любой текст или изображение в шрифт Брайля.
Товары для слабовидящих и незрячих в нашем каталоге содержат как программное обеспечение, так и различные устройства, позволяющие людям с нарушенным зрением полноценно пользоваться персональным компьютером.
3 популярные программы экранного доступа для Windows
Слабое зрение или его тотальное отсутствие беспокоит многих людей в мире. Крупные издатели софта озаботились вопросом доступности, поэтому разрабатывают программы для PC-пользователей (от англ. personal computer) со слабым зрением. Существуют платные (коммерческие) и бесплатные (свободно распространяемые) программы.
Приложения для людей с плохим зрением делятся на группы:
- Программы с синтезом речи. Озвучивают текстовые блоки, разделы, названия папок и другое. В специальных возможностях Windows есть «Экранный диктор», который относится к этой группе программ доступности.
- Масштабирование. Программа увеличивает выделенную область экрана. Например, приложение «Экранная лупа», входящее в состав Windows.
- Настройка цветовых схем. Простая, но полезная функция. Помогает адаптировать вывод картинки в соответствии с запросами пользователя. Полезно людям страдающим различными проявлением дальтонизма.
- Софт, обеспечивающий подключение брайлевской клавиатуры или брайлевского дисплея. Оба устройства помогают взаимодействовать с компьютером по средствам рельефно-точечного шрифта Брайля, который представляет собой схематично расположенные выпуклые точки.
- Программа оптического распознавания (OCR), производящая механический или электронный перевод. Разработка этого ПО началась в 1929 году Густавом Таушек. Сегодня приложения умеют через камеру смартфона описывать предметы и панорамы в фокусе.
Рассмотрим сначала приложения, которые можно скачать бесплатно, установить за несколько минут и наслаждаться их возможностями.
NVDA (бесплатная)
NVDA ( англ. аббревиатура — Non Visual Desktop Access) — программа бесплатная , создана для обеспечения визуального доступа к ПК. Работает софт благодаря речевому оповещению. Это, по сути, мощнейший инструмент для пользователей, испытывающих проблемы зрения. Человек может получить любую информацию, заказать билеты, различные вещи из интернет-магазина.
В конечном итоге пользователь никогда не одинок, так как сможет поговорить с другими людьми. Программа переводит тексты в шрифт Брайля. NVDA функционирует на Windows. Если у вас есть дисплей брайля, тогда можно переведенный текст скачать на флешку.
Jaws (коммерческая)
JAWS (с англ. челюсти) представляет собой платное приложение для ОС Windows для слепых, работающее посредством перевода речи. Отметим, что до появления NVDA, Jaws была самой востребованной программой. Сегодня нет смысла переплачивать, когда у бесплатного конкурента есть все необходимое для обеспечения комфортного провождения времени за компьютером.
У JAWS неплохой функционал, но как отмечают многие пользователи слишком много «наворотов», которые бессмысленны. Если вам необходимы книги в формате DAISY и перевод на тридцати языках мира, тогда есть смысл потратить деньги.
Экранный диктор Windows
В спор двух программ — бесплатной и платной вмешался встроенный диктор Windows. Немного поговорим о «десятке», ведь именно на ней программа претерпела ряд изменений.
- Для того, чтобы открыть редактор, необходимо нажать на клавишу с логотипом Windows + CTRL+N.
- Разработчики доработали и добавили фонетический алфавит ICAO.
- «Редактор» хорошо различает «b» и, например, «р». В предыдущих версиях с этим были некоторые проблемы.
Можно отметить хорошую оптимизацию программы, что положительно влияет на скорость отклика. Как только пользователь нажимает на одну из кнопок, сразу отключается речь.
«Экранный диктор» поддерживает брайлевскую клавиатуру и вполне может претендовать на самую полезную программу в 2018 году в категории повышения доступности.
Вместо послесловия
Любая из трёх представленных программ экранного доступа имеет свои недостатки и преимущества над конкурентом, но каждая уверенно справляется со своей основной задачей — обеспечение лёгкого взаимодействия слабовидящих и незрячих людей с компьютерной техникой.
Программы для людей с ослабленным зрением
С каждым днем растет число пользователей компьютеров, страдающих теми или иными расстройствами зрительных органов. К сожалению, большинство из нас практически не уделяет должного внимания профилактике глазных заболеваний. А ведь, как известно, любую болезнь гораздо проще предупредить, чем впоследствии – излечить.
В результате изучения данной книги читатель узнал много новой и полезной информации, касающейся вопросов сохранения зрения при работе на компьютере. Чтобы не стать постоянным клиентом офтальмолога, нужно просто серьезно подойти к организации своего рабочего места и планированию рабочего времени, в котором обязательно должны присутствовать перерывы для отдыха и упражнений. Если ваше рабочее место правильно организовано, выбран подходящий монитор и офисная мебель, в процессе работы вы не испытываете чувства дискомфорта, а глазам своевременно предоставляется отдых – ваше зрение не пострадает даже при регулярной и продолжительной работе на компьютере.
Книга: Как сохранить зрение при работе на компьютере
Программы для людей с ослабленным зрением
Несмотря на то, что в Windows XP реализованы достаточно широкие специальные возможности для людей с ослабленным зрением, этого может оказаться недостаточно. В таких случаях следует прибегнуть к специально предназначенным программным разработкам, некоторые из которых мы и рассмотрим в данном разделе.
Технологии | 14 приложений, которые нужны людям с ограниченными возможностями
Екатерина Изместьева
Всего материалов: 711
14 приложений, которые нужны людям с ограниченными возможностями
Общаться с людьми, лучше слышать и видеть, тренировать моторику и успокаиваться в сложных ситуациях – мы выбрали 14 приложений, которые помогают людям с ограниченными возможностями.
Поделитесь этим списком с друзьями и родителями
Такие простые действия, как разговор по телефону, спуск по лестнице или даже определение срока годности молока, могут стать сложными для людей с ограниченными возможностями. Тем не менее с некоторыми из этих проблем можно успешно справиться при помощи смартфона.
Представляем подборку мобильных приложений, которые делают жизнь людей с ограниченными возможностями проще.
Приложения, которые распознают речь
«Яндекс.Разговор»
Недавно компания Яндекс выпустила приложение, которое помогает глухим и слабослышащим общаться со знакомыми и незнакомыми людьми благодаря тому, что переводит устную речь в текст и обратно.
Приложение умеет слушать и распознавать речь – все, что вам говорят, отображается на экране смартфона в виде текста, а также произносить вслух напечатанные слова.
Приложение было придумано и разработано группой студентов МФТИ и работает на технологии распознавания речи Yandex SpeechKit.
Скачать приложение: Andro >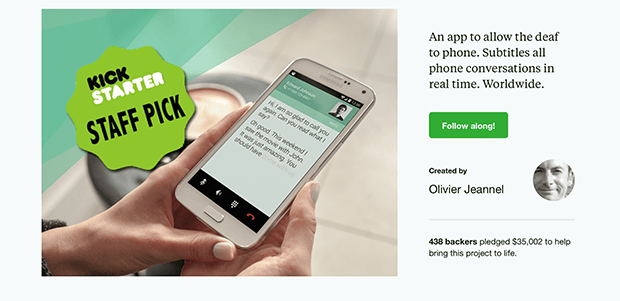
RogerVoice – это приложение, с помощью которого глухие люди могут разговаривать со своими собеседниками по телефону. Приложение использует технологию распознавания речи для того, чтобы конвертировать голос в текст, так глухие люди смогут читать, что говорит им собеседник.
Приложение появилось благодаря успешной к а мпании на Kickstarter – в настоящее время доступна бета-версия приложения, которую можно скачать на сайте RogerVoice.
Скачать приложение: iOS | Andro >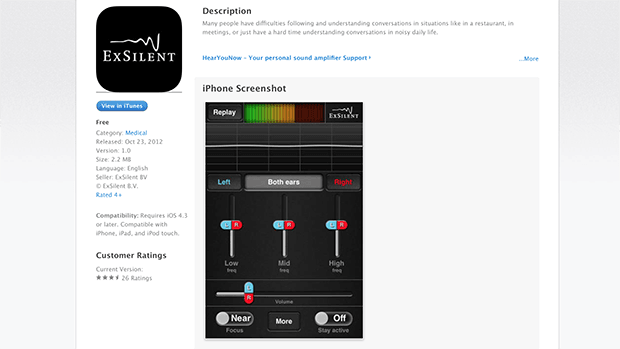
С помощью этого приложения пользователи с нарушениями слуха могут регулировать звук в зависимости от ситуации, в которой они находятся, – в общественном месте, на встрече и т.д. Для этого к смартфону подключаются наушники, через которые подается звук с соответствующими настройками для оптимизации фона или переднего плана.
Приложение разработано ExSilent, голландским производителем слуховых аппаратов, и рассчитано на людей, которые могут использовать слуховые аппараты, но пока не готовы к этому.
Приложение, которое поможет выучить язык жестов
Spread Signs
Большая библиотека жестов, насчитывающая более 200 000 знаков на многих языках, в том числе и русском. Можно учить как отдельные буквы, так и целые слова и фразы.
Скачать приложение: iOS | Andro >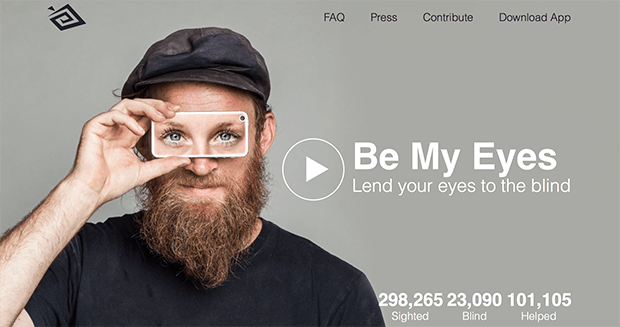
Be My Eyes – это краудсорсинговое приложение, которое с помощью видеочата соединяет незрячих людей и волонтеров, готовых помочь им в разных бытовых ситуациях, например, проверить срок годности продуктов или перейти на другую сторону улицы.
Приложение было запущено в этом году, и к нему уже присоединилось почти 300 тысяч человек. Приложение работает на iOS и имеет русскоязычный интерфейс.
BigBrowser
Разработанное в некоммерческой организации Braille Institute приложение BigBrowser ориентировано на слабовидящих людей – оно позволяет легко увеличивать содержимое браузера и клавиатуру в iPad.
Приложения, которые помогают общаться
Интернет-мессенджер «Сезам»
Интернет-мессенджер «Сезам» – первое российское приложение для детей и взрослых с такими расстройствами, как аутизм, ДЦП и синдром Дауна, а также для людей с временными нарушениями письма и речи (например, после инсульта). Приложение позволяет обмениваться специализированными пиктограммами, из которых можно составлять полноценные сообщения.
Приложение создано при поддержке Теплицы социальных технологий и института Specialpedagogiska skolmyndigheten.
Скачать приложение: Andro >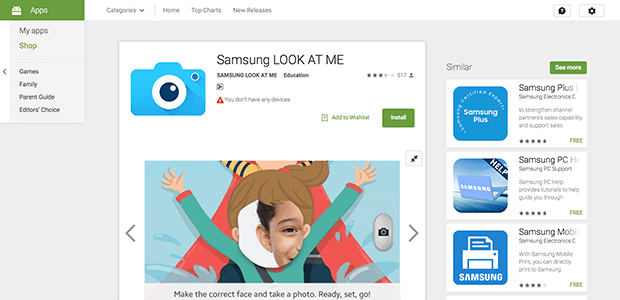
Разработанное компанией Samsung приложение Look At Me помогает успешно социализироваться детям с аутизмом. С помощью игрового взаимодействия приложение учит устанавливать зрительный контакт, распознавать эмоции, запоминать лица, а также лучше выражать собственные чувства.
Скачать приложение: Andro >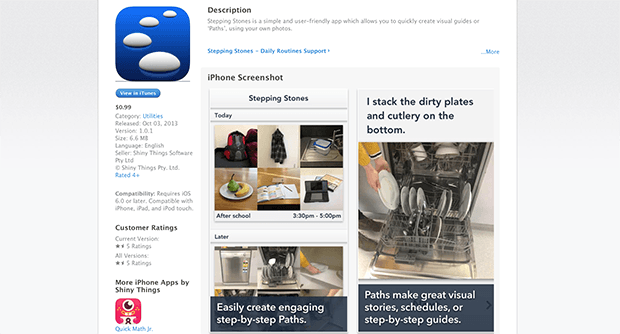
Приложение Stepping Stones предназначено для взрослых и детей, жизнь которых может стать лучше благодаря визуальной поддержке, это могут быть люди с аутизмом, дефицитом внимания, сложностями в обучении или беспокойством.
Приложение, используя фотографии пользователя, позволяет создавать визуальные гиды или пошаговые «пути» по ежедневной рутине или запланированной деятельности. Такая визуальная поддержка помогает увеличить независимость людей с ограниченными возможностями в их повседневной жизни.
Приложения, которые развивают моторику
Dexteria – это серия приложений от Binary Labs, которые разработаны для развития моторики у детей, а также восстановления двигательных функций у людей, перенесших инсульт.
Набор упражнений для рук помогает тренировать силу, контроль и ловкость движений и отслеживать свой прогресс. Приложения доступны для iOS и Android.
Скачать приложение: iOS | Andro >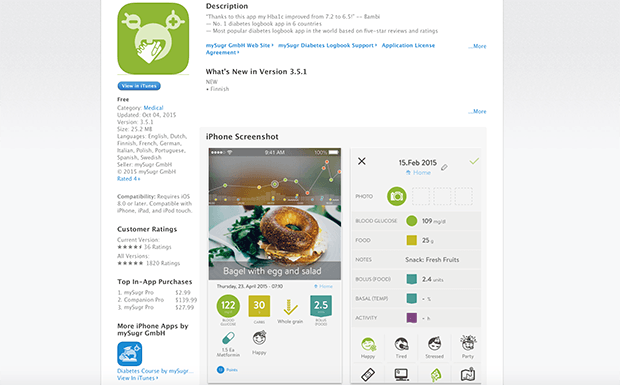
С помощью приложения mySugr Diabetes Logbook люди с диабетом первой и второй степени могут вести учет съеденной еды, принятых лекарств, уровня сахара в крови и многое другое.
Приложение анализирует данные и дает мотивирующую обратную связь. Результаты анализа также можно экспортировать в удобный формат и показать лечащему врачу.
Скачать приложение: iOS | Andro >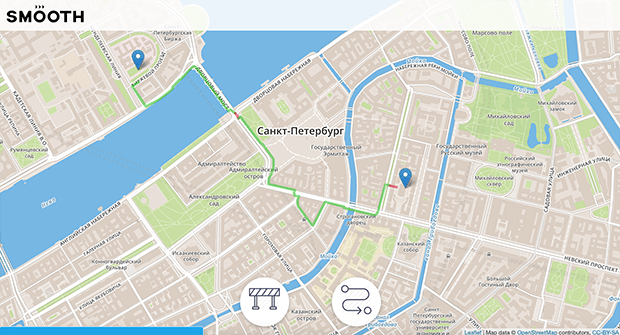
Smooth – это петербургский сервис, который позволяет построить маршрут по городу на общественном транспорте или пешим ходом с учетом доступности транспорта и пешеходных зон для людей с ограниченной подвижностью.
Проект стал победителем хакатона Open Data Hackathon 2014: Hack for Piter . Разработан при поддержке Теплицы социальных технологий.
Открыть приложение: iOS | Andro >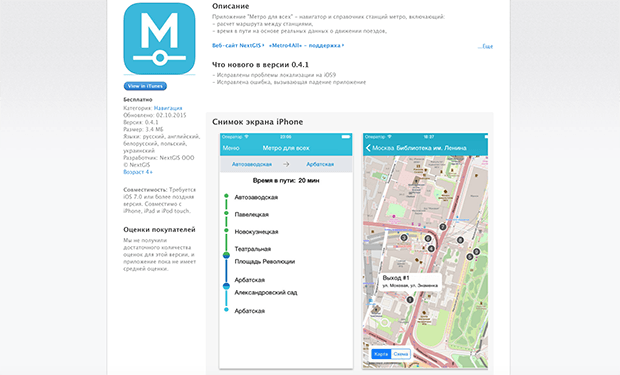
Метро для всех – это навигатор по препятствиям в метрополитене. Приложение создано для того, чтобы таким маломобильным группам населения, как инвалиды-колясочники, родители с детскими колясками, пожилые люди, пассажиры, путешествующие с габаритным багажом, и т.д. было удобнее пользоваться подземным транспортом.
Скачать приложение: iOS | Andro >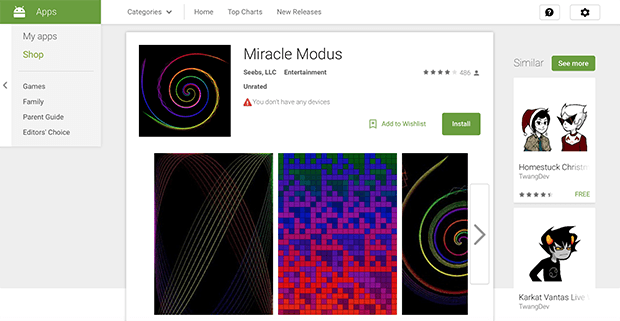
Miracle Modus – это источник гипнотических узоров и мягкой музыки, которые уменьшают сенсорную перегрузку и успокаивают. Созданное разработчиком-аутистом (и проверенное им на себе) приложение может помочь расслабиться людям с похожими особенностями восприятия.
Программы для людей с ослабленным зрением
Содержание:
Несмотря на то что в Windows ХР достаточно широко реализованы специальные возможности для людей с ослабленным зрением, этого может оказаться недостаточно. В таких случаях можно прибегнуть к некоторым специализированным программным разработкам.
↑ Что скажет «Говорилка»
Чтобы не навредить здоровью своих глаз, самое верное — это вообще не подходить к экрану монитора. Однако поскольку в большинстве случаев этот совет совершенно неприемлем, то можно хотя бы попытаться сократить время пребывания за компьютером.
Всем известно, что за компьютером мы не только набираем тексты, рисуем, смотрим видео и т. д., но и читаем, что отнимает иногда довольно много времени. В этом пункте познакомимся с программой, которая избавит вас от необходимости находиться за компьютером, когда нужно прочитать те или иные документы. Программа прочитает все сама, в то время как вы можете уютно ус i роиться на диване с чашечкой кофе.
Речь пойдет о программе «Говорилка», которая специально предназначена для звукового воспроизведения документов. «Говорилка» поддерживает файлы форматов TXT, DOC, RTF и НTML. и может читать тексты как на русском, так и на английском языке. К несомненным достоинствам этого приложения можно отнести то, что оно распространяется бесплатно, а также является многоязычным: интерфейс может быть представлен на русском, английском, немецком, украинском и белорусском языках. Программу «Говорилка» создали отечественные разработчики; сайт программы — http://www.vector-ski.ru/vecs/govorilka.
Интерфейс программы «Говорилка» представлен на рис. 5.18.
Рабочее окно программы «Говорилка» можно условно разделить на четыре части: главное меню, панель инструментов, панель управления и текстовая область. Главное меню с панелью инструментов расположено в верхней части окна, текстовая область — в нижней, а панель управления — между панелью инструментов и текстовой областью.
Главное меню предназначено для выполнения основных действий с программой и переключения между различными режимами. Кнопки панели инструментов дублируют некоторые команды главного меню.
С помощью панели управления определяются некоторые дополнительные параметры работы программы (выбор голоса, скорости и громкости чтения и др.). Управлять отображением панели управления можно с помощью команды меню Сервис ? Панель управления, которую можно также выполнить нажатием кнопки F9.
В текстовой области отображается текст, который программа должна прочитать. Каким же образом внести в текстовую область содержимое требуемого документа?
Текст для воспроизведения можно ввести двумя способами Первый способ — это просто набрать его с клавиатуры. Очевидно, что по многим причинам это неудобно, и главная причина — зачем же тогда «Говорилка»? Ведь в процессе ввода текста с клавиатуры пользователь в любом случае его прочитает.
Поэтому целесообразно использовать другой способ. Для этого выполните команду главного меню Файл ? Открыть (или нажмите сочетание клавиш Ctrl+O) и в открывшемся окне по обычным правилам Windows укажите путь к требуемому файлу. Не стоит забывать, что программа работает только с файлами типа TXT, DOC, RTF и HTML. После нажатия в данном окне кнопки Открыть или клавиши Enter содержимое выбранного файла отобразится в текстовой области рабочего интерфейса программы.
Однако перед тем как приступить к эксплуатации программы, рекомендуется просмотреть и при необходимости отредактировать параметры ее настройки. Для перехода в соответствующий режим предназначена команда главного меню Сервис » Настройки (для этого также можно воспользоваться кнопкой Настройки, которая расположена на панели управления). При активизации данной команды на экране появится окно, изображенное на рис. 5.19.
В первую очередь отмечу, что настройки, установленные по умолчанию, вполне приемлемы для работы.
Из раскрывающегося списка Звук, плата выбирают тип используемой звуковой платы. По умолчанию в данном поле установлено значение (default). В поле Врем, папка указывают путь к папке с временными файлами. Чтобы изменить значение, предложенное по умолчанию, следует нажать расположенную справа от этого поля кнопку выбора и в открывшемся окне по обычным правилам Windows указать путь к требуемому каталогу.
При установленном флажке Использовать словарь включается режим работы встроенного в программу словаря. Более подробно о словаре программы «Говорилка» и работе с ним рассказывается ниже.
С помощью флажка Не читать нумераторы (1., 2., и т.д.) указывают, нужно ли читать номера (например, в перечислениях), или их следует пропускать. При установленном флажке номера будут игнорироваться.
Выполненные в окне настройки параметров изменения вступают в силу после нажатия кнопки ОК. С помощью кнопки Отмена можно выйти из данного режима без сохранения изменений.
Некоторые настройки можно выполнить также на панели управления главного окна программы. Из раскрывающегося списка Голос следует выбрать подходящий вариант голоса: женский английский, мужской английский, женский русский или мужской русский. По умолчанию в данном поле выбран женский английский голос, поэтому перед тем, как дать программе задание читать, следует обязательно проверить значение данного параметра и привести его в соответствие с читаемым документом. Иначе говоря, если документ русскоязычный, то и голос воспроизведения должен быть русскоязычным. То же самое касается и английского языка.
В поле Воспроизв. указывают требуемый способ воспроизведения документа. Наличие данного параметра обусловлено тем, что в программе реализовано два варианта воспроизведения текстов: голосовое воспроизведение (чтение) и запись в звуковой файл (например, в формате МРЗ). В результате использования второго варианта документ формата DOC, TXT, RTF или HTML, содержимое которого отображается в текстовой области интерфейса, будет преобразован в файл формата МРЗ.
Чтобы выполнить голосовое воспроизведение, нужно из раскрывающегося списка Воспроизв. выбрать значение Звуковая плата. Для преобразования документа в звуковой файл нужно выбрать значение Записывать в файл. При этом справа откроется поле, а рядом с этим полем — кнопка выбора. При нажатии данной кнопки на экране появится окно Записывать в файл, в котором нужно указать путь для сохранения звукового файла, тип этого файла и его имя.
С помощью ползунков Скорость, Высота и Громкость задают соответственно скорость воспроизведения текста, высоту голоса и громкость звучания. Каждый параметр изменяется в сторону увеличения при перемещении соответствующего ползунка вправо, а в сторону уменьшения — при перемещении ползунка влево.
Правее ползунков расположена кнопка Default. При ее нажатии параметрам Скорость, Высота и Громкость будут присвоены значения, используемые в программе по умолчанию.
Справа внизу панели управления находятся флажки Слежение и Подсветка. Если установлен флажок Слежение, то в процессе чтения курсор будет следовать за голосом диктора (иначе говоря, положение курсора будет отделять прочитанный текст от непрочитанного). При установленном флажке Подсветка прочитанный текст будет выделяться другим цветом. По умолчанию оба эти флажка установлены. Следует учитывать, что флажок Подсветка доступен только при установленном флажке Слежение.
С помощью кнопки Настройки, которая расположена в верхней части панели управления, можно перейти в режим настройки параметров программы. При нажатии данной кнопки на экране появится окно, изображенное на рис. 5.19 (описание этого окна приведено выше).
Рассмотрим одну из самых интересных возможностей программы — работу со словарем. Смысл использования встроенного словаря заключается в том, чтобы настроить правильное произношение тех или иных слов, которые в процессе воспроизведения текста программа произносит неправильно. Для перехода в режим просмотра, настройки и редактирования словаря предназначена команда главного меню Сервис ? Словарь (для этого можно также воспользоваться клавишей F2). При активизации данной команды на экране появится окно словаря, изображенное на рис. 5.20.
В самом верху данного окна отображается полный путь к файлу словаря (файл словаря программы «Говорилка» имеет расширение DIC).
В окне словаря в поле Текст с клавиатуры вводят «юно, произношение которого необходимо задать, а в поле Читать как — способ произношения данного слова. Например, если в поле Текст ввести слово Машина, а в поле Читать как — слово Самолет, то при чтении слова «машина» программа произнесет слово «самолет». Разумеется, эти слова приведены только для примера, в действительности же такие кардинальные преобразования вряд ли понадобятся. Приведу примеры преобразований, которые могут быть полезны:
- ? км/ч — километров в час;
- ? @ собака;
- ? РФ — Российская Федерация;
- ? США — Соединенные Штаты Америки;
- ? МРЗ — эм пэ три и т. д.
После заполнения полей Текст и Читать как рекомендуется проверить правильность воспроизведения слова, нажав кнопку Проба. Если получилось то, что нужно, то для добавления новой позиции в словарь . необходимо нажать кнопку Добавить в словарь. При необходимости можно удалить из словаря ненужный элемент — для этого следует выделить его в списке и нажать кнопку Удалить.
В программе предусмотрена возможность импорта данных из другого словаря. Чтобы импортировать данные, в области Импорт, которая расположена в нижней части окна словаря, следует нажать кнопку Добавить из, после чего в открывшемся окне указать путь к файлу импортируемого словаря и нажать кнопку Открыть. При установленном флажке Обновл. в области Импорт слова, уже имеющиеся в словаре, будут перезаписаны, если в импортируемом словаре есть такие же слова.
Выполненные в окне словаря изменения (добавление новых позиций, редактирование или удаление имеющихся позиций и т. д.) вступают в силу после нажатия кнопки Сохранить. Кнопка Отмена предназначена дня выхода из данного режима без сохранения выполненных изменений.
Итак, можно считать, что вы выполнили все подготовительные действия, необходимые для полноценного использования программы. Каким же образа« заставить программу прочитать текст документа?
Оказывается, это очень просто.
В первую очередь нужно выполнить команду меню Файл ? Открыть (для этого можно также воспользоваться соответствующей кнопкой на панели инструментов или нажать сочетание клавиш Сtrl+О) и в открывшемся окне указать путь к файлу, который программа должна прочитать, после чего нажать кнопку Открыть. В текстовой области интерфейса отобразится содержимое открытого документа. Теперь, чтобы запустить процесс воспроизведения, нужно выполнить команду меню Управление ? Старт (или нажать клавишу F5). Можно также нажать соответствующую кнопку на панели инструментов.
↑ ПРИМЕЧАНИЕ
После этого программа начнет воспроизведение текста. Чтобы досрочно прекратить процесс воспроизведения, нужно воспользоваться командой меню Управление > Стоп или нажать клавишу F6 (для этого можно также нажать соответствующую кнопку на напели инструментов). При необходимости можно временно приостановить процесс воспроизведения — для этого, а также для последующего возобновления воспроизведения предназначена команда меню Управление » Пауза/Продолжить. Можно также воспользоваться клавишей F8 или соответствующей кнопкой на панели инструментов.
В программе «Говорилка» реализована возможность поиска требуемого слова или текстового фрагмента. Для перехода в режим поиска данных следует выполнить команду меню Правка > Найти или нажать сочетание клавши Ctrl+F. В результате на экране появится окно, изображенное на рис. 5.21.
В данном окне в поле Что с клавиатуры вводят слово или текстовый фрагмент, который нужно найти. Если установлен флажок Только слово целиком, то в процессе поиска будет найдено только слово, полностью совпадающее со значением, введенным в поле Что. Иначе говоря, если при установленном флажке Только слово целиком в поле Что ввести, например, значение Авто, то слово Автомобиль при поиске будет игнорироваться.
Если установлен флажок С учетом регистра, то программа будет принимать во внимание регистр символов.
Запустить процесс поиска можно нажатием кнопки Найти далее. Кнопка Отмена предназначена для выхода из данного режима.
Найденные в текстовой области слова (текстовые фрагменты) будут автоматически выделены.
При необходимости можно изменить интерфейс программы и порядок представления в нем информации. Для выполнения соответствующих действий предназначены команды меню Вид. Остановимся на этих командах подробнее.
Программа поддерживает два вида кодировки символов. Для включения требуемой кодировки предназначены команды подменю Вид ? Кодировка — WIN и DOS.
С помощью команды Вид > Шрифт можно перейти в режим настройки параметров шрифта отображения текста в текстовой области. При выполнении данной команды открывается окно, которое представлено на рис. 5.22.
В данном окне в поле Шрифт указывают требуемый вариант шрифта, в поле Начертание — способ его начертания (жирный, курсив и т. п.), а в поле Размер — размер шрифта. Если среди предложенных вариантов размера шрифта не нашлось подходящего, то можно ввести нужное значение с клавиатуры.
В области Видоизменение можно выполнить нестандартную настройку шрифта — в частности, с помощью соответствующих флажков включить режимы зачеркивания и подчеркивания. Из раскрывающегося списка Цвет выбирают цвет шрифта (по умолчанию — Травяной).
Из раскрывающегося списка Набор символов выбирают набор символов, используемый с данным шрифтом.
В поле Образец демонстрируется пример того, к ж будет выглядеть текст при установленных в данный момент настройках шрифта.
Чтобы изменения, выполненные в данном окне, вступили в силу, следует нажать в этом окне кнопку ОК или Применить. Кнопка Отмена предназначена для закрытия данного окна без сохранения изменений.
Команды Вид ? Цвет фона и Вид ? Цвет подсветки предназначены для перехода в режим настройки соответственно цвета фона текстовой области (на рис. 5.18 в качестве цвета фона выбран черный) и цвета подсветки (этим цветом будет выделяться прочитанный текст при включенном режиме слежения). При выполнении любой из этих команд на экране появится окно Цвет, в котором следует выделить требуемый цвет и нажать кнопку ОК.
С помощью команд, расположенных в подменю Вид ? Язык меню, выбирают язык интерфейса программы. Как отмечалось выше, приложение поддерживает следующие языки интерфейса: русский, английский, немецкий, украинский и белорусский. Для выбора требуемого языка достаточно выполнить соответствующую команду данного подменю.?
При выполнении команды Вид ? Свернуть в трей окно программы «Говорилка» будет свернуто и в области уведомлений появится ее значок. Чтобы вновь открыть окно программы, нужно щелкнуть правой кнопкой мыши на этом значке и в появившемся меню выбрать пункт Показать Govorilky.
При необходимости можно включить полноэкранный режим работы программы. Для этого следует выполнить команду Вид ? Во весь экран или нажать сочетание клавиш Alt+Enter. Для возврата в первоначальное положение нужно повторно выполнить данную команду.
↑ Говорящие клавиши — это реально!
В этом пункте рассмотрим небольшую утилиту, которая призвана существенно облегчить процесс набора текста людям с ослабленным зрением. Речь пойдет о программе TalkingKey. Это приложение распространяется бесплатно; вы можете скачать его из Интернета по адресу http://www.asnas.narod.ru/tk.zip. К скачиванию предлагается ZIP- архив объемом 273 Кбайт, что вполне приемлемо даже для маломощных машин.
Программа не требует установки. После распаковки архива для включения программы нужно запустить файл tk.exe — при этом на экране появится окно, изображенное на рис. 5.23.
В данном окне указывают путь в папке с временными файлами. Этот путь можно оставить без изменения, нажав кнопку ОК. После этого нажатие каждой клавиши (в любом приложении) будет сопровождаться соответствующим звуковым сигналом.
↑ ПРИМЕЧАНИЕ
Если щелкнуть на значке программы правой кнопкой мыши, откроется меню, которое показано на рис. 5.24.
Кратко рассмотрим команды, которые содержит данное меню.
Команда О программе предназначена для вывода на экран информации об используемой версии и разработчиках программы.
Команды, которые находятся в подменю Скорость, используются для выбора требуемой скорости воспроизведения. Подходящий вариант обычно определяют экспериментальным путем. Можно выбрать одно из двух значений — Медленно или Быстро.
В подменю Режим выбирают требуемый режим воспроизведения: Синхронный или Асинхронный. Если выбран режим Синхронный, то в момент воспроизведения все процессы останавливаются, при работе программы в режиме Асинхронный воспроизведение выполняется одновременно с остальными процессами.
Команда Help предназначена для вывода на экран справочной информации о работе программы.
При необходимости работу программы можно приостановить, а затем — вновь возобновит. Приостановка и последующее возобновление работы программы выполняется с помощью команды Выключить/ Включить (если программа работает, то данная команда называется Выключить, как на рис. 5.24, а если работа программы приостановлена — то на ее месте расположен пункт Включить).
Команда Exit предназначена для выхода из программы. После выполнения данной команды нажатие клавиш озвучиваться не будет.
↑ «Говорушка» читает — глаза отдыхают
Еще одна программа, которая может прочесть необходимые документы, предоставив отдых вашим глазам, называется «Говорушка» Она является условно бесплатной: вы можете скачать демо-версию из Интернета по адресу http://www.1001soft.com/download/govorushka- 765-0.html. К скачиванию предлагается инсталляционный файл объемом 1,6 Мбайт. Программа обладает русскоязычным интерфейсом, и ее можно использовать во всех операционных системах семейства Windows начиная с Windows 95.
Процесс установки программы прост и понятен — достаточно запустить инсталляционный файл и далее следовать указаниям программы установки. По умолчанию предлагается установить программу в каталог C\Program Files.
Рабочий интерфейс программы «Говорушка» представлен на рис. 5.25.
Интерфейс программы во многом напоминает интерфейс программы «Говорилка», рассмотренной выше. В верхней части интерфейса расположено главное меню программы, под которым находится панель инструментов, затем — панель настроек программы. Основную часть окна занимает текстовая область.
Как обычно, перед использованием программы рекомендуется просмотреть и при необходимости отредактировать параметры ее настройки. Для этого предназначены специальное окно настроек, панель настроек и словарь исправлений. Рассмотрим каждый из перечисленных элементов подробнее.
Чтобы вызвать на экран окно настройки (рис. 5.26), следует выполнить команду меню Дополнительно ? Настройки.
Чтобы программа автоматически загружалась вместе с операционной системой, следует установить флажок Автозагрузка при старте Windows. Если установлен флажок Говорить приветствие, то при каждом запуске программы будет звучать небольшое приветствие. Флажок Запоминать текст при выходе предназначен для включения режима, при котором текст, расположенный в текстовой области интерфейса, будет запоминаться программой даже после ее закрытия, а при последующем открытии программы отобразится по умолчанию в текстовой области.
Если установлены флажки Добавить Говорушку в меню ТХТ файлов и Добавить Говорушку в меню RTF-файлов, то в контекстном меню файлов этих типов будет присутствовать команда Открыть Говорушкой. Чтобы воспользоваться этой командой, в окне Проводника нужно щелкнуть правой кнопкой мыши на значке соответствующего фагота. После выполнения команды запустится программа «Говорушка», в текстовой области ее окна отобразится содержимое данного файла.
Кнопка Свойства произношения предназначена для перехода в режим тонкой настройки произношения текста. Необходимые действия выполняют в окне, которое появляется на экране при нажатии данной кнопки. Это окно показано на рис. 5.27.
В данном окне в раскрывающемся списке Имя чтеца выбирают тип голоса, которым будет озвучен текст документа: Boris (мужской голос) и Svetlana (женский голос).
Из раскрывающегося списка Особенности озвучивания выбирают стиль озвучивания текста. Наиболее подходящий вариант определяют экспериментальным путем: необходимо просто попробовать несколько разных вариантов. По умолчанию в данном поле установлено значение Вариант 1 (по умолч.).
С помощью ползунков Высота, Скорость и Громкость настраивают соответствующие параметры. При перемещении ползунка вправо значение параметра увеличивается, влево — уменьшается.
Из раскрывающегося списка Системный контекст необходимо выбрать тип воспроизводимого текста: Text или Email. Значение Text предназначено для воспроизведения обычных текстовых документов, Email — для чтения электронных писем.
Наиболее подходящий для восприятия текста режим чтения нужно выбрать в списке Режим чтения: по буквам, по словам, по предложениям или по фрагментам. Например, если в данном списке выбрано значение по буквам, то слово «дерево» будет произнесено не так, как мы привыкли слышать, а отдельно, по буквам: «д-е-р-е-в-о».
Из раскрывающегося списка Паузы между пред-ями выбирают величину паузы, которой разделяются предложения в процессе воспроизведения текста. Эта величина выражается в миллисекундах (1 миллисекунда = 1/1000 секунды).
После настройки параметров произношения рекомендуется проверить, как будет звучать текст при заданных в данный момент настройках. Для этого следует с клавиатуры ввести произвольный текстовый фрагмент в поле Тест и нажать кнопку Озвучить. Данная возможность позволяет прослушать и при необходимости тут же подкорректировать параметры озвучивания, не выходя из окна Свойства произношения.
Все изменения, выполненные в окне Свойства произношения, вступают в силу только после нажатия кнопки Применить. Кнопка Отмена предназначена для выхода и i дат юг» режима без сохранения изменений.
При необходимости можно быстро восстановить в окне Свойства произношения параметры, используемые в программе по умолчанию. Для этого достаточно нажать кнопку Сброс.
Теперь рассмотрим содержимое панели настроек. Напомню, что панель настроек отображается в главном окне программы между панелью инструментов и текстовой областью (см. рис. 5.25). Для управления отображением панели настроек предназначена последняя кнопка на панели инструментов.
Перед тем как запустить процесс воспроизведения текста, нужно определить значение поля Голосовой движок. Здесь указывают язык воспроизведения (русский или английский), а также голос, которым будет читаться текст: мужской или женский. Если нужно прочитать русский текст, а в поле Голосовой движок указан английский язык, то, разумеется, нормального воспроизведения не получится.
С помощью ползунков Тембр и Скорость задают подходящие значения тембра голоса и скорости воспроизведения. При перемещении ползунков вправо соответствующие значения увеличиваются, при перемещении влево — уменьшаются.
В правой части панели настроек находится область Форматирование. Здесь расположено несколько кнопок, назначение которых наверняка знакомо пользователям Windows. В частности, с помощью этих кнопок можно выровнять текст по правому, по левому краю или по центру, увеличить или уменьшить размер шрифта, а также задать способ начертания шрифта: полужирный, курсив или подчеркивание.
Еще один важный элемент настройки программы — словарь исправлений. Смысл его использования заключается в том, чтобы конкретизировать произношение тех или иных слов (аббревиатур, сокращений, текстовых фрагментов и т. д.). Кроме того, здесь можно настроить замену слов: вместо одного слова будет звучать совершенно другое (например, вместо слова «дерево» будет звучать слово «паровоз» и т. п.).
Для перехода в режим работы со словарем исправлений следует выполнить команду меню Дополнительно ? Словарь поправок или нажать сочетание клавиш Ctrl+D) — в результате на экране откроется окно, изображенное на рис. 5.28.
В данном окне ведется список исправлений. Чтобы включить режим использования рассматриваемого словаря, нужно установить флажок Использовать словарь поправок. Только в этом случае будут доступны параметры, расположенные в этом окне.
В поле Заменяемое слово следует ввести слово (текстовый фрагмент, сокращение и т. д.), которое необходимо заменить, а в поле Заменяющее слово — вариант замены. Оба эти поля заполняют с клавиатуры. Для предварительного прослушивания результата необходимо нажать кнопку Тест. Если вариант замены вам подходит, то для добавления его в словарь следует нажать кнопку Добавить.
Для удаления из словаря определенной позиции нужно выбрать ее и нажать кнопку Удалить строку. При этом будьте внимательны, поскольку программа не выдает дополнительный запрос на подтверждение операции удаления, а сразу удаляет позицию из списка.
При необходимости можно очистить словарь, для чего предназначена кнопка Очистить. При нажатии этой кнопки на экране появится окно с запросом на подтверждение данной операции. Словарь будет очищен только в случае положительного ответа на этот запрос.
В программе предусмотрена возможность импорта данных в словарь поправок (файл, из которого импортируются данные, должен иметь расширение ТХТ). Для этого в окне словаря (см. рис. 5.28) необходимо нажать кнопку Импорт и в открывшемся окне Выбор файла словаря для импорта по обычным правилам Windows указать путь к требуемому файлу.
Итак, необходимые подготовительные действия выполнены, и теперь можно приступать к чтению документов.
В первую очередь поместите в текстовую область текст, который нужно прочесть. Для этого выполните команду меню Файл ? Открыть (или нажмите сочетание клавиш Ctrl+O) и в открывшемся окне укажите путь к требуемому файлу. В результате содержимое файла отобразится в текстовой области окна программы.
Чтобы запустить процесс чтения, следует выполнить команду главного меню Чтение ? Прочитать текст. Можно также нажать сочетание клавиш Ctrl+Y или соответствующую кнопку на инструментальной панели. В любом случае воспроизведение начнется немедленно.
При необходимости можно задать многократное воспроизведение текста (содержимое текстовой области при этом будет прочитано несколько раз). Для этого нужно выполнить команду меню Чтение ? Читать текст несколько раз, в результате чего на экране появится окно, изображенное на рис. 5.29.
В данном окне с клавиатуры или с помощью кнопок счетчика указывают, сколько раз нужно прочитать текст (возможные варианты — от 1 до 100). После нажатия кнопки Читать начнется процесс воспроизведения текста.
Если вы хотите временно приостановить процесс чтения, выполните команду Чтение ? Пауза. Можно также нажать сочетание клавиш Ctrl+Р или соответствующую кнопку панели инструментов. Для последующего возобновления чтения текста с места остановки нужно повторно выполнить данную команду.
Для досрочного прекращения процесса чтения предназначена команда меню Чтение ? Стоп (этой команде также соответствует кнопка на панели инструментов).
Возможности программы «Говорушка» позволяют также читать содержимое буфера обмена. Для запуска данного режима предназначена команда меню Чтение ? Прочитать буфер.
При необходимости можно записать содержимое текстовой области рабочего интерфейса программы в звуковой файл формата WAV. Для этого достаточно выполнить команду меню Чтение ? Запись голоса в файл, в результате чего на экране появится окно, показанное на рис. 5.30.
В данном окне в поле Файл для записи следует указать путь к создаваемому файлу. Это поле можно заполнить как с клавиатуры, так и с помощью кнопки Выбрать. При нажатии данной кнопки на экране появится окно, в котором нужно указать путь для сохранения.
Процесс записи звукового файла инициируется нажатием кнопки Начать запись (эта кнопка доступна только после заполнения поля Файл для записи). Чтобы вернуться в обычный режим работы программы, нужно воспользоваться кнопкой Вернуться в программу.
Возможности программы предусматривают звуковое оформление ввода текста с клавиатуры, благодаря чему процесс существенно облегчается (в первую очередь это касается пользователей с ослабленным зрением). После ввода требуемого текста его можно открыть в виде документа Word. Для этого выполните команду меню Правка ? Экспорт в MS Word или нажмите сочетание клавиш Ctrl+W, после чего ответьте утвердительно на запрос о выполнении данной опера¬ции. В результате введенный в текстовую область текст будет открыт в отдельном окне Word, где можно продолжить его редактирование или просто сохранить в отдельном файле Word.
Напоследок расскажу еще об одной полезной возможности программы — органайзере Смысл органайзера заключается в периодическом напоминании пользователю о том, что он должен сделать. Для перехода в режим работы с органайзером следует выполнить команду меню Дополнительно ? Органайзер. В результате на экране появится окно, представленное на рис. 5.31.
Данное окно содержит список созданных ранее напоминаний. При первом открытии здесь не будет ни одной позиции. Чтобы добавить в список новый пункт, нажмите кнопку со знаком «плюс», которая расположена в левом нижнем углу данного окна. Для удаления позиции из списка предназначена кнопка со знаком «минус». Для редактирования текущей позиции нужно выделить ее в списке и нажать кнопку с изображением карандаша (она находится рядом с кнопкой удаления). Формирование новой или редактирование имеющейся позиции происходит в окне, изображенном на рис. 5.32.
В данном окне в поле Название с клавиатуры вводят произвольное название создаваемого (редактируемого) заказа. Затем в области Дата и время срабатывания указывают конкретную дату и время срабатывания напоминания. Время срабатывания вводят с клавиатуры в поле Время, а дату определяют с помощью соответствующего переключателя. Если переключатель установлен в положение Ежедневно, то напоминание будет выполняться каждый день в указанное время. Если же переключатель установлен в положение Однократно, то становится доступным календарь, в котором нужно указать конкретную дату срабатывания напоминания.
В поле Текст напоминания с клавиатуры вводят текст, который будет использован в качестве напоминания. Каким именно образом он будет использован, определяют с помощью группы флажков Тип оповещения: Голосом или Текстовым сообщением, причем можно включить одновременно оба варианта. При необходимости можно здесь же протестировать каждый вариант напоминания, для чего предназначены кнопки со стрелочками, расположенные слева от каждого флажка.
С помощью переключателя Статус можно включать и выключать выполнение напоминания.
Завершается процесс создания или редактирования напоминания нажатием в данном окне кнопки ОК. С помощью кнопки Отмена можно выйти изданного режима без сохранения изменений.
Возможности программы позволяют сформировать любое необходимое пользователю количество напоминаний. Благодаря этому можно спланировать свою работу на любой предстоящий период (день, месяц, год и др.). Разумеется, чтобы напоминания выполнялись, программа «Говору шка» должна работать. При необходимости ее можно свернуть в область уведомлений.
↑ Плохо видно? Поможет электронная лупа!
Одним из инструментов, призванных облегчить работу на компьютере пользователям с ослабленным зрением, является экранная лупа.?
Выше мы рассматривали экранную лупу, которая входит в состав пакета специальных возможностей операционной системы Windows ХР. Однако в настоящее время существуют также экранные лупы, созданные независимыми разработчиками. С одной из них вы познакомитесь в данном пункте.
В первую очередь рассмотрим программу LensX. Эта небольшая утилита представляет собой достаточно удобную экранную лупу. Программа распространяется бесплатно, ее можно скачать из Интернета по адресу http://elen.scany.com/books/lensx.zip. К скачиванию предлагается ZIP-архив объемом 342 Кбайт, что вполне приемлемо даже для маломощных компьютеров. Несомненным достоинством программы является то, что она поддерживает русский язык.
Программа LensX установки не требует. После распаковки архива вы увидите несколько текстовых файлов (файл помощи, файл с лицензионным соглашением и др.), а также исполняемый файл программы. После его запуска в правом нижнем углу экрана появится рамка с лупой, а в правой части Панели задач (в области уведомлений) — значок программы. Рамка с лупой представ лена на рис. 5.33.
По умолчанию экранная лупа увеличивает изображение, которое находится возле указателя мыши. На рис. 5.33 слева показан фрагмент Рабочего стола со значками Microsoft Excel и Microsoft Word, а справа — этот же фрагмент, только увеличенный с помощью экранной лупы.
Если на значке программы, расположенной в области уведомлений, щелкнуть правой кнопкой мыши, то откроется меню, изображенное на рис. 5.34.
Рассмотрим подробнее некоторые команды данного меню.
- ? Управлять отображением электронной лупой можно с помощью команды Показать/Скрыть. Наличие этой команды обусловлено тем, что лупа может быть нужна не в течение всего сеанса работы, а только периодически, для более детального рассмотрения изображений (особенно мелких) или текстов. При скрытии лупы программа не выключается, просто исчезает рамка с лупой.
- ? Команда Размер и положение предназначена для перехода в режим настройки размеров и расположения рамки с лупой на экране. При выборе данного пункта на экране появится окно, в котором определяют расположение рамки с лупой по осям X и Y, устанавливают ее требуемые размеры, а также настраивают выравнивание рамки на экране.
↑ ПРИМЕЧАНИЕ
- С помощью команды Включить можно включить и выключить лупу. Если лупа выключена, то рамка по-прежнему остается на своем месте, только изображение в ней при перемещении указателя мыши не изменяется: оно остается тем же, что и в момент выполнения данной команды. Для включения лупы следует повторно выполнить данную команду.
- Команда Зафиксировать предназначена для включения и выключения режима фиксации рамки электронной лупы. Если режим фиксации включен, то перемещение рамки по экрану будет невозможно. В режиме фиксации также нельзя изменять размеры лупы. При этом будут блокированы соответствующие параметры в окне настройки размеров лупы и ее расположения на экране (данное окно вызывается с помощью команды Размер и положение). Для отключения режима фиксации нужно повторно выполнить эту команду.
- При необходимости действующие настройки программы LensX можно сохранить в отдельном файле для возможного последующего восстановления. Для этого нужно выполнить команду Экспорт/Импорт ? Экспорт настроек и в открывшемся окне указать путь для сохранения и имя файла. Чтобы восстановить сохраненные ранее настройки, нужно воспользоваться командой Экспорт/Импорт ? Импорт настроек. При этом на экране отобразится окно Открыть, в котором указывают путь к требуемому файлу с настройками.
- С помощью команды Настройки можно перейти в режим настройки параметров работы программы. При этом на экране появится окно, изображенное на рис. 5.35.
- Основные параметры работы программы находятся на вкладке Управление.
- С помощью переключателя Метод увеличения выбирают требуемый метод увеличения изображений. Если этот переключатель установлен в положение увеличивать изображение в указанное количество раз, то становится доступным расположенный ниже ползунок значение, с помощью которого задают требуемую кратность увеличения (по умолчанию установлено двукратное увеличение). При перемещении ползунка вправо кратность увеличения возрастает, влево — снижается. Величина кратности отображается справа от ползунка (например, на рис. 5.35 положение ползунка соответствует двукратному увеличению).
- Если же переключатель Метод увеличения установлен в положение захватывать область экрана с заданными параметрами, то становятся доступными расположенные ниже поля. Здесь с клавиатуры или с помощью кнопок счетчика указывают размер захватываемой области (при этом увеличится область экрана со строго заданными размерами).
- С помощью переключателя Режим обновления устанавливают требуемый режим обновления увеличенного изображения в рамке лупы. Иначе говоря, положение этого переключателя определяет, когда и какой фрагмент экрана нужно увеличить. По умолчанию переключатель установлен в положение
- при передвижении мыши, что означает увеличение той части изображения, которая находится в данный момент вокруг указателя мыши. Однако в некоторых случаях более удобен другой режим, который подразумевает перемещение лупы в то место экрана, которое нужно увеличить. В данном случае экранная лупа, по аналогии с обыкновенной, как бы «наводится» на объект, который необходимо увеличить. Для включения этого режима работы программы переключатель Режим обновления следует установить в положение только после перемещения лупы.
- При необходимости можно включить еще один вариант «наведения» лупы на объект: для этого установите флажок Перемещать по экрану вместе с указателем мыши. В данном случае рамка с лупой будет следовать за указателем мыши.
- На вкладке Интерфейс настраивают некоторые параметры интерфейса программы, а также иные параметры. В частности, здесь выбирают цвет окна просмотра и области за экраном, устанавливают степень прозрачное! и (значений данного параметра применяется при включенном режиме прозрачности) и др.
- Если установлен флажок Отображать значок программы в системном лотке, то после запуска программы ее значок будет отображаться в области уведомлений (по умолчанию данный флажок установлен).
- При установленном флажке Запретить запуск нескольких копий программы вы не сможете одновременно использовать несколько копий программы LensX. Если предполагается частое и регулярное применение электронной лупы, то имеет смысл включить режим автоматической загрузки программы. Для этого установите флажок Автозапуск программы при загрузке системы — в результате электронная лупа будет автоматически запускаться при каждой загрузке операционной системы.
- На вкладке Сохранение можно указать путь к каталогу с сохраняемыми данными, который будет использоваться по умолчанию. Параметры данной вкладки будут доступны только после установки на ней флажка Использовать для сохранения папку по умолчанию (этот флажок расположен в верхней части вкладки).
- На вкладке Горячие клавиши можно задать сочетания клавиш для вызова часто используемых режимов программы (включение/выключение электронной лупы, режима фиксации, прозрачности и др.).
- Чтобы изменения, выполненные на вкладках данного окна, вступили в силу, следует нажать кнопку ОК. При нажатии кнопки Отмена окно настройки параметров будет закрыто без сохранения выполненных изменений. Кнопка Сброс предназначена для быстрого восстановления параметров настройки, используемых по умолчанию. При нажатии этой кнопки программа выдаст дополнительный запрос на подтверждение данной операции.
- ? Достаточно удобная возможность реализована в подменю Копировать в буфер, которое содержит три команды: вместе с рамкой, только содержимое и реальное изображение. При выполнении команды вместе с рамкой в буфер обмена будет скопировано увеличенное изображение вместе с рамкой электронной лупы. При выборе пункта только содержимое в буфер обмена будет скопировано увеличенное изображение, но уже без рамки. Если же выбрать пункт реальное изображение, то в буфер обмена будет скопировано изображение, находящееся в рамке лупы, однако не увеличенное, а реального размера.
- ? Команды подменю Сохранить в файл предназначены для сохранения в отдельном файле таких же вариантов изображения, как и в подменю Копировать в буфер. При выборе любого пункта подменю Сохранить в файл на экране появится стандартное окно Windows, в котором по обычным правилам следует указать путь для сохранения и имя сохраняемого файла (файл рисунка будет иметь расширение BMP).
- ? Команда О программе предназначена для просмотра информации об используемой версии и разработчиках программы.
- ? С помощью команды Выход можно выйти из программы. Для этого можно также нажать сочетание клавиш Alt+X.
↑ Голосовое управление компьютером
Пользователям с ослабленным зрением наверняка будут полезны программы, предназначенные для голосового управления компьютером. Суть этих программ заключается в том, что для выполнения определенных действий достаточно отдать компьютеру команду голосом, а не с помощью мыши или клавиатуры.
В настоящее время на рынке представлено несколько программ голосового управления компьютером — например, «Горыныч», «Диктант», «Диктограф», «Voice Commander» и др. Некоторые из них распространяются бесплатно, некоторые — на платной основе; одни обладают русскоязычным интерфейсом, другие — англоязычным, третьи могут поддерживать несколько языков интерфейса. Практически любую из этих программ можно найти и скачать из Интернета.
К сожалению, все программы подобного рода объединяет один недостаток — они весьма «капризны», и их трудно настроить так, чтобы они безошибочно определяли все подаваемые им команды. В первую очередь это относится к программам, ориентированным на русскоязычных пользователей. Процесс настройки таких программ в большинстве случаев долгий и нудный: помимо настройки обычных параметров, нужно еще и «приучить» компьютер к своему голосу, особенностям произношения и интонациям. В дальнейшем при эксплуатации программы необходимо строго следить за произношением команд — при отклонении от интонации, тембра и т. д., заданных при настройке программы, компьютер не воспримет подаваемые ему команды. Например, велика вероятность, что голосовое управление компьютером будет невозможно при простуде: как известно, тембр голоса при простуде может существенно измениться, поэтому компьютер просто «не узнает» своего хозяина.
Кроме того, с большинством программ, предназначенных для голосового управления компьютером, нужно работать в полной тишине. Это значит, что любимую музыку в это время вы включить не сможете, так как любые сторонние звуки, не имеющие отношения к управлению компьютером, должны быть исключены.
Тем не менее, использование программ голосового управления компьютером может существенно облегчить жизнь пользователям с ослабленным зрением (а также пользователям, страдающим иными заболеваниями — например, нарушением опорно-двигательного аппарата).
В этом подразделе вы познакомитесь с одной из таких программ — Voice Commander.?
Программа Voice Commander позволяет с помощью голосовых команд выполнять множество разнообразных действий: запускать программы, распечатывать документы, нажимать клавиши на клавиатуре, набирать тексты, выключать компьютер и т. д Данная программа распространяется бесплатно; ее можно скачать из Интернета по адресу ftp:// ftp.ware.ru/win/vcinst.exe. К скачиванию предлагается инсталляционный файл объемом 1,1 Мбайт. Следует учитывать, что для успешной работы программы необходимо также установить следующие компоненты: Mycrosoft Speech API (адрес для скачивания — http://activex.microsoft.com/ activex/controls/sapi/spchapi.exe) и Mycrosoft Speech Recognition Engine (адрес для скачивания — http://activex.microsoft.com/activex/controls/agent2/ actcnc.exe). Программа не обладает русскоязычным интерфейсом, но в данном случае это не критично, так как порядок работы с ней прост и интуитивно понятен. Voice Commander работает со всеми версиями операционной системы Windows.
Для установки программы нужно запустить инсталляционный файл и следовать дальнейшим указаниям.
После установки программы в ее каталоге будет два исполняемых файла (ярлык каждого из них можно стандартными средствами Windows поместить на Рабочий стол) — VC Configuration.exe и Voice Commander.exe, а также файл с описанием программы. Кроме этого, в меню Пуск для программы Voice Commander будет создана отдельная папка, в которой помимо команд, соответствующих трем перечисленным файлам, будет также команда деинсталляции программы.
Перед использованием программы нужно настроить ее, в первую очередь — сформировать список команд, которые должны выполняться. Для перехода в соответствующий режим необходимо запустить файл VC Configuration.exe или выбрать соответствующую команду в меню Пуск. В результате i ia экране появится окно, изображенное на рис. 5.36.
Для добавления команды в поле Voice command (Голосовая команда) нужно ввести текст, при произношении которого команда будет выполнена, а в поле Description (Описание) — краткое описание сути этой команды (отмечу, что заполнять поле Description (Описание) не обязательно). После этого в поле, расположенном в нижней части окна, с помощью встроенного языка следует написать текст мини- программы (алгоритм), которую нужно выполнить. например, на рис. 5.36 создана команда, при выполнении которой с помощью программы Блокнот будет открыт документ Проверка.txt.
Следует отметить, что язык программы Voice Commander достаточно прост, и работа с ним вполне по силам даже начинающим пользователям. Например, алгоритм Key F2 означает нажатие клавиши F2, алгоритм Print имя файла выводит на печать указанный файл, и т. д. В данном случае Key и Print — это функции встроенного языка. Этот язык включает в себя многие популярные функции. Их подробное описание приведено в документации к программе.
Чтобы удалить из списка команду, нужно выделить ее и нажать кнопку Delete (Удалить). Кнопка Modify (Изменить) предназначена для редактирования выбранной команды.
После того как список основных команд будет сформирован, можно приступить к настройке их распознавания. В первую очередь нужно установить время и качество распознавания. Для этого следует запустить файл Voice Commander.exe (или выбрать соответствующий пункт меню Пуск), затем щелкнуть в открывшемся окне правой кнопкой мыши и выполнить команду контекстного меню Configure ? SR Parameters (Настроить ? Параметры SR). Время и качество распознавания определяется положением соответствующего ползунка. При перемещении его вправо распознавание будет выполняться быстрее, но с более низким качеством. При перемещении ползунка влево команды будут распознаваться медленнее, но при этом снижается вероятность неправильного распознавания.
Перед первым использованием программы следует произвести тренировку голосового модуля, чтобы «приучить» программу к вашему голосу, особенностям произношения и т. д. Для этого воспользуйтесь командой контекстного меню Configure ? Training (Настроить ? Тренировка).
При выполнении данной команды па ж рапе появится окно, в котором нужно выбрать текст для тренировки, а затем прочитать этот текст своим обычным голосом (с соблюдением правил произношения и интонаций, которые предполагается использовать при подаче голосовых команд).
Один из недостатков программы состоит в том, что тренировочные тексты написаны на английском языке. Тем не менее программу можно настроить на восприятие русскоязычных команд — ведь текст, который вводится при создании команды в поле Voice command (Голосовая команда), можно набирать как на английском, так и на русском языке.
В последнем случае придется потратить немного больше времени на подготовку и тренировку голосового модуля.
При необходимости можно сделать так, чтобы программа загружалась автоматически вместе с операционной системой. Чтобы включить режим автозагрузки, в окне, изображенном на рис. 5.36, необходимо перейти на вкладку General/About (Общие/О программе) и установить там флажок Autoload and enable VC on system startup (Автозагрузка и включение VC вместе с запуском системы).
В процессе настройки голосовых команд (рис. 5.36) рекомендуется не создавать их слишком короткими (значение поля Voice command (Голосовая команда)), потому что чем короче команда, отдаваемая голосом, тем выше вероятность ложного распознавания.
Таким образом, если ваше зрение уже ослаблено, то вы можете настроить компьютер так, чтобы вам было комфортно за ним работать и глаза меньше уставали.
- http://www.rosminzdrav.ru/ministry/web-site/3
- http://noalone.ru/infocentr/dosug/kompyutery-dlya-slepykh/
- http://www.obrazov.org/info/articles/programma-dlya-slabovidyashchikh-na-kompyuter/
- http://wd-x.ru/3-populyarnye-programmy-ekrannogo-dostupa-dlya-windows/
- http://med-tutorial.ru/m-lib/b/book/3122187903/63
- http://te-st.ru/2015/10/15/14-apps-that-improve-life/
- http://zreni.ru/articles/aboutvision/3239-programmy-dlya-lyudey-s-oslablennym-zreniem.html