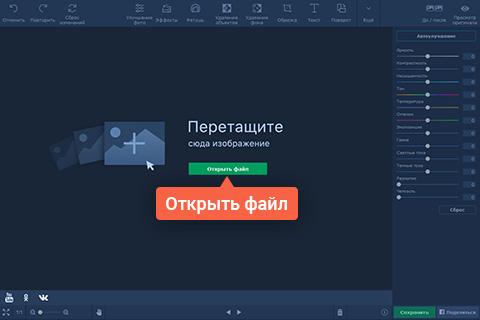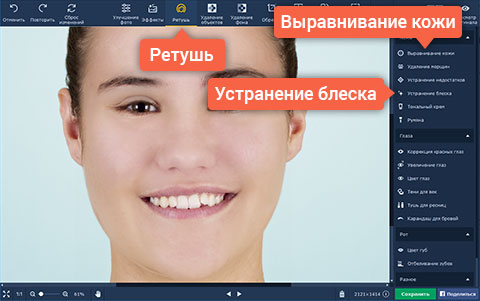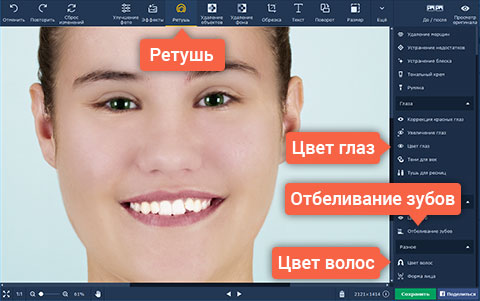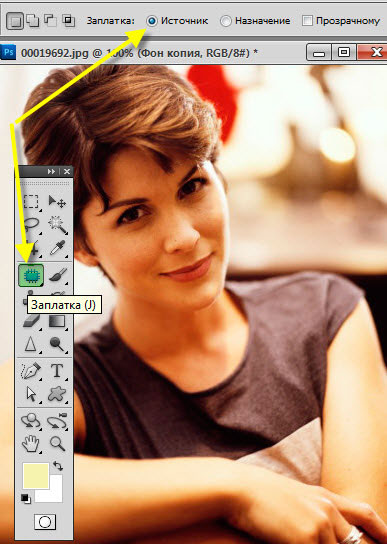Сегодня мы собрали для вас подборку фото-редакторов для iPhone и Android-устройств. А это значит, что теперь редактировать свои снимки вы сможете прямо со своего смартфона.
Редактор делает за вас всю самую сложную работу, автоматически определяя, какую именно область на фотографии нужно откорректировать, придавая снимку естественность. А еще здесь можно работать с групповыми снимками.
Также в этом приложении есть функция, которая позволит сразу поставить отредактированное изображение на аватар в Facebook или поделиться им в Twitter.
Пока приложение доступно только для iOS.
Скачать бесплатно Pixtr для iOS
Приложение поможет вам избавиться от мешков под глазами и от небольших дефектов кожи. Еще здесь есть готовые шаблоны, с помощью которых вы сможете мгновенно изменить фото.
Вы сможете быстро поделиться фотографиями в Facebook и Twitter.
Скачать бесплатно Perfect 365 для iOS и Android
Это приложение сможет превратить вас в кого вы захотите, позволив вам изменить все: цвет лица, размер глаз, губ и избавит ваше фото от небольших дефектов. Вы сможете использовать фильтры, добавлять рамку или текст, а после поделиться изображением в Facebook.
Скачать бесплатно Modiface Photo Editor для iOS
Фото-редактор сам наносит косметику, избавляет лицо от блеска и скрывает некоторые недостатки. И все бы неплохо, но отсутствует регулировка плотности нанесения эффекта.
Приложение позволяет делиться снимками в Facebook, Instagram, Twitter, e-mail.
Скачать бесплатно Visage Lab для iOS и Android
Неплохое приложение. Все, что от вас требуется, — выделить область, которую нужно отредактировать, остальное делает сам фото-редактор. Приложив совсем немного усилий, вы получаете красивый, отретушированный снимок.
Скачать бесплатно Pimple Remover Photo Retouch для Android
Есть и другие редакторы, которые помогут вам быстро убрать маленькие изъяны и украсить фотографию, но за их расширенный функционал придется кое-что заплатить.
Хорошая и практически бесплатная замена Photoshop может стать хорошим помощником, если на вашем лице появилась сыпь, если нужно убрать красные глаза, несколько паразитных волосков или придать глубину глазам.
Отредактированными фото можно будет поделиться в Instagram, Facebook, Twitter, Tumblr.
Скачать Facetune для iOS (2.99$)
Это приложение сможет только отретушировать кожу и глаза. Но зато с его помощью вы можете добавлять рамки, облачки с текстом и прочие графические элементы.
Свои фото вы сразу же сможете выложить в Facebook, Twitter или Instagram.
Скачать Beauty Booth Pro для iOS (1.99$) и Android (1.80$)
С помощью данной программы вы сможете буквально «натянуть улыбку», увеличить глаза, уменьшить нос или придать другую форму лицу. Также приложение позволяет корректировать свет на снимках, сделанных в плохом освещении.
Скачать Photo Makeover для iOS (0.99$)
Пожалуй, на этом наша подборка заканчивается. Как обычно, если у вас в запасе есть любимые приложения, вы всегда можете рассказать о них в комментариях!
UPD: также предлагаем вам ознакомиться с подборкой из 10 лучших редакторов фото для iPhone и iPad за 2016 год.
Ultralight — это очень простой в использовании бесплатный фоторедактор для iOS. Интерфейс состоит из интуитивно понятных элементов управления. Приложение предлагает на выбор 22 заранее заготовленных фильтра, в которые можно вносить собственные настройки. Посмотреть Ultralight в AppStore Также .
Один из самых популярных сервисов микроблогов, «Twitter», предоставил своим пользователям возможность узнать реакцию посетителей на опубликованные ими твиты. Благодаря этой функции можно узнать количество ретвитов на опубликованные сообщения, подписавшихся пользователей в совершенно разные дни. Доступна .
источник
Здравствуйте, мои дорогие друзья и гости моего блога. Скажите пожалуйста, бывает ли у вас такое, что от усталости или же других факторов у вас появляются мешки под глазами? Наверняка было. А когда вы смотрите фотографии, то вам становится немного неуютно от того, что у вас такое под глазами.
Конечно я не доктор и не косметолог, поэтому я не скажу вам как быстрее всего избавиться от этой проблемы, но зато я вам расскажу, как в фотошопе убрать мешки под глазами, чтобы хотя бы на фотографии выглядеть без сучка и задоринки.
Для эксперимента возьму такую вот фотографию. Как видите, тут есть над чем поработать. Этим мы и займемся. Поэтому открываем фотошоп и загружаем туда эту фотографию, ну или любую другую. А дальше по пунктам. Поехали!
- Увеличиваем масштаб изображения, чтобы область мешка была шире. Так будет удобнее работать.
- Теперь берем инструмент «Восстанавливающая кисть» , зажимаем ALT, чтобы курсор приобрел другой вид, после чего жмем левой кнопкой мышки на чистом участке коже, без различных складок и дефектов. Лучше всего, чтобы по цвету и оттенку он подходил к тому месту.
- Далее выберите размер кисти (правая кнопка мыши), наиболее подходящий.
- А теперь начинайте аккуратно зарисовывать линию мешков. Не делайте все за один раз. Замазали какую-то часть, отпустите, затем продолжайте. Через несколько секунд вы уже увидите результат.
- Когда сделаете один глаз, то приступайте к второму. Только за область донора берите уже другой участок кожи с зажатым альтом, который находится под вторым глазом, иначе из-за разницы в яркости и контрастности может получиться не очень хорошо.
В итоге мы справились с заданием. Вроде все нормально. И смотрите, как теперь изменилась эта девушка. Стало гораздо лучше. А вы как считаете?
Еще один хороший способ избавится от таких дефектов — это использование заплатки. В одной из своих прошлых статей я уже затрагивал этот инструмент, но все же давайте освежим воспоминания.
- Берем инструмент «Заплатка» . Для тех, кто не знает или не помнит, она находится там же, где и «Восстанавливающая кисть» .
- Теперь аккуратно обводим область мешков, после чего эта область должна быть обведена пунктиром.
- Теперь, не меняя инструмент, зажимаем внутри данной области левую кнопку мыши и перетаскиваем ее на чистый участок кожи. Таким образом выделенный участок станет таким же чистым, как область, которую мы использовали в качестве донора.
- Если остаются какие-то «косячки», то проделываем то же самое и с ними. Либо же можно убрать их с помощью восстанавливающей кисти. А теперь можно просто насладиться результатом.
Ну и конечно же я не могу не упомянуть про такой замечательный инструмент, как «Штамп» . Он работает по принципу «Восстанавливающей кисти» , но с одной разницей. Он не подстраивается под ту среду, где его собираются использовать, поэтому не ждите плавных переходов и контрастности.
- Берем инструмент «Штамп» и зажимаем снова клавишу ALT на каком-нибудь чистом участке кожи.
- Теперь аккуратно проводим по той зоне, где у нас мешочек, а также смотрим, на область донора, ведь там движется параллельный курсор. И благодаря ему мы смотрим, чтобы не захватывались какие-либо лишние детали. И в таком стиле нам и нужно замазывать эти мешки. Не забывайте периодически менять область донора, если вам что-то мешает.
Кстати про использование штампа у меня есть специальный видеоурок, где я удалял с помощью него ненужные объекты.
Эх, ладно. Вдогонку я вам дам еще один замечательный и простой способ, чтобы уж добить окончательно. Но эта не та заливка, о которой вы подумали.
- Первым делом, если вы работаете на фоновом слое, то не забудьте снять замочек на панели слоев, иначе в конце у вас такая хрень получится).
- Давайте возьмем инструмент «Лассо» (Можно обычный) и обведем мешковатую область ниже глаза.
- Теперь внутри выделенной области нажмите правую кнопку мышки и выберите пункт «Выполнить заливку» .
- В открывшемся окне выбираем из выпадающего списка содержание «С учетом содержимого» и нажимайте ОК.
Ну как видите, мешочков больше нет. Программа сама подогнала то, что ей не хватает из соседних объектов.
Ну в общем я думаю, что этих трех способов хватит вам за глаза. Если не подойдет какой-то один способ, то примените другой. Все просто.
Ну а если вы плохо знаете фотошоп и хотите его освоить, то вы можете это сделать буквально за пару недель, в зависимости от темпа. И для того, чтобы это воплотить, я вам рекомендую посмотреть этот замечательный видеокурс . Здесь всё настолько хорошо рассказано, что у вас просто не останется никаких вопросов. Курс действительно классный.
Ну а на этом у меня всё. Я надеюсь, что статья вам понравилась, поэтому не забудьте подписаться на обновления в форме ниже и конечно же не забудьте поделиться статьей в социальных сетях. Ну а я в свою очередь буду снова вас ждать на страницах моего блога. Удачи вам. Пока-пока!
источник
♥♥♥ КРИК ДУШИ — НЕ УРОДУЙТЕ СВОИ ЛИЦА! ♥♥♥ Во всем нужно уметь вовремя остановиться, чтобы не быть предметом насмешек.
Это приложение много раз всплывало на месте рекламы в Инстаграмме, и даже один раз я его установила, но вскоре удалила.
Мое второе знакомство с приложением состоялось по совету подруги. Я долго сопротивлялась помня прошлый опыт общения с данной программой, но вскоре уступила и заново скачала. Второе за ведомство оказалось во много раз более удачным. Теперь многие мои фотографии перед добавлением в инстаграмм в обязательном порядке проходят через эту программу, какие именно фильтры я применяю и как, расскажу об этом ниже.
- Работает как мини-фотошоп мелких недочетов лица.
- Можно освежить лицо, сделать контур лица.
- С помощью программы можно сделать ярче ресницы, отбелить зубы, убрать мешки под глазами.
- Если лицо расположено по диагонали, программа не распознает лицо.
- Много лишних фильтров, которые делают программу безвкусной.
ПЕРВОЕ ЗНАКОМСТВО С ПРОГРАММОЙ
В программе по умолчанию установлены базовые макияжи, которые при добавлении фотографии тут же появляются на лице, и портят его. Уже на этом месте появляется дикое желание выключить программу «к чертям собачьим» (что и подтолкнуло меня удалить программу в первый раз). Честно говоря, не смотря, что я уже распробовала программу, до сих пор стараюсь контролировать свои эмоции, когда в момент открытия программы мое лицо становится «уродом». Старательно выключаю эти фильтры.
Итак, выключаем фильтры, переходим из «образы» в «макияжи»:
Посте выключениях фильтров, которые напрочь отпугивают от программы, начинается приятное редактирование фотографии. (Впоследствии оказалось, что многие мои знакомые так же как и я, устанавливали эту программу, и затем её удаляли как раз из-за этих жутких эффектов на лице, которые появляются сами по себе после добавления фотографии).
Я, как профессиональный фотограф, и соответственно человек, регулярно работающий в фотошопе, могу сказать, что это слабое подобие фотошопа вполне себе оправдывает себя при умелом её обращении. Хочу сразу сказать, что я не изменяю свое лицо до неузнаваемости.
МОИ ИЗМЕНЕНИЯ «ДО-ПОСЛЕ»
ВТОРОЕ ЗНАКОМСТВО С ПРОГРАММОЙ
Теперь мы знаем, что программа имеет право существовать в телефоне, и я расскажу о некоторых функциях. Нарисовала вот такую картиночку, что бы иметь общее представление о том, что может программа. Я советую пользоваться только тремя первыми функциями: «Лицо», «Глаза» и «Рот» (остальные замылила, потому что фильтры вовсе глупые, напоминающие всем известную программу «Маскарад», в которую с огромным удовольствием играет мой 7ми летний сын. Возможно 15ти летним девочкам тоже что-то понравится. Но мы же с вами взрослые, солидные девушки?):
Мои основные настройки это:
- Гладкое лицо,
- Контур лица,
- Отбеливание зубов,
- Удаление изъянов.
Но в программе есть и другие, вполне жизненноспособные фильтры, например:
- Убрать мешки под глазами,
- Наложить румяна,
- Подкрасить губы,
- Немного изменить цвет лица,
- Подрисовать ресницы,
- Нарисовать подводку у глаз и другие фильтры.
Если лицо находится по диагонали относительно снимка, есть очень большая вероятность того, что программа не распознает лицо. Для этого можно передвинуть ползунки, но как правило, этим весь вопрос не решается, пример на третьем фото:
Заинтересовало? Тогда ПОЕХАЛИ!
Неоднократно встречала в новостной ленте инстаграмма через чур выбеленные лица (смайлик, которому плохо), или откровенно неумело прилепленный макияж. Девушки, во всем нужно уметь вовремя остановиться, что бы, как в данном случае, не быть предметом насмешек. Я с радостью добавила бы сюда пример этих «чудиков», но это будет противоречить правилась Айрека, да и прилюдно высмеивать других людей не самое лучшее человеческое качество. Но если это про вас — то задумайтесь. Пример «без фильтра» — «умеренный фильтр» — «максимальный фильтр»
Гладкая кожа — мега-крутой шлифовщик лица, который меня избавляет от веснушек, и делает лицо чистым и свежем. Но так же я регулярно использую Контур лица — тоже очень полезная штука:
Изъяны кожи — идеально справляется с прыщиками
Но эти же, изъяны кожи, могут удалить что-то нужное. Например, как на этой фотографии, исчезла одна ноздря, которая на исходнике была:
У меня достаточно заметные синями под глазами, поэтому функция Мешки по глазами, для таких как я, в помощь (специально сделала фильтр сильнее разумного, для того что бы было больше заметно):
Если подправить глазки (ресницы и линии), то лицо станет более выразительным:
В этой функции можно подрисовать губки, и отбелить зубки:
ДРУГИЕ МОИ ОТЗЫВЫ НА СХОЖУТ ТЕМУ:
Техника Apple:
- Телефон iPhone 6s
- Компьютерная мышь Apple Magic Mouse
- Программа для похудения Бег
- Программа для наблюдения веса Weight Record
источник
Уникальная обработка лица и тела без каких-либо навыков фоторедактирования
RetouchMe это уникальный сервис корректировки лица и фигуры, редактор фото с помощью которого вы получите идеальную обработку без каких-либо навыков редактирования фотографий.
За несколько минут RetouchMe превратит фото с вашего смартфона в настоящее портфолио!
Присоединяйтесь к более чем 15 МИЛЛИОНАМ пользователей, полюбивших фоторедактор RetouchMe.
Хотите красивое лицо и тело? Вам больше не надо осваивать профессиональные фоторедакторы и самим обрабатывать фото, чтобы получить идеальное селфи и ретушь фото!
За вас это на высшем уровне сделает команда фотодизайнеров, которая незаметно исправит недостатки фигуры, лица и скроет дефекты внешности.
Просто выберите фильтры ретуши и профессионалы RetouchMe помогут вам похудеть, уменьшить талию, убрать живот, увеличить грудь, убрать прыщи и акне, увеличить губы, уменьшить нос, разгладить морщины, отбелить зубы, сделать лицо худым, убрать целлюлит, убрать жир, сделать улыбку, убрать тень на лице и многое другое!
Ретушь фото, обработка фото, редактор для фото, селфи камера, уменьшить талию, обработка фотографий, редактирование фотографий, убрать живот, убрать прыщи, увеличение губ, худые руки, фоторедактор для лица, Фото шоп, магазин, профессиональный фоторедактор, тонкая талия, плоский живот, уменьшить талию, накачать пресс, накачать мышцы, увеличение груди, красивая фигура, ретуширование прыщей, идеальная кожа, омоложение лица, пухлые губы, убрать жир, увеличить грудь, пластика носа, маленький нос, редактирование тела, удлинить ноги, сглаживание морщин, красота, пластическая хирургия, упругая попа, бразильская попа, накачать попу, специально для мужчин, красивые глаза, подтяжка груди, красивые ягодицы, тоньше руки, убрать татуировку, отбеливание зубов, красивая прическа, седые волосы
Наши дизайнеры работают круглосуточно и лично ретушируют каждое фото.
Ключевые возможности обработки фото, селфи и фотопортрета:
• увеличение груди;
• уменьшение талии;
• уменьшение живота;
• коррекция бедер;
• удаление жировых складок и целлюлита
• коррекция формы ягодиц;
• удлинение ног;
• коррекция толщины рук;
• коррекция толщины ног;
• ретушь родинок, морщин, прыщей;
• увеличение мышц;
• уменьшение носа;
• удаление брекетов;
• придание загара;
• похудение лица;
• отбеливание зубов;
• увеличение губ;
• удаление тату;
• придание объема волосам;
• увеличение глаз;
• улыбка на лице;
• удаление бликов и блеска на лице;
• уменьшение ушей;
• удаление тени с лица и тела;
• устранение красных глаз;
• закрашивание седины;
• погладить одежду;
• убрать мешки под глазами.
Какие результаты обработки предлагает вам RetouchMe?
• худая тонкая талия
• большая красивая грудь
• плоский живот
• подтянутая упругая попа
• тонкие руки
• длинные стройные ноги
• придадим телу ровный загар
• увеличение мышечной массы
• гладкая и эластичная кожа без целлюлита и жировых складок
• уберем прыщи, морщины, родинки
• сделаем аккуратный маленький нос
• разглаживание кожи, удаление пятен и недостатков на лице
• уберем синяки под глазами и подправим уставшие глаза
• увеличить глаза, уменьшить уши
• ваше лицо станет худым и подтянутым
• сделаем ваши зубы белыми и уберем брекеты
• уберем эффект красных глаз
• закрасим седые волосы
• уберем засвеченные и белые участки на лице
ЗАМЕНА ФОНА НА ВАШЕМ ФОТО
• фоновый ластик
• фоторамка дня Дня Рождения
• свадебные рамки и шаблоны
• фоторамки любовь
• различные шаблоны достопримечательностей, таких как Колизей, Пирамиды Хеопса, Тауэрский мост, мечеть шейха Зайда, Мавзолей и многие другие
• изменение фона фотографии, путем загрузки своего фонового шаблона
ПРИКОЛЬНЫЕ ШУТОЧНЫЕ ШАБЛОНЫ ДЛЯ ЛИЦА
• необычные шаблоны животных
• смешные лица
• красивые бикини шаблоны
• замена лиц
Поделиться фото в Instagram, Facebook, Snapchat, Twitter, Vkontacte, Odnoklassniki, Google+, Whatsapp, Telegram, Viber теперь немыслимо без предварительной обработки в RetouchMe!
Идеальное селфи фото — залог популярности в социальной сети!
источник
- Удаляйте несовершенства кожи, шрамы и царапины
- Выравнивайте цвет кожи и устраняйте жирный блеск
- Улучшайте качество изображения
Скачайте программу и следуйте инструкции ниже!
Как быть, если снимаешь селфи на фоне Эйфелевой башни, а на носу как назло вскочил прыщ? Не фотографироваться вообще? Брать с собой на прогулку по Парижу не только фотокамеру, но и огромную косметичку? Не надо так. Фотографируйтесь где и когда вам нравится, а небольшие дефекты кожи отретушируйте потом.
Хотите узнать, как убрать прыщи на фото и скрыть другие недостатки лица? Вам не придется осваивать профессиональные графические редакторы и возиться с настройками. Фоторедактор Movavi устранит небольшие пятна, царапины и недостатки кожи с фотографий за пять минут. Скачайте программу и начните придавать красоту своим фотографиям уже сейчас!
Наши советы подойдут для обеих версий Фоторедактора: Windows и Mac, просто следуйте пошаговой инструкции.
Запустите программу и добавьте фотографию, которую вы хотите исправить. Для этого нажмите кнопку Открыть файл или просто перетащите нужную фотографию в окно Фоторедактора.
Откройте вкладку Ретушь для удаления дефектов. Перейдите к инструменту Устранение недостатков, чтобы автоматически стереть прыщи, веснушки, небольшие морщинки и другие несовершенства. Для этого отрегулируйте размер инструмента и кликните мышкой поверх недостатка, который хотите удалить. Программа автоматически сотрет его. Устраните все недостатки таким же образом и нажмите Применить, чтобы сохранить изменения.
В Фоторедакторе есть специальный инструмент для удаления морщин. Выберите опцию Удаление морщин, выделите морщины на фото, удерживая левую кнопку мыши. Отпустите кнопку, чтобы удалить выделенные морщины. При необходимости отрегулируйте размер и мягкость кисти, а также интенсивность эффекта. Нажмите Применить, чтобы принять изменения.
Добиться эффекта гладкой и чистой кожи легко: воспользуйтесь инструментом Выравнивание кожи во вкладке Ретушь. Настройте размер и мягкость кисти, а также интенсивность эффекта, затем проведите кистью по проблемным участкам и нажмите Применить. Инструмент Устранение блеска поможет убрать блики от вспышки и жирный блеск с лица.
Фоторедактор Movavi ретуширует не только дефекты кожи, но и улучшает портреты: избавляйтесь от эффекта красных глаз, отбеливайте зубы и наносите макияж при помощи специальных инструментов. Попробуйте перекрасить волосы или глаза с опциями Цвет волос и Цвет глаз. Выберите соответствующий инструмент во вкладке Ретушь и экспериментируйте!
После удаления царапин, пятен, морщин и других дефектов примените изменения к оригинальному снимку или сохраните фотографию в отдельном файле. Для этого нажмите на кнопку Сохранить в правом нижнем углу окна программы и выберите нужный формат. Если оригинальный снимок нужно сохранить, измените имя файла при сохранении.
источник
Автор: NON. Дата публикации: 01 сентября 2012 . Категория: Обработка фотографий в фотошопе.
Когда мы открываем портрет, обычно первый наш взгляд попадает на глаза. Недаром говорят, что глаза — это зеркало души. Но вид глаз могут значительно подпортить мешки под глазами. В этом уроке по работе с фотошопом будет рассказано об одной из многочисленных методик, показывающей как убрать мешки под глазами в фотошопе.
Откроем исходное изображение. У девушки заметны мешки под глазами. А все хотят выглядеть хорошо, особенно когда есть своя половинка. Узнать какой ты в любви, какой ты в сексе и многие другие тесты на любовь, можно на прикольном и интересном сайте
mytests.ru. А в этом уроке по работе с фотошопом мы научимся убирать неприятные мешки под глазами.
Создадим дубликат слоя, для чего достаточно перетянуть слой на вторую справа иконку в палитре » Слои «.
Выберем инструмент » Заплатка » ( J ) в режиме » Источник «.
Обведём заплаткой мешок под глазом, щёлкнем левой клавишей мыши внутри созданного выделения, будем удерживать клавишу мыши и перетащим выделение на «чистый» участок, на котором отсутствует мешок. Причём Вы сразу же будете видеть, что у Вас получится вместо мешка после применения инструмента » Заплатка » (ещё до того, как Вы отпустили левую клавишу мыши).
Вот что у меня получилось после применения заплатки. Чтобы снять созданное ранее выделение, достаточно один раз щёлкнуть в любом месте изображения.
То же самое проделываем и со вторым глазам. Результат Вы видите на скриншоте ниже.
Так как результат получился очень сильным (мы получили практически пластиковое лицо), то берём и просто уменьшаем непрозрачность верхнего слоя.
Вот мой окончательный результат. Мы убрали мешки под глазами в фотошопе.
Сравните изображение девушки до и после обработки фотографии в фотошопе .
А какие Вы применяете способы удаления складок под глазами? Буду рад обсудить с Вами и другие методики обработки портрета. Высказывайте своё мнение ниже в комментариях.
Если Вам понравился урок, поделитесь ссылкой на него со своими друзьями в своих любимых социальных сетях, кнопки которых Вы видите перед комментариями. Спасибо !
Скачать урок (184 Кб) в формате PDF можно здесь.
Если Вы не хотите пропустить интересные уроки по обработке фотографий — подпишитесь на рассылку.
источник
Фоторедактор убирающий мешки под глазами. Бесплатная ретушь портретных фотографий. Используем «Восстанавливающую кисть»
В этом уроке мы расскажем о том, как быстро и просто удалить синяки под глазами без участия косметолога. Прочитав нашу статью, вы убедитесь в том, что это «волшебное» действие, которое интересует всех и всегда, под силу каждому. Итак, убираем мешки и синяки под глазами в фотошопе.
При современном ритме жизни сложно встретить человека, у которого не будет ни мешков, ни синяков под глазами ввиду отсутствия достаточного количества сна. Но на своих фотографиях вряд ли кто-то будет рад их видеть, поэтому фотографу обязательно нужно уметь избавляться от этих недостатков, и, желательно, — довольно быстро.
Этот способ универсален. Он подходит как для крупных планов, так и для портретов в полный рост. Мы будем использовать инструмент «Восстанавливающая кисть» (в английской версии — «Healing Brush»).
«Восстанавливающая кисть» сопоставляет ключевые детали (освещенность, затененность и т.д.) пикселей образца с показателями пикселей восстанавливаемого фрагмента.
Чтобы убрать синяки под глазами, нам потребуется «Восстанавливающая кисть» («Healing Brush»). После того, как вы выбрали нужный инструмент, нужно, удерживая клавишу А lt , указать курсором на образец, из которого фотошоп будет брать данные: в нашем случае это будет кожа под глазами или на щеках, на которой нет дефектов. После того, как вы выбрали образец, смело закрашивайте ненавистные вам мешки или синяки под глазами. Не пугайтесь той странной кисти, которой вы это делаете. Как только вы отпустите кнопку мышки — она пропадет. А вместе с ней — и мешки под глазами. Готово!
Этот способ также является универсальным и подойдет для любого случая. В нем мы будем использовать инструмент «Заплатка» или (в английской версии — «Рatch»).
«Заплатка» работает по принципу клонирования, при этом — немного сглаживает этот процесс.
Чтобы обезопасить себя, создаем копию основного слоя нажатием горячих клавиш Ctrl + J .
Выбираем «Заплатку» и выделяем мешок или синяк под глазом и выделенную область переносим на кожу под глазами или на щеках. В итоге — дефект пропадает. Возможно, образуются слишком резкие границы. Не стоит этого пугаться.
Если всё таки границы получились слишком резкими, то можно просто изменить настройки непрозрачности копии основного слоя, что мы и сделаем. Смотрим дальше: результат — отличный!
Слева — после обработки, справа — до
Этот способ, менее тонный, подходит лишь для портретов в полный рост. Его неоспоримое преимущество — он еще быстрее.
Для него нам потребуется такой инструмент, как «Осветлитель» (в английской версии 0 «Dodge»).
Инструмент «Осветитель» имитирует недодержки, которая происходит во время фотографирования, говоря проще — осветляет на пару тонов выбранную область.
Чтобы убрать синяки под глазами на фотографии человека в полный рост — выбираем инструмент «Осветитель» и область, где находятся синяки, аккуратно закрашиваем с помощью этой, так сказать, кисти. На это всё.
P.S.: для того, чтобы себя обезопасить, можно также создать дубликат слоя (Ctrl+J) и проводить манипуляции на нем, а в случае неудовлетворительного результата — понижать непрозрачность слоя, пока результат не покажется вам подходящим.
Выбираем инструмент «Осветитель»
Существует масса методов подкорректировать и убрать синяки под глазами, мы рассмотрели лишь малую их часть, и вы можете выбрать способ себе по вкусу. Результаты — перед вами:
.jpg)
Результат обработки первым способом
.jpg)
Результат обработки вторым способом
Этого вполне достаточно для того, чтобы в будущем модели на ваших снимках выглядели еще лучше. Успехов!
Здравствуйте, мои дорогие приятели и гости моего блога. Сообщите прошу вас, не редкость ли у вас такое, что от усталости либо же вторых факторов у вас появляются мешки под глазами? Точно было.
А в то время, когда вы смотрите фотографии, то вам делается мало неуютно от того, что у вас такое под глазами.
Само собой разумеется я не врач и не косметолог, исходя из этого я не сообщу вам как быстрее всего избавиться от данной неприятности, но я вам поведаю, как в фотошопе убрать мешки под глазами, дабы хотя бы на фотографии смотреться без задоринки и сучка.
Для опыта заберу такую вот фотографию. Как видите, тут имеется над чем поработать. Этим мы и займемся.
Исходя из этого открываем фотошоп и загружаем в том направлении эту фотографию, ну либо любую другую. А дальше по пунктам. Отправились!
Начнем с самого несложного
- Увеличиваем масштаб изображения, дабы область мешка была шире. Так будет эргономичнее трудиться.
- Сейчас берем инструмент «Восстанавливающая кисть», зажимаем ALT, дабы курсор купил второй вид, по окончании чего жмем левой кнопкой мышки на чистом участке коже, без дефектов и различных складок. оптимальнее, дабы по цвету и оттенку он доходил к тому месту.
- Потом выберите размер кисти (правая кнопка мыши), самый подходящий.
- А сейчас начинайте бережно зарисовывать линию мешков. Не делайте все за один раз. Замазали какую-то часть, отпустите, после этого продолжайте. Через пара секунд вы уже заметите итог.
- В то время, когда сделаете один глаз, то приступайте к второму. Лишь за область донора берите уже второй участок кожи с зажатым альтом, что находится под вторым глазом, в противном случае из-за отличия в контрастности и яркости может оказаться не отлично.
В итоге мы совладали с заданием. Наподобие все нормально. И смотрите, как сейчас изменилась эта женщина. Стало значительно лучше.
Еще один хороший метод избавится от таких недостатков — это применение заплатки. В одной из собственных прошлых статей я уже затрагивал данный инструмент, но все же давайте освежим воспоминания.
- Берем инструмент «Заплатка». Для тех, кто не знает либо не помнит, она находится в том месте же, где и «Восстанавливающая кисть».
- Сейчас бережно обводим область мешков, по окончании чего эта область должна быть обведена пунктиром.
- Сейчас, не меняя инструмент, зажимаем в данной области левую кнопку мыши и перетаскиваем ее на чистый участок кожи. Так выделенный участок станет таким же чистым, как область, которую мы применяли в качестве донора.
- В случае если остаются какие-то «косячки», то проделываем то же самое и с ними. Или же возможно убрать их посредством восстанавливающей кисти. А сейчас возможно результатом.
Ну и конечно же я не могу не упомянуть про таковой превосходный инструмент, как «Штамп». Он трудится по принципу «Восстанавливающей кисти», но с одной отличием. Он не подстраивается под ту среду, где его планируют использовать, исходя из этого не ожидайте плавных контрастности и переходов.
- Берем инструмент «Штамп» и зажимаем опять клавишу ALT на каком-нибудь чистом участке кожи.
- Сейчас бережно проводим по той территории, где у нас мешочек, и наблюдаем, на область донора, поскольку в том месте движется параллельный курсор. И благодаря ему мы наблюдаем, дабы не захватывались какие-либо лишние подробности. И в таком стиле нам и необходимо замазывать эти мешки. Помните иногда поменять область донора, в случае если вам что-то мешает.
Кстати про применение штампа у меня имеется особый видеоурок, где я удалял посредством него ненужные объекты.
Эх, хорошо. Вдогонку я вам дам еще один превосходный и несложный метод, дабы уж добить совсем. Но эта не та заливка, о которой вы поразмыслили.
- В первую очередь, если вы трудитесь на фоновом слое, то не забудьте снять замочек на панели слоев, в противном случае в конце у вас такая хрень окажется).
- Давайте заберём инструмент «Лассо» (Возможно простой) и обведем мешковатую область ниже глаза.
- Сейчас в выделенной области надавите правую кнопку мышки и выберите пункт «Выполнить заливку».
- В открывшемся окне выбираем из выпадающего перечня содержание «С учетом содержимого» и нажимайте ОК.
Ну как видите, мешочков больше нет. Программа сама подогнала то, что ей не достаточно из соседних объектов.
Ну в общем я пологаю, что этих трех способов хватит вам за глаза. Если не подойдет какой-то один метод, то примените второй. Все легко.
Ну а если вы не хорошо понимаете фотошоп и желаете его освоить, то вы имеете возможность это сделать практически за несколько недель, в зависимости от темпа. И чтобы это воплотить, я вам советую взглянуть данный превосходный видеокурс. Тут всё так прекрасно поведано, что у вас просто не останется никаких вопросов.
С уважением, Дмитрий Костин.
Хорошего всем времени дней, мои дорогие приятели. С вами снова я, Дмитрий Костин. Вспомнилось мне тут множество моментов, в то время, когда тебя…
Хорошего всем времени дней, мои дорогие приятели и гости моего блога. Соскучились по фотошопу? Пологаю, что многие возразят «Да». Ну это и не мудрено, по…
Хорошего всем времени дней, мои дорогие приятели и гости моего блога. Сейчас я желаю поведать вам, как убрать второй подбородок в фотошопе. Я знаю, что у…
Для удаления со снимка отеков под глазами подойдут специальные инструменты Photoshop: Healing Brush и Clone Stamp. Основной проблемой, которая может возникнуть в процессе обработки снимка, является исчезновение области теней, без которых глаза визуально уменьшатся, а лицо станет плоским. Чтобы предотвратить такую ситуацию, стоит вынести всю коррекцию на отдельный слой и настроить его прозрачность.
Начну с того, что обрабатываю фотографии в приложении Avatan уже около 3х лет. Результат работы не хуже, чем в Photoshop (к слову, в нем я тоже много чего умею), нравится и мне, и людям (клиентам).
Здесь поясню, что часто делаю коллажи на заказ и частенько обрабатываю исходные фото заказчика в Аватане.
Пользуюсь не всем, в основном кликаю «Убрать морщины» и убираю и прыщи, и мешки под глазами, и красноту даже. Лицо становится «чистым», кожа матовой и, что немаловажно, натурально выглядит.
Кстати, «Красные глаза» здесь подкачала, красит глазки в синий цвет. А если человек кареглаз или имеет зеленую окраску радужки?! Тут я иду в Adobe Photoshop. ?
Модные нынче круглые аватарки, скругленные уголки на любой градус и рамки а-ля обрывки – то, что я в последнее время чаще всего жму.
Функция для тех, кто не хочет показывать свое личико или личико своего чада. Тут вам и мордашки, и очки на любой вкус.
После всех процедур сохраняем полученную картинку. Ждем ГОТОВО!
Рамки для необычных не обновлялись, наверное, с самого запуска приложения. Да и вряд ли этот раздел очень популярен. Сейчас есть много сайтов, откуда можно скачать невиданной красоты и мастерства рамочку и вставить туда отредактированное фото. Об одном из них скоро напишу отзыв)))).
Обычный коллаж с любым количеством фото создается так:
1) Выбираем все нужные фото.
2) Выбираем вид или схему коллажа.
Если необходимой схемы не нашли, берите более менее подходящую. Потом во вкладке «шестеренка» бегунками зададите нужное количество строк и столбцов.
3) Выбираем цвет фона, устанавливаем толщину «стенок» между фотографиями, скругляем уголки, если надо.
Важно! Каждое фото центрируется автоматически в своем окошке. То есть, подвинуть фото левее или правее теперь не получится, а раньше можно было?, так что заранее обрезайте всё ненужное в картинке ПРЕЖДЕ, чем вставите ее в коллаж.
После этого коллаж можно редактировать, как обычное фото, с применением фильтров, наклеек и прочее.
Фух, кажется, это всё. Аватан однозначно рекомендую!
Если есть вопросы или замечания, прошу в комментарии⤵.
Довольно часто общее впечатление от фотографии портят мелкие детали. Особенно обидно, когда удачный в целом портретный кадр испорчен дефектами лица или следами усталости.
Современные графические приложения позволяют быстро отретушировать изображение, скорректировав детали лица. Эта статья посвящена тому, как убрать синяки под глазами в «Фотошопе». С этой задачей справится даже начинающий фотохудожник.
Прежде чем мы рассмотрим вопрос о том, в «Фотошопе», нужно понять, что именно подлежит обработке.
Синяки под глазами — это, во-первых, затемнения и затенения нижних век. Они меняют геометрию лица, убирая акцент с глаз. Тени визуально делят щеки на зоны, разрушая целостность лица, придавая ему болезненный вид. Таким образом, эти затенения необходимо высветлить.
Во-вторых, эти тени, как правило, отличаются оттенком цвета. Значит, чтобы убрать синяки под глазами «Фотошопе CS6», нужно поработать над оттенком областей под глазами.
В-третьих, синяки под глазами — это во многих случаях некоторая припухлость нижних век, то есть изменение объема, что отражается на распределении бликов.
Наконец, эта припухлость обязательно имеет в разной степени выраженную границу — более или менее заметную складку, иногда похожую на морщинку.
На фотографии складка может быть подчеркнута игрой света. В результате эта линия не только делает лицо болезненным, но и старит его. Часто эта складка выражена небольшим намеком, но даже если она еле заметная, то зритель все равно по стереотипу достраивает ее. Поэтому необходимо также убрать эту границу, затушевав линию границы между припухлостью века и верхней части скулы.
Чтобы убрать синяки под глазами в «Фотошопе», нужно сначала скорректировать цвет лица так, как если бы мы накладывали макияж. Синеватый или пунцовый оттенок век маскируются на лице светло-зелеными тенями. Сделаем то же самое на фотографии.
С помощью инструмента «Лассо» обводим области, подлежащие корректировке. Обвести нужно именно оба нижних века, чтобы вносить одинаковую коррекцию. Затем в меню выберем пункт «Изображение», далее — «Коррекция» и наконец — «Цветовой баланс».
В диалоговом окне необходимо сдвинуть бегунок от пурпурного цвета к зеленому. Возможно, необходимо будет и далее работать над тоном. Скажем, часто требуется немного убрать синий в пользу желтого.
Здесь все очень зависит от индивидуального цвета лица, качества кадра, освещения и общей тональности снимка.
Второй способ «нанесение макияжа». Для этого нужно воспользоваться кистью и нанести немного зеленой краски прямо поверх изображения. Выберите инструмент «Кисть» и настройте ее параметры так, чтобы она была прозрачной не более чем на 20%.
Цвет нужно выбрать близкий к светло-изумрудному. Края у кисти должны быть очень плавными (отрегулируйте степень жесткости инструмента).
Затем создайте новый слой (меню «Слой» — «Новый» — «Слой») и с помощью кисти нанесите прозрачную зеленую краску на область ниже глаз. В том случае если вы работаете обычной мышью, а не графическим планшетом, возможно, штрихи нужно будет отредактировать.
Инструментом «Ластик» с мягкими краями уберите лишнюю область штриха, если это необходимо. Также можно отрегулировать прозрачность слоя и тон. Если наложенные зеленоватые «тени» совсем незаметны, дублируйте слой.
После этих манипуляций цвет лица должен стать более ровным. Это первый шаг к тому, как убрать синяки под глазами в «Фотошопе». Слой с зеленым тоном пока не нужно объединять с нижним. Возможно, его придется корректировать и далее.
Инструментом «Осветлитель», отрегулированным так, чтобы его экспозиция была не более 50%, а кисть имела мягкие края, осветлите затемненные области. Будьте осторожны с границами синяков: если высветлить не всю область затенений, то граница может стать более заметной.
Возможно, необходимо осветлить все лицо. Это сделает его более молодым, подчеркнет яркость глаз. Это можно выполнить также инструментом «Осветлитель».
Теперь можно возвратиться к слою с зеленым тоном. Возможно, его снова нужно откорректировать, сделав менее заметным, то есть более нейтральным.
Если припухлость под глазами дала ненужные блики или тени, их нужно затемнить или осветлить соответствующими инструментами.
В том случае, если синяки под глазами заканчиваются выраженной складкой, ее можно убрать с помощью инструмента «Клонирование» («Штамп»). Выберите функцию, настройте кисть так, чтобы она была небольшой и мягкой. Поставьте указатель мыши на место, непосредственно соседствующее со складкой. Кликните мышью по нему, а затем поставьте указатель на складку. Начинайте рисовать кистью. Фрагменты, содержащие складку, будут заменяться на элементы, свободные от нее.
Завершающая часть ответа на вопрос, как убрать синяки под глазами в «Фотошопе», такова. Нужно выровнять рельеф лица, замаскировав возможные следы ретуши.
Если слой с зеленым тоном более не нужно изменять, слейте его с основным. Затем выберите инструмент «Размытие». Кисть должна быть мягкой, но максимально большой. При этом лучше начать с минимальной интенсивностью, установив в соответствующем окне значение около 30%.
Двигайте инструментом по лицу, не затрагивая области глаз. Особенное внимание уделяйте возможным промахам ретуши и дефектам кожи (морщинам, следам акне и т. д.).
Возможно, что синяки под глазами минимально заметны. В этом случае способ того, как быстро убрать синяки под глазами в «Фотошопе», может заключаться лишь в легком осветлении и размывании соответствующих областей.
источник
В этом уроке мы расскажем о том, как быстро и просто удалить синяки под глазами без участия косметолога. Прочитав нашу статью, вы убедитесь в том, что это «волшебное» действие, которое интересует всех и всегда, под силу каждому. Итак, убираем мешки и синяки под глазами в фотошопе.
При современном ритме жизни сложно встретить человека, у которого не будет ни мешков, ни синяков под глазами ввиду отсутствия достаточного количества сна. Но на своих фотографиях вряд ли кто-то будет рад их видеть, поэтому фотографу обязательно нужно уметь избавляться от этих недостатков, и, желательно, — довольно быстро.
Этот способ универсален. Он подходит как для крупных планов, так и для портретов в полный рост. Мы будем использовать инструмент «Восстанавливающая кисть» (в английской версии — «Healing Brush»).
«Восстанавливающая кисть» сопоставляет ключевые детали (освещенность, затененность и т.д.) пикселей образца с показателями пикселей восстанавливаемого фрагмента.
Выбираем «восстанавливающую кисть»
Чтобы убрать синяки под глазами, нам потребуется «Восстанавливающая кисть» («Healing Brush»). После того, как вы выбрали нужный инструмент, нужно, удерживая клавишу Аlt, указать курсором на образец, из которого фотошоп будет брать данные: в нашем случае это будет кожа под глазами или на щеках, на которой нет дефектов. После того, как вы выбрали образец, смело закрашивайте ненавистные вам мешки или синяки под глазами. Не пугайтесь той странной кисти, которой вы это делаете. Как только вы отпустите кнопку мышки — она пропадет. А вместе с ней — и мешки под глазами. Готово!
Слева — после обработки, справа — до
Этот способ также является универсальным и подойдет для любого случая. В нем мы будем использовать инструмент «Заплатка» или (в английской версии — «Рatch»).
«Заплатка» работает по принципу клонирования, при этом — немного сглаживает этот процесс.
Чтобы обезопасить себя, создаем копию основного слоя нажатием горячих клавиш Ctrl+J.
Выбираем «Заплатку» и выделяем мешок или синяк под глазом и выделенную область переносим на кожу под глазами или на щеках. В итоге — дефект пропадает. Возможно, образуются слишком резкие границы. Не стоит этого пугаться.
Выбираем инструмент «заплатка»
И делаем непосредственно заплатку
Если всё таки границы получились слишком резкими, то можно просто изменить настройки непрозрачности копии основного слоя, что мы и сделаем. Смотрим дальше: результат — отличный!
Изменяем непрозрачность слоя с заплаткой
Слева — после обработки, справа — до
Этот способ, менее тонный, подходит лишь для портретов в полный рост. Его неоспоримое преимущество — он еще быстрее.
Для него нам потребуется такой инструмент, как «Осветлитель» (в английской версии 0 «Dodge»).
Инструмент «Осветитель» имитирует недодержки, которая происходит во время фотографирования, говоря проще — осветляет на пару тонов выбранную область.
Чтобы убрать синяки под глазами на фотографии человека в полный рост — выбираем инструмент «Осветитель» и область, где находятся синяки, аккуратно закрашиваем с помощью этой, так сказать, кисти. На это всё.
P.S.: для того, чтобы себя обезопасить, можно также создать дубликат слоя (Ctrl+J) и проводить манипуляции на нем, а в случае неудовлетворительного результата — понижать непрозрачность слоя, пока результат не покажется вам подходящим.
Выбираем инструмент «Осветитель»
Существует масса методов подкорректировать портрет и убрать синяки под глазами, мы рассмотрели лишь малую их часть, и вы можете выбрать способ себе по вкусу. Результаты — перед вами:
Результат обработки первым способом
Результат обработки вторым способом
Этого вполне достаточно для того, чтобы в будущем модели на ваших снимках выглядели еще лучше. Успехов!
источник
Редактор Cosmo.ru решила избавиться от так называемых мешков в буквальном смысле — удалить грыжи нижних век с помощью пластического хирурга. Врач предложил остановиться на бесшовной блефаропластике , которая назначается молодым пациентам. Что из этого получилось? История , фото ( и видео!) преображения — в подробном материале.
- Что: трансконъюнктивальная пластика нижних век
- Врач: Назоев Кирилл Владимирович, пластический хирург , к.м.н.
- Пациент: полных 30 лет
- Клиника: «Основа», Москва
- Цена: 45 000 рублей ( до конца ноября — акция для читателей Cosmopolitan: нижняя блефаропластика 35 000 рублей , верхняя — 30 000 рублей вместо 40 000. При записи на прием нужно сказать « Космо»)
- Показания: эстетические
- Противопоказания: острые заболевания и обострения хронических
Соединительнотканные перегородки растягиваются , и жировая клетчатка начинает набухать. Грыжи появляются с возрастом либо являются следствием генетической предрасположенности — тогда « мешки» могут появиться и в 15 лет. Грыжи не опасны и портят лишь внешний вид.
Тотальное преображение от Frau Klinik и Cosmopolitan
Блефаропластика ( пластика век) включает в себя несколько видов операций и техники их проведения. Так , традиционная блефаропластика — это коррекция нижних и/или верхних век с наложением швов. С ее помощью можно избавиться от нависшего века , убрать так называемые мешки и даже изменить разрез глаз. Обычно традиционную блефаропластику назначают пациентам старше 40 лет , когда лицо приобретает уставший вид и излишки растянутой кожи вокруг глаз можно удалить лишь хирургическим путем , то есть проделывать полномасштабную пластическую операцию.
Бесшовной пластики верхних век не бывает.
Блефаропластику нижних век можно совместить с коррекцией верхних век , изменением формы глаза , броулифтингом ( коррекция формы бровей) и подтяжкой лица.
Операция короче по времени , и реабилитация проходит быстрее , не надо снимать швы; хирургическое вмешательство не влияет на форму и разрез глаз ( при классической блефаропластике на время отеков глаз может временно « округлиться»; нет риска выворачивания века ( такое бывает при недобросовестном хирургическом вмешательстве).
Трансконъюнктивальная ( бесшовная) блефаропластика — это вариант для более молодых пациентов ( около 30 лет), у которых уже наметились грыжи нижнего века , но кожа еще не перерастянута и достаточно упруга , так что в иссечении избытков кожи нет необходимости. Именно такой вариант избавления от «мешков» и темных кругов под глазами мне предложил пластический хирург , к.м.н. Кирилл Нарзоев.
Хирург делает внутренний разрез на конъюнктиве за линией ресниц , оттягивая нижнее веко , и удаляет жировой мешок. Все манипуляции с обоими глазами занимают около 30−40 минут , швов на лице не остается , форма глаз не меняется , доступ к грыжам осуществляется через конъюнктивы.
Операция проводится как под общим наркозом , так и под седацией — вид анестезии , при котором пациент находится в состоянии поверхностного медикаментозного сна , не чувствуя боли , но оставаясь в сознании. Свой вариант можно выбрать непосредственно перед операцией вместе с врачом-анестезиологом , который оценит и физическое , и психологическое состояние пациента. В редких случаях общий наркоз противопоказан , но при таком состоянии здоровья под вопросом и сама операция.
Операция возможна и при местной анестезии , но это крайне неудобно и для хирурга , и для самого пациента, — не все способны сохранять спокойствие в течение всей операции.
Отойдя от анестезии , пациент еще около часа находится в палате с холодным компрессом на глазах. Категоричных требований ограничить чтение или работу с гаджетами нет , но первые сутки в глазах могут появляться « песок» или рябь , а также возможно нарушение фокусировки. Я , например , все видела четко , как только очнулась , но несколько суток после операции глаза начинали уставать от яркого экрана. Идеально , если работа с гаджетами будет ограничена в течение недели после операции , но мне пришлось вернуться в офис на третьи сутки ( утром в пятницу была проведена операция , в понедельник я уже сидела на рабочем месте). С усталостью глаза боролась , уменьшая яркость экрана и делая частые перерывы , стараясь не фокусировать взгляд ни на чем. По утрам и вечерам продолжала делать холодные ромашковые компрессы. Если есть кровоизлияние в склеру ( такое бывает нечасто), назначаются сосудосуживающие капли , но планово врач выписывает только антисептические капли.
Сразу после операции на нижние веки накладываются стрипы , которые снимает врач спустя 3−4 дня. На следующие сутки после операции у меня из-под повязок начали проступать синяки.
Когда пластыри сняли , явные синяки уже почти прошли , хотя круги под глазами держались больше недели , но это нормально.
После операции крайне важно соблюдать все рекомендации врача. Например , каждые два часа в первые сутки делать холодный компресс с отваром ромашки , в течение недели после операции 3 раза в день закапывать противовоспалительный раствор и наносить на веки средство против отеков и синяков ( арника , бадяга , траумель). Впрочем , с мазью от синяков я не расставалась еще долгое время после снятия стрипов. Реабилитация — индивидуальна , и предсказать сроки восстановления организма в каждом отдельном случае невозможно. Например , как только врач снял пластыри ( на четвертые сутки после дня операции), кожа вокруг глаз стала отекать сильнее ( до этого ее фиксировали стрипы). Больше недели после снятия повязок я наносила мазь « Арнику» на ночь и по утрам на нижние и верхние веки , а перед этим промывала глаза раствором ромашки , так как за ночь на веках скапливалось немного сукровицы. Прикосновение к нижним векам было болезненным , так что чесать глаза или удалять косметику надо было очень аккуратно ( маскировать синяки и круги можно сразу после снятия стрипов).
Через две недели синяки полностью прошли , болезненная чувствительность понизилась , глаза перестали уставать — и стал виден результат. Нижние веки перестали отекать по утрам , кожа под глазами разгладилась , темные круги не исчезли полностью , но стали меньше.
Косметологические процедуры — массаж лица , чистка — возможны через три недели. Через 3−4 недели после операции полезны лазерные процедуры ( фракционное омоложение подтянет кожу век) или микротоковая терапия — для улучшения кровообращения и ускорения заживления.
Операция дает стойкий эффект на 10−15 лет. При правильном образе жизни ( держать под контролем вес , сбалансированно питаться) эффект можно продлить до 20 лет. После этого срока кожа может растянуться в силу возрастных процессов , и тогда речь может пойти уже о классической коррекции кожи век.
Как правило , после блефаропластики синяки под глазами становятся менее выраженными — за счет выравнивания поверхности кожи пропадает тень , которую дает грыжа. Для борьбы с синяками как таковыми существуют « осветляющие» инъекции на основе витамина С по принципу мезотерапии — этим занимаются косметологи.
— поднятие тяжестей и физические нагрузки в течение недели-двух после операции , включая наклоны головы вниз ( нельзя опускать голову , завязывая шнурки , поднимая что-то с пола , убираясь);
— солярий в течение двух недель после операции;
— ношение контактных линз в течение двух недель после операции;
— посещение бассейна , бани и сауны в течение месяца после операции;
— необходимо носить темные очки , если операция проводится в период солнечной активности;
— дней через пять можно летать на самолете.
— развернутые анализы крови ( общий анализ крови , биохимия , госпитальный комплекс , резус-фактор и дополнительные показатели , назначаемые врачом);
— флюорография грудного отдела;
— консультация офтальмолога необходима в случае следующих проблем: «сухой» глаз , рецидивирующие конъюнктивиты , глаукома , сахарный диабет и аутоимунное заболевание , а также миопия высокой и крайне высокой степени.
источник
- http://koskomp.ru/rabota-s-kompyuternyimi-programmami/adobe-photoshop/kak-v-fotoshope-ubrat-meshki-pod-glazam/
- http://irecommend.ru/content/krik-dushi-ne-uroduite-svoi-litsa-vo-vsem-nuzhno-umet-vovremya-ostanovitsya-chtoby-ne-byt-pr
- http://apkgk.com/ru/com.retouchme
- http://www.movavi.ru/support/how-to/how-to-remove-photo-blemishes.html
- http://www.photoshopsunduchok.ru/fotograf/1928-ubrat-meshki-pod-glazami-v-photoshop
- http://olegshein.ru/error-itunes/fotoredaktor-ubirayushchii-meshki-pod-glazami-besplatnaya-retush/
- http://rosphoto.com/photoshop/kak_ubrat_meshki_pod_glazami-1223
- http://www.cosmo.ru/beauty/face/besshovnaya-blefaroplastika-realnaya-istoriya-izbavleniya-ot-meshkov-pod-glazami/