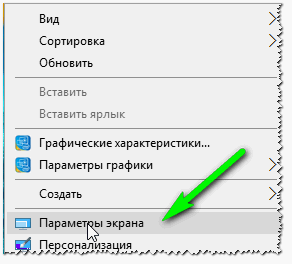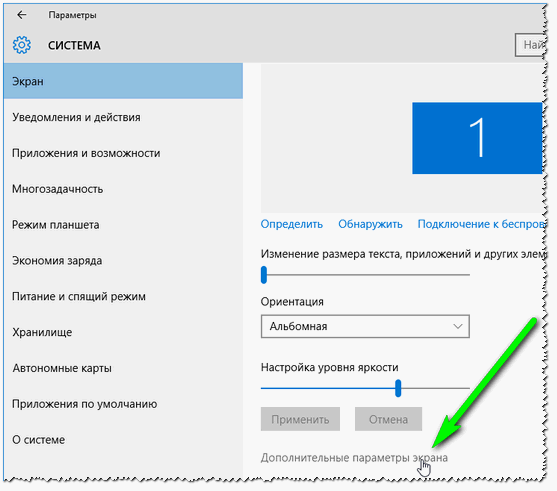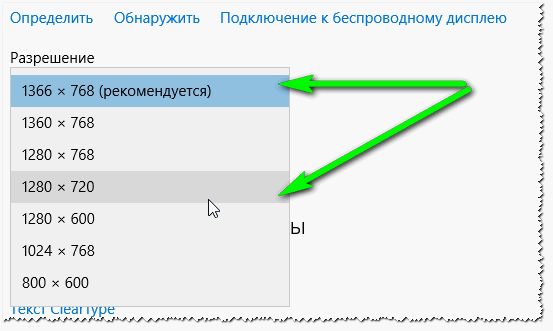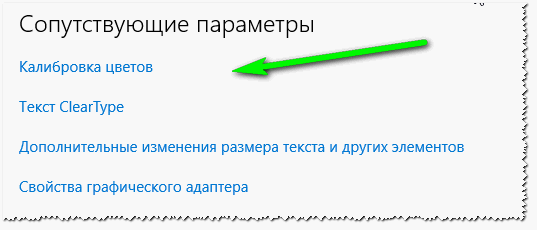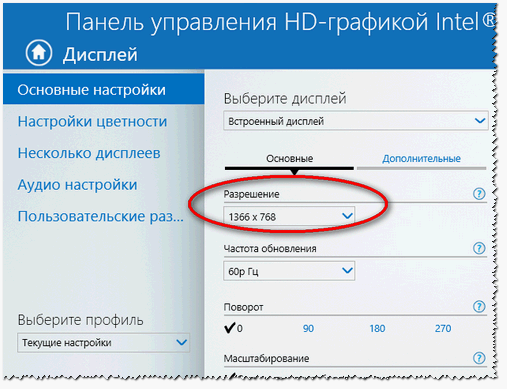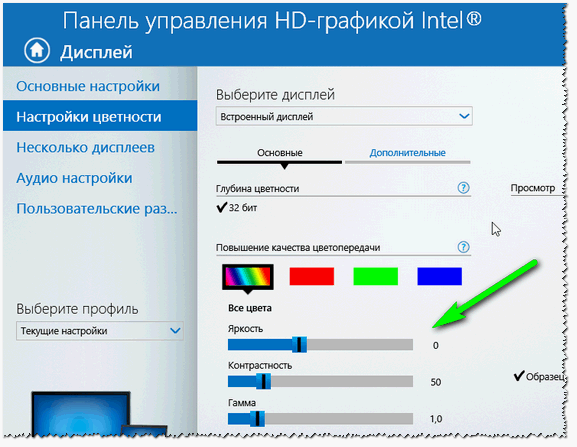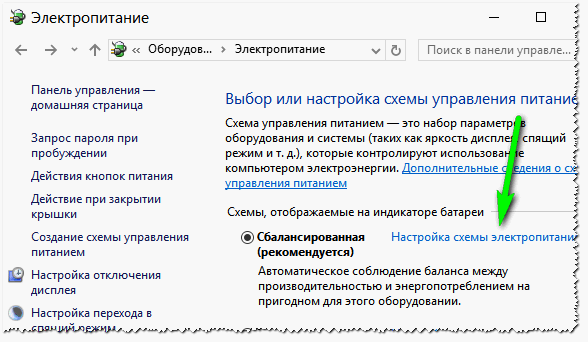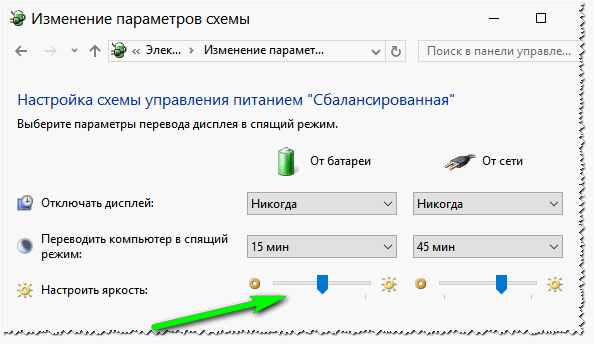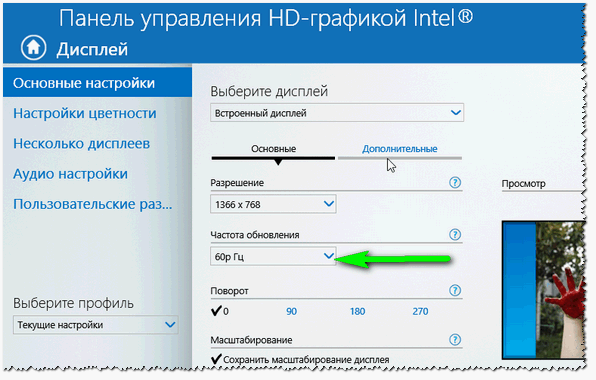В этой статье мы узнаем, как настроить монитор для минимальной нагрузки на глаза.
Для того, что бы настроить монитор для лучшего отображения информации нужно сделать следующее:
Первое. Заходим в меню Пуск -> Панель управления и щелкаем 2 раза левой клавишей по вкладке экран:
Появляется вкладка экран:
Далее выбираем параметры. Появляется такое окно:
И сейчас начинается самое интересное.
Если у Вас ЖК монитор (это такой тонкий) то Вы выставляете максимальное значение разрешения экрана.
Если у Вас Большой монитор, то лучше подойдёт среднее.
Далее жмем кнопку применить:
После этого идем во вкладку «Дополнительно», для этого щелкнем 1 раз левой клавишей мыши на кнопку «Дополнительно»:
Появилось новое окно:
В данном окне нас будет интересовать вкладка «Монитор». Щелкнем левой клавишей мыши на вкладку «Монитор», открылась вкладка монитор:
Здесь нас будет интересовать максимальная «Частота обновления экрана».
Частота мерцания, или как ее принято называть: частота обновления экрана – это очень важная вещь, которую нельзя игнорировать. От частоты мерцания монитора напрямую зависит здоровье Ваших глаз.
Чаще всего, зрение портится именно из-за неправильно настроенных параметров монитора, а не от количества часов, проведенных перед экраном.
Приемлемая и щадящая частота обновления экрана – 100 Гц (герц), все, что меньше 100 Герц – губит Ваше зрение, буквально за месяцы.
Данное заявление относится только к мониторам ЭЛТ (электронно-лучевая трубка). Обладателям ЖК мерцание монитора не критично.
Теперь к практике:
Для этого щелкаем левой клавишей мыши по стрелке:
Здесь мы видим допустимые значения частоты обновления. Если частота монитора ЭЛТ монитора = 100 Гц – волноваться не о чем, но если частота 75 Гц или даже 60 Гц – Вам следует серьезно озаботиться приобретением нового монитора. Продолжаем…
У меня появилось 2 возможности. Выбрать 60 Гц или 75 Гц. У вас может быть и больше. Выбираем максимальное значение!
И щелкаем по кнопке «Применить». Появляется такое окошко:
Щелкаем левой клавишей мыши по «Да».
И на данном окне нажимаем «OK».
В данном окне щелкаем левой кнопкой мыши на «OK».
Второе. Только для ЖК мониторов:
ВКЛЮЧЕНИЕ И НАСТРОЙКА ФУНКЦИИ CLEARTYPE.
По утверждению Microsoft, большую часть времени работы с персональным компьютером пользователи тратят на чтение документов, электронной почты и просмотр веб-страниц.
Патентованная технология Microsoft ClearType (от англ. clear – четкий, отчетливый, ясно видимый; type – шрифт) – это метод сглаживания экранных шрифтов (особенно крупных), повышающий их удобочитаемость, благодаря чему читать текст на экране становится значительно удобнее.
Многие независимые исследования, проведенные после создания технологии ClearType, показали, что эта функция улучшает распознаваемость и скорость чтения текста на 5%. Это позволяет уменьшить время, затрачиваемое в течение восьмичасового рабочего дня на чтение с экрана, на 24 минуты (на 2 часа за 5-дневную рабочую неделю!)
Развитию ClearType способствовал переход от экранов на электронно-лучевых трубках (ЭЛТ) к технологии жидко-кристаллических экранов (ЖК).
Этот переход происходил в компьютерной промышленности в течение последних нескольких лет. Технология ЖК используется при производстве настольных и настенных плоских панелей, а также экранов портативных и планшетных ПК.
Хотя технология ClearType разработана для ЖК-мониторов, она позволяет немного улучшить читаемость текста и на ЭЛТ-мониторах.
Функция ClearType впервые была использована в операционной системе Windows XP, но по умолчанию она выключена. Причиной того, что по умолчанию функция ClearType выключена, Microsoft называет сравнительно малое распространение ЖК-экранов (в то время!), на которых преимущества ClearType особенно заметны.
Поскольку большинство пользователей никогда не изменяют настройки по умолчанию, многие из них так и не смогли увидеть, как технология ClearType улучшает читаемость текста…
Корпорация Microsoft обещает, что «читаемость текста будет постепенно улучшаться и в следующих версиях Windows, но возможности ClearType уже сейчас приближают нас к тому дню, когда чтение с экрана будет таким же удобным, как чтение хорошей книги на диване»… А теперь вернемся к практике.
А теперь к практике:
Жмем на меню Пуск – Панель управления – Щелкаем 2 раза левой клавишей мыши на Настройка ClearType:
Появляется окно настройки:
Далее включаем ClearType:
И жмем 1 раз левой клавишей мыши на кнопку «Запуск мастера».
Выбираем наиболее приятный для Ваших глаз текст и жмем кнопку далее.
Еще раз выбираем – и жмем далее.
Жмем кнопку Готово. Вот и Все! Ваш монитор отстроен на максимальную производительность!
Теперь Вашим глазам нечего боятся.
Что при включении монитора элт гудит и шуршит, и после выключении монитора тоже шуршит?
Гудит при включении петля размагничивания.
Дело в том то непосредственно за экраном есть маска из железа, которая позволяет строить цветные изображения. Если эта маска намагнитится, то цвета на мониторе поплывут, поэтому ее при каждом включении размагничивают переменным магнитным полем.
Для этого служит петля размагничивания – черный жгут на самой широкой части кинескопа.
На нее при включении на пару секунд подается переменный ток частотой 50 герц который и снимает намагниченность маски. Теперь про шуршание. Дело в том, что в процессе эксплуатации внутри монитора скапливается пыль.
Когда пыли много она покрывает кинескоп. При включении монитора на анод подается положительное напряжение, которое формирует на его поверхности статический заряд.
Статический заряд притягивает пылинки, и когда вся пыль на кинескопе начинает массово к нему притягиваться это и дает такое шуршание.
Когда монитор выключают – электроника начинает заряд с кинескопа снимать, и пылинки отлипают от монитора под воздействием силы упругости, и опять таки когда они начинают это делать массово – слышно шуршание.
Монитор ЭЛТ излучает много вредных полей и долго сидеть за ним вредно
Если Вы разберете монитор, то увидите, что у него есть алюминиевый экран, который не выпускает электромагнитное излучение наружу.
Передняя поверхность монитора тоже покрыта тончайшей пленкой из метала (обратите внимание, у телевизоров такого напыления нет, поэтому на его поверхности накапливается статический заряд, который трещит, если провести рукой, у мониторов же такого нет).
Электроны, бомбардирующие люминофор излучают мягкий рентген, но он полностью поглощается стеклом экрана.
Если монитор заземлен то можно с уверенностью сказать, никаких вредных полей в огромном количестве он не излучает.
Что касается вредности для глаз, то вредность заключается в:
1) Мерцании картинки. Комфортную картинку даёт частота обновления не менее 85 Гц, но ОС зачастую по умолчанию устанавливает минимум – 60 Гц, так что проверьте и правильно настройте свой монитор. В противном случае будет повышенная утомляемость глаз.
2) Постоянная статическая нагрузка на глаза. В течении часов глаз фокусирован на расстоянии в полметра, что опять таки ведет к утомлению. Но конструкция монитора тут не причем, та же самая нагрузка и при чтении книги.
А правда что ЭЛТ мониторы вреднее ЖК?
Нет, неправда. Правильно настроенный ЭЛТ монитор по степени вреда аналогичен ЖК монитору.
Я видел/слышал что есть специальные защитные экраны, которые нужно разместить перед экраном что бы оградиться от вредного воздействия монитора.
Да действительно, такие экраны были, и представляли собой кусок стекла, с напыленной прозрачной металлизацией, но они нужны были в 90х годах, когда конструкция мониторов была несовершенна.
Как было сказано выше, на современных мониторах подобная металлизация уже сделана на кинескопе, так что необходимость в дополнительной защите отсутствует.
А еще говорят, что кактусы рядом с монитором впитывают вредные излучения, и защищают пользователя
Это полнейшая ерунда.
Электромагнитное излучение нельзя всосать из окружающего пространства, его можно поглотить, но поглотить можно только то, что падает на тело.
Миф про кактусы – устойчивый бытовой миф, регулярно всплывающий в статейках «на заметку» в бульварной прессе.
А еще продаются такие специальные наклеечки от вредного излучения…
Подобного рода наклеечки, в том числе и для мобильных телефонов – обыкновенная афера.
А что думаете Вы о статье «Как настроить монитор для минимальной нагрузки на глаза для Windows XP» Поделитесь своим мнением!
Все комментарии
Возможно, Вам будет интересно
С какой частотой обновления экрана брать монитор? Чем больше, тем лучше или есть какая-то оптимальная для глаз мера?
Это связано с тем, что люминофор точек образующих изображение на экране светится ограниченное время, а изображение разворачивается полукадрами с частотой равной половине заданной вами частоты развертки. А эта частота на грани реакции глаза на изменения яркости.
(Критическая частота около 20 Гц, но она индивидуальна. Как слух одного человека различает звук с частотой 19 КГц, а другого только 13 КГц, так и зрение разных людей имеет разную реакцию на изменение света. В телевидении России стандартная частота развертки 50 Гц, а полукадры следуют с частотой 25 Гц.)
При повышении частоты кадровой развертки (частоты обновления экрана в настройках монитора) мы уходим от этой критической точки и имеем частоту обновление экрана с частотой гарантирующей отсутствие мерцания. Главное чтобы максимальную частоту поддерживал монитор.
С плоскими жидкокристаллическими мониторами дела обстоят иначе.
У них используется прогрессивная развертка. Это развертка, когда весь кадр строится последовательным включением пиксель экрана с первого до последнего. И частота обхода экрана равна кадровой частоте. Она более чем в 2 раза выше частоты обновления экрана мониторов на ЭЛТ. Поэтому проблемы мерцания не существует. Высокая частота обновления нужна для повышения реакции монитора на быстрое движение в игра, быстрой графики (просмотр быстро меняющихся процессов). Если частота обновления ЖК монитора низкая такие сцены замазываются (теряют четкость). В офисных приложениях, графических редакторах вполне хватает частоты 60 Гц.
Современные ЖК мониторы имеют высокую скорость переключения, поэтому на них распространяются рекомендации аналогичные мониторам на электронно лучевых трубках.
Поэкспериментируйте с частотой обновления экрана (посмотрите на экран при разных частотах обновления). Вы заметите, частоту при превышении которой текст на экране начнет замазываться, расплываться. Снизьте частоту до наивысшей четкости изображения и работайте. Глаза будут уставать меньше.
Безопасный монитор для глаз и здоровья в целом — Как выбрать?
Наше дело осветить показывающий цветные прямоугольнички ящик (монитор) с точки зрения безопасности для глаз и Вашего здоровья в целом.
Мониторы бывают разные. С точки зрения устройства подавляющее большинство экранов перед нами всего двух типов – жидкокристаллические и с кинескопом в виде электронно-лучевой трубки. Плазменные панели и LED-мониторы ещё не получили большого распространения в бытовом компьютеростроении и поэтому пока мы их оставим в сторонке.
Если в офисах и в квартирах число ЭЛТ-кинескопов неизменно падает, то профессиональную графику до сих пор делают именно на них, потому что ЖК-мониторы не в состоянии передать всю полноту цветовой гаммы. Но для нас это не важно. Главное – загромождающие стол сундуки ещё существуют и пользуются спросом, а значит, способны причинить нам вред. И не только падением с большой высоты на голову.
ТСО – это такой шведский профсоюз, занятый регламентацией компьютерного оборудования с точки зрения безопасности и удобства для работы. Правила испытаний и тестов разработаны на основании данных, полученных от миллиона шведских офисных работников. С начала девяностых годов данный стандарт является международно признанным. Так что, если увидите наклеечку ТСО – оборудование качественное, безопасное и экологически безвредное.
Тесты этого стандарта делятся на несколько групп.
Визуальная эргономика. Сюда входят требования к геометрическим параметрам экрана, линейности изображения, ортогональности, яркости, контрастности, цветопередачи, стабильности изображения. Конечно, каждая характеристика измеряется по самым разным параметрам.
Кстати, в визуальную эргономику входит такие неожиданные параметры, как отражающие свойства и глянцевитость рамки дисплея. Оптимальная рамка должна быть серебристого цвета. Чёрные, белые и никелированные противопоказаны стандартом ТСО как создающие блики, отвлекающие внимание или сильно контрастирующие с изображением.
Эргономика рабочего места. Здесь измеряется способность монитора менять углы наклона по вертикали и по высоте. То есть, при любой конструкции стола, на любом кресле человеку любого телосложения и роста должно быть удобно работать.
Излучения. Здесь тестируются переменные электрические и магнитные поля, накапливаемый потенциал статического электричества и акустический шум, издаваемый монитором для мониторов с принудительной системой охлаждения.
Электробезопасность. Здесь всё понятно – все электрические цепи должны быть максимально защищены, монитор не должен взорваться или загореться при подаче повышенного напряжения, человек не должен пострадать от удара током.
Экологическая безопасность. Регламентируется содержание опасных веществ в элементах конструкции монитора – свинца, кадмия, брома, хлора, ртути. Устанавливается нормативы по использованию пластмасс на основе хлора и брома, а так же по готовности элементов конструкции монитора к утилизации.
Энергосбережение. Тут ТСО заботится не только о Ваших счетах за электроэнергию, но и о глобальных последствиях неэкономного расходования энергоносителей.
Кроме стандарта ТСО есть ещё шведский же стандарт MPR II, регулирующий количество электромагнитного и рентгеновского излучения в мониторе. Но поскольку требования ТСО гораздо жёстче и шире, то рассматривать второй стандарт мы не будем.
На видео: Выбор компьютерного монитора безопасного для глаз.
Все на выборы монитора
Теперь делаем выбор. Мы определились, что нам нужен ЖК-монитор соответствующий стандарту ТСО. А диагональ? А формат дисплея? А прочие параметры? Берём же вещь, которая будет перед глазами не год, и не два. И апгрейду мониторы не поддаются. Возьмёшь не то – считай, деньги зря выкинул.
С точки зрения удобства работы, а, следовательно, и Вашего здоровья, лучше всего подходят современные дисплеи с форматом экрана 16:9 и диагональю не менее 20-ти дюймов.
Причина – на таком мониторе можно разместить рядом два документа. Или один, но большой. Или документ и окно браузера. То есть, Вам не надо постоянно переключаться между окнами, что, в общем, снижает нагрузку на зрение и рассеивание внимания.
Слишком большой монитор – тоже не очень удачная покупка. В качестве эксперимента попробуйте подключить системный блок к цифровому телевизору с диагональю в 28-32 дюйма и немного поработать. Естественно, что если Вы работаете с чертежами или графикой, то такой размер лишним не будет, но для прочих надобностей лучше выбрать размер немного поменьше.
Второй фактор – время отклика, слишком большое значение которого портило жизнь пользователям первых ЖК-мониторов. Это значение чем меньше – тем лучше. Числовое значение можно не запоминать – просто при покупке быстро поводите мышкой – если за ней не остаётся остаточный шлейф – значит, монитор вполне пригоден для эксплуатации и глаза за ним уставать не будут.
Третий фактор – битые пиксели. Их влияние чисто психологическое – мерцающие чёрные пятнышки отвлекают, всё время их хочется отскоблить. При покупке монитора обязательно проверьте наличие битых пикселей специальной программой.
Перед покупкой сначала изучите ассортимент магазинов, выпишите понравившиеся модели. Потом почитайте отзывы об этих мониторах в сети. Поищите сравнительные тесты. Походите по знакомым, посмотрите, на чём работают они. Поинтересуйтесь наличием у них головных болей и состоянием зрения. Если симптомы усталости присутствуют – не берите такой монитор.
Кстати, ЖК-мониторы отличаются устройством матрицы, а так же применением различных фирменных технологий, улучшающих качество изображения. Если Вам нужно устройство для офисной работы – нужно выбирать один монитор, если Вы – геймер – нужна другая разновидность, а если работаете с графикой – тогда вообще выбор монитора превращается в целую проблему. Но это уже совсем другая история.
На видео: Как выбрать компьютерный монитор?
Как настроить монитор, чтобы не уставали глаза

Если у вас устают глаза при работе за компьютером — вполне возможно, что одна из возможных причин — это не оптимальные настройки монитора (рекомендую так же ознакомиться вот с этой статьей: https://pcpro100.info/ustayut-glaza-pri-rabote-za-pc/).
Тем более, я думаю, многие это замечали, если работаете не за одним монитором, а за несколькими: почему за одним из них можно работать часами, а за другим через полчаса — чувствуешь, что пора бросать и дать отдохнуть глазам? Вопрос риторический, но выводы напрашиваются сами собой (просто один из них не настроен соответствующим образом)…
В этой статье я хочу затронуть самые важные настройки монитора, которые влияют на наше здоровье. Итак…
1. Разрешение экрана
Первое, на что я рекомендую обратить внимание — это на разрешение экрана . Дело в том, что если оно будет задано не «родное» (т.е. то, на которое рассчитан монитор) — то картинка будет не такая уж четкая (что заставит напрягаться ваши глаза).
Самый простой способ проверить его — это перейти в настройки разрешения : на рабочем столе нажать правую кнопку мышки и во всплывшем контекстном меню перейти в параметры экрана ( в Windows 10 так , в других версиях ОС Windows — делается процедура аналогично, разница будет в названии строки: вместо «Параметры экрана», будет, например, «Свойства»)
Далее в открывшемся окне откройте ссылку «Дополнительные параметры экрана».
Затем вы увидите список разрешений, которые поддерживает ваш монитор. На одном из них будет добавлено слово « Рекомендуется » — это и есть оптимальное разрешение для монитора, которое и следует выбрать в большинстве случаев (именно оно обеспечивает лучшую четкость картинки).
Кстати, некоторые заведомо выбирают меньшее разрешение, чтобы на экране элементы были покрупнее. Так лучше не делать, шрифт можно увеличить в Windows или браузере, различные элементы — так же в Windows. При этом, картинка будет намного четче и смотря на нее, ваши глаза не будут так напрягаться.
Так же обратите внимание на сопутствующие параметры (этот подраздел рядом с выбором разрешения, если у вас Windows 10). При помощи инструментов настройки: калибровка цветов, текст ClearType, изменение размера текста и др. элементов — можно добиться качественной картинки на экране (например, сделать шрифт более КРУПНЫМ). Рекомендую открыть каждую из них поочередно и выбрать оптимальные настройки.
Дополнение.
Так же выбрать разрешение можно в настройках драйверов на вашу видеокарту (например, в Intel — это вкладка «Основные настройки»).
Настройка разрешения в драйверах Intel
Почему может не быть выбора разрешения?
Довольно распространенная проблема, особенно на старых компьютерах (ноутбуках). Дело в том, что в новых ОС Windows (7, 8, 10) при установке, чаще всего, будет подобран и установлен универсальный драйвер для вашего оборудования. Т.е. некоторых функций у вас может и не быть, но основные функции он выполнять будет: к примеру, вы легко сможете изменять разрешение.
Но если у вас более старая ОС Windows или «редкое» оборудование — может так случиться, что универсальные драйвера установлены не будут. В этом случае, как правило, выбора разрешения не будет (да и многие других параметров тоже: например, яркости, контрастности и пр.).
В этом случае, сначала найдите драйвера для своего монитора и видеокарты, а затем приступите к настройкам. В помощь вам приведу ссылку на статью о лучших программах для поиска драйверов:
2. Яркость и контрастность
Пожалуй, это второй параметр при настройке монитора, что нужно проверить, чтобы не уставали глаза.
Дать определенные цифры по яркости и контрастности очень сложно. Дело в том, что это зависит сразу от нескольких причин:
— от типа вашего монитора (точнее от того, на какой матрице он построен). Сравнение типов матриц: https://pcpro100.info/tip-matrits-zhk-lcd-tft-monitorov/;
— от освещения комнаты, в которой стоит ПК: так в темном помещении яркость и контрастность следует убавить, а в светлом — наоборот, прибавить.
Чем выше яркость и контрастность при низком уровне освещения — тем сильнее начинают напрягаться глаза и тем быстрее они устают.
Как изменить яркость и контрастность?
1) Самый простой способ (и заодно и самый лучший) настроить яркость, контрастность, гамму, глубину цвета и пр. параметры — это зайти в настройки вашего драйвера на видеокарту. По поводу драйвера (если у вас его нет:)) — я приводил ссылку выше в статье, о том, как его найти.
Например, в драйверах Intel — достаточно просто зайти в настройки дисплея — раздел « Настройки цветности » (скриншот ниже).
Настройка цветности экрана
2) Настройка яркости через панель управления
Так же настроить яркость можно через раздел электропитания в панели управления Windows (например, экран ноутбука).
Сначала открываете панель управления по следующему адресу: Панель управления\Оборудование и звук\Электропитание . Далее перейдите в настройки выбранной схемы электропитания (скриншот ниже).
Затем можно регулировать яркость: от батареи и от сети.
Кстати, в ноутбуках так же есть специальные кнопки для регулировки яркости. Например, на ноутбуке DELL — это сочетание Fn+F11 или Fn+F12 .
функциональные кнопки на ноутбуке HP для регулировки яркости.
3. Частота обновления (в Гц)
Я думаю, что пользователи ПК со стажем понят большие, широкие ЭЛТ-мониторы. Сейчас их используют не так уж часто, но все таки…
Дело в том, что если вы используете такой монитор — обратите пристальное внимание на частоту обновления (развертки), измеряется в Гц.
Стандартный ЭЛТ монитор
Частота обновления : этот параметр показывает, сколько раз за секунду будет показано изображение на экране. Например, 60 Гц. — это низкий показатель для такого типа мониторов, при работе с такой частотой — быстро устают глаза, так как картинка на мониторе не четкая (если присмотреться, заметны даже горизонтальные полоски: бегают сверху вниз).
Мой совет : если у вас такой монитор, установите частоту обновления не ниже чем 85 Гц. (например, за счет уменьшения разрешения). Это очень важно! Так же рекомендую установить какую-нибудь программу, которая показывает частоту обновления в играх (так как многие из них меняют частоту, установленную по умолчанию).
Если у вас LCD/ЖК монитор — то в них технология построения картинки иная, и даже 60 Гц. — обеспечивают комфортную картинку.
Как изменить частоту обновления?
Все просто: частота обновления настраивается в драйверах на вашу видеокарту. Кстати, так же возможно потребуется обновить драйвера на ваш монитор (например, если Windows «не видит» все возможные режимы работы вашего оборудования).
Как поменять частоту обновления
4. Расположение монитора: угол обзора, расстояние до глаз и пр.
Очень большое значение на усталость (причем не только глаз) оказывают несколько факторов: то, как мы сидим за компьютером (и на чем), как расположен монитор, конфигурация стола и пр. Картинка в тему представлена ниже (в принципе на ней все показано на 100%).
Здесь дам несколько важных советов:
- если вы много времени проводите за компьютером — не пожалейте денег и купите удобный стул на колесиках со спинкой (и с подлокотниками). Работать становиться намного легче и усталость не накапливается столь быстро;
- расстояние от глаз до монитора должно быть не менее 50 см. — если вам не комфортно работать при таком расстоянии, то измените тему оформления, увеличьте шрифты и пр. (в браузере можете нажать на кнопки Ctrl и + одновременно). В Windows — все эти настройки делают очень легко и быстро;
- не ставьте монитор выше уровня глаз: если взять обычный письменный стол и поставить на него монитор — это и будет один из лучших вариантов его размещения. Таким образом вы будете смотреть на монитор под углом 25-30%, что положительно скажется на вашей шеи и осанки (не будет уставать в конце дня);
- не используйте всякие неудобные компьютерные столы (сейчас многие делают мини-стойки, в которых все друг на друге просто висит).
5. Освещение в помещении.
Оказывает большое влияние на удобство работы за компьютером. В этом подразделе статьи дам несколько советов, которым следую и сам:
- крайне желательно не ставить монитор так, чтобы на него попадали прямые лучи солнца из окна. Из-за них картинка становиться тусклой, глаза напрягаются, начинают уставать (что не есть хорошо). Если по другому монитор поставить нельзя — то используйте занавески, например;
- то же самое относится к бликам (то же солнце или некоторые источники света оставляют их);
- желательно не работать в темноте: помещение должно быть освещено. Если с освещением в помещении проблема: установите небольшую настольную лампу, чтобы она могла равномерно светить всю поверхность рабочего стола;
- последний совет: протирайте монитор от пыли.
На сим все. За дополнения — как всегда заранее благодарю. Не забывайте делать перерыва при работе за ПК — это так же помогает расслабить глаза, как следствие, они меньше устают. Лучше поработать 2 раза по 45 минут с перерывом, чем 90 мин. без оного.
- 5
- 4
- 3
- 2
- 1
3 комментария читателей статьи «Как настроить монитор, чтобы не уставали глаза»
Здравствуйте.
Прилагаю к вашей статье тест-картинку для проверки настройки смещений на мониторе https://yadi.sk/i/GBEmR-323NDqYv
Картинка представляет из себя сеточку из вертикальных и горизонтальных черных полосок на белом фоне.
Пользоваться так: открываете картинку, разворачиваете её на весь экран, просто увеличивая её мышкой (или кнопкой «+», если вы её скачали), увеличиваете картинку до тех пор, пока черные и белые полоски будут попадать на соседние пиксели монитора (т.е. черные полоски будут чередоваться только через пиксель).
Что покажет: даже при всех правильных выставленных настройках разрешения, яркости, контраста, бывают неправильно настроены параметры резкости и смещения (растягивания картинки). Если такое имеет место, то при разворачивании сеточки вы сразу увидите рябь, рябящие углы, полосы или не резкие полосы на картинке,- это значит, что мерцания освещения монитора и частота кадров с видеокарты, конфликтуют в виде искажения. кроме того будет видно правильно ли настроена резкость.
Как исправить настройки монитора: в большинстве случаев помогает пункт «авто» в меню монитора. Если пункт заблокирован — найдите инструкцию к монитору (даже в интернете), разблокируйте его и настройте. Если такого пункта нет или он нерабочий — придётся настраивать вручную, но на сеточку нельзя долго смотреть, — так как сама сеточка усиливает частотно-давящее действие монитора.
После этого, закройте сеточку и откройте какую-либо приятную и цветастую картинку, растяните её на монитор и по личным ощущениям подоберите подходящие для себя параметры яркости и контраста, и яркости в помещении, которые менее всего давят на глаза.
Помните! — в любом случае долго за компьютером сидеть нельзя. Делайте почаще перерывы на отдых (или на другие дела не связанные с компьютером). Если не можете отследить время пребывания за компьютером , то поставьте перед собой часы. По опыту знаю, когда садишься за интересное программирование (иногда — игру) днём, то «немного» поработав, откинувшись на спинку стула, потянувшись и взглянув в окно — с удивлением понимаешь, что уже вечер, а твои ноги затекли как после долгой поездки.
модератора прошу убрать предыдущий неполный комментарий.
Существуют удобные программы, например:
Программа MyMonic, позволяющая легко и быстро регулировать яркость монитора и видеокарты с помощью мышки, без необходимости вызова экранного меню монитора.
Существуют удобные программы, например:
Программа MyMonic, позволяющая легко и быстро регулировать яркость монитора и видеокарты с помощью мышки, без необходимости вызова экранного меню монитора.
Программист глазами медика: снижаем нагрузку на глаза
При длительной работе за компьютером, а вернее, при длительном смотрении в монитор, первым делом страдают глаза. Медики выделяют даже «глазной офисный» и «глазной мониторный» синдромы, которые возникают под воздействием воздуха кондиционеров, электромагнитных излучений аппаратуры в офисах, систематической длительной работы за компьютером. Длительное сосредоточенное смотрение в монитор сопровождается уменьшением количеств морганий. Вследствие этого роговица глаза недостаточно омывается слезной жидкостью, пересыхает, воспаляется. Все это приводит к развитию синдрома «красного глаза» и «сухого глаза».
Практикующие офтальмологи отмечают значительное увеличение заболеваемости этими синдромами в последние годы. Ведь практически у каждого второго пациента, обратившегося на прием к глазному врачу, обнаруживаются те или иные признаки синдромов.
Обнаружить у себя проявления поражений глаза не составит особого труда. Они следующие:
- ощущение инородного тела, песка в глазах,
- сильное слезотечение,
- резь и жжение в глазах, усиливающееся на ветру,
- боязнь яркого света,
- ухудшение зрительной работоспособности к концу рабочего дня,
- колебание остроты зрения в течение дня,
- покраснение глаз.
Длительная зрительная нагрузка может привести также к развитию головной боли напряжения. А длительное перенапряжение глазных мышц может способствовать развитию спазма аккомодации и прогрессированию близорукости.
Предполагалось, что замена мониторов с электронной лучевой трубкой на жидкокристаллические может значительно уменьшить нагрузку на глаза. Ведь устраняется такой фактор, как мерцание экрана в комплекте с сильным электромагнитным полем и мягким рентгеновским излучением.
Однако на деле глаза продолжают страдать. Как же можно их защитить?
Многие люди, работающие за компьютером, иногда даже и не предполагают, что монитор можно и нужно настраивать под себя. Ведь монитор с заводскими установками для наших глаз является ярким прожектором с ядовитыми цветами.
Прежде чем приступить к настройкам монитора компьютера, нужно соблюсти некоторые условия:
- яркий свет не должен падать на экран монитора,
- яркий свет не должен светить вам в глаза,
- монитор должен быть расположен таким образом, чтобы вы смотрели на экран под прямым углом.
Яркость
Для уменьшения утомляемости глаз очень важно настраивать яркость подсветки экрана монитора. Ведь глаз человека привык к восприятию отраженного света. Поэтому чем меньше подсветка экрана монитора, тем лучше для глаз. Но если вам придется напрягаться, чтобы прочесть текст на темном экране, глаза тоже будут уставать. Поэтому здесь важно достичь комфортного минимума. Чтобы глаз постепенно адаптировался к снижению яркости, делать это можно поэтапно. Существуют специальные тестовые изображения, по которым можно быстро и удобно совершать настройки.
В некоторых современных мониторах существуют некоторые предустановленные варианты яркости экрана. Чаще всего это:
- Нормальный — для работы с документами, имеет заниженные значения яркости.
- Графический — для работы с графикой и компьютерными играми, максимально объективно настроенная яркость для передачи всех цветовых оттенков.
- Для просмотра видео. Эта настройка с завышенной яркостью.
Можно воспользоваться этими настройками, выбрав нормальный режим. Но все же лучше не полениться и сделать все самим. Ведь эти настройки очень субъективны.
Контрастность
Контрастность также настраивается для обеспечения комфортного просмотра текста и изображений, особенно в условиях пониженной яркости. Для ее настройки также существуют специальные картинки. Как правило, на них изображены цифры. Вначале нужно сделать контрастность максимальной, чтобы все цифры на такой картинке перестали быть видимыми. Затем постепенно уменьшайте значение контрастности, пока не появятся почти все цифры. При дальнейшем уменьшении контрастности наступает момент, когда видимость цифр не улучшается. Это и есть точка оптимального значения контрастности.
Размер шрифта
Чем больше размер монитора, тем дальше расстояние от пользователя до монитора для комфортного просмотра. В такой ситуации стандартный размер шрифта оказывается слишком маленьким, чтобы его увидеть издалека. Поэтому стоит его слегка откорректировать по вашему усмотрению, изменив масштаб изображения.
Читаемость шрифта
Читаемость шрифта можно улучшить. Для этого в операционной системе Windows существует программа ClearType. Для других операционных систем также существуют аналогичные программы.
Разрешение монитора
Не нужно уменьшать разрешение монитора с целью создания видимости масштабирования. Ведь при этом создаются искажения, приводящие к возрастанию утомляемости глаз. Так что фактическое разрешение экрана должно строго соответствовать физическому разрешению монитора.
Частота обновления экрана
Даже у жидкокристаллического монитора может появиться мерцание. Оно обусловлено низкой частотой обновления монитора. Поэтому в настройках экрана важно подобрать оптимальную частоту обновления.
Цветовая температура
Этот показатель важен для мягкой адаптации глаз при переводе взгляда с экрана монитора на окружающие предметы и обратно. Т.е. изображение на мониторе должно приближаться к реальному. Настроить этот показатель можно, сравнивая цвет обычной белой бумаги и белый цвет на мониторе. Заводским стандартом цветовой температуры экрана монитора обычно является 9300К. Но при такой температуре изображение на мониторе далеко от реальности. При естественном освещении изображение выглядит на экране намного синее, чем на самом деле. Настраивать цветовую температуру нужно для такого освещения, при котором вы будете преимущественно работать. Так, например, если вы трудитесь при:
- дневном естественном свете, то устанавливайте значение цветовой температуры около 6500К,
- при свете ламп накаливания — 5500 — 6000К,
- при свете люминесцентных ламп дневного света — 7200-7500К.
При таких установках изображение на мониторе будет «теплее» и слегка краснить. Вам даже поначалу может захотеться вернуть все обратно. Но вскоре вы привыкнете, а глаза будут меньше уставать.
Обычно всех этих настроек хватает для комфортной работы на компьютере. Но это не предел. Чтобы монитор стал близок к идеалу, его можно откалибровать при помощи специального калибратора. Но это уже для специалистов или перфекционистов.
Важно! Профессиональным графическим дизайнерам вышеописанные настройки на своем рабочем компьютере делать нельзя, т.к. это может привести к ухудшению качества графики. Выход — работать на двух компьютерах. Всю работу, не касающуюся графики, выполнять на компьютере с настроенным под себя монитором. Так хотя бы частично уменьшится нагрузка на глаза.
Ни для кого не секрет, что для комфортной работы важна организация рабочего места. Это касается и установки монитора. Вот несколько простых правил:
- Монитор должен располагаться на расстоянии вытянутой руки, хотя возможно 50 — 70 см. Работая на ноутбуке, это условие выполнить проблематично. Поэтому для работы к ноутбуку можно подключить вторую клавиатуру, а экран расположить на достаточном расстоянии.
- Центр экрана монитора или верхний его край должен находиться на уровне ваших глаз.
- Монитор не должен стоять напротив окна.
- Освещение (как естественное, так и искусственное) не должно создавать блики на экране.
- Яркий свет не должен светить вам в глаза или в монитор.
- Освещение рабочего места в любое время работы должно быть оптимальным. Самое лучшее- это естественное освещение. В его отсутствие оптимальным будет общий не слишком яркий свет и местное регулируемое по яркости освещение (настольная лампа). Никогда не сочетайте искусственное и естественное освещение одновременно.
- Яркости поверхностей рабочего места и его окружения должны быть одинаковыми.
- Нельзя допускать пульсации яркости освещения. Это преимущественно касается люминесцентных ламп, но возможно и в лампах накаливания при перепадах напряжения.
- Никогда не работайте за компьютером в полной темноте.
Но и это еще не все. Важна организация длительной работы за монитором:
- Как минимум, 1-2 раза в 2 часа делайте перерывы по 10-15 минут.
- Если вы работаете за компьютером более 5 часов, то обязательно делайте один большой перерыв не менее 1 часа.
Во время перерывов не смотрите в экран, старайтесь смотреть вдаль, вставайте из-за стола, разминайтесь, походите по коридору, прогуляйтесь по свежему воздуху, сделайте упражнения для глаз.
Вот несколько несложных упражнений, которые помогут снять с глаз усталость, напряжение глазных мышц и увлажнить роговицу:
- Сядьте в удобную позу на стуле или в кресле, расслабьтесь и закройте глаза. Посидите так некоторое время, вспоминая приятные для вас образы. Усилить эффект можно плотно закрыв глаза ладонями, чтобы через них не проникал свет. Старайтесь добиться полной темноты, но не надавливайте при этом руками на глазные яблоки. При выполнении этого упражнения сетчатка отдыхает, расслабляются мышцы глаза, роговица омывается слезной жидкостью.
- Встаньте возле окна на расстоянии полуметра от стекла. Найдите на стекле какую-нибудь шероховатость, каплю краски или приклейте небольшой кружок. Вначале посмотрите на этот кружок. Затем переведите взгляд на объект за окном, расположенный на расстоянии нескольких метров. Это может быть дерево или прохожий. После посмотрите на объект, расположенный подальше — на расстоянии 10-15 м. Затем еще дальше и так до последней точки на горизонте. Теперь переводите взгляд от объекта к объекту в обратном порядке: от горизонта до точки на окне. И так несколько раз. Это упражнение очень полезно для глазных мышц — снимается спазм от длительного напряжения одних и тех же мышц, расправляется хрусталик.
- Движения глазными яблоками в горизонтальной плоскости слева направо и наоборот, в вертикальной плоскости сверху вниз и наоборот, вращательные по часовой и против часовой стрелки. При выполнении этих движений голова должна быть неподвижна и в одном положении. Движения выполняются медленно, плавно, без напряжения. Это хорошая тренировка для глазодвигательных мышц.
- Моргание и зажмуривание. Вначале в течение 30 секунд быстро поморгайте, потом зажмурьтесь несколько раз. Повторите упражнение. Так вы хорошо увлажните роговицу.
Как видите, для заботы о своих глазах требуется совсем немного времени и совсем чуть-чуть самодисциплины. В большинстве случаев этого достаточно для профилактики заболеваний глаз, вызванных работой за компьютером.
Если же симптомы поражения глаз продолжают вас беспокоить, особенно, если появились новые симптомы, в обязательном порядке обратитесь к врачу-офтальмологу. Вполне возможно, что под маской «глазного мониторного» синдрома скрывается серьезное заболевание.
Лучшие мониторы для глаз
Прежде чем начинать обзор лучших для глаз популярных мониторов, рассмотрим технические характеристики, на которые следует опираться при выборе безопасного для зрения устройства.
На сегодняшнем рынке жидкокристаллических дисплеев (LCD) представлены устройства с тремя семействами матричных панелей: TN, IPS и *VA. Сам по себе тип используемой матрицы влияния на усталость глаз не оказывает. Неприятные ощущения может вызывать неправильное расположение экрана относительно глаз, например, его чрезмерный наклон или слишком большое отклонение от перпендикуляра в вертикальной плоскости. Первое сильнее сказывается на зрении в мониторах с TN-панелями, а второе характерно для IPS-устройств (Glow-эффект). Для последней разновидности дисплеев имеет значение и величина кристаллизации, обусловленной особенностями защитного покрытия.
LCD-мониторы, в которых применялась подсветка флуоресцентными лампами с холодным катодом (CCFL), окончательно уступили место устройствам, использующим светодиоды (LED), и уже практически не встречаются в продаже. Бытует мнение, что светодиодная подсветка мониторов вызывает большую усталость глаз. Отчасти это так, но характерна такая зависимость для мониторов с W-LED при недостаточно качественном преобразовании длины волны. Поскольку «белых» светодиодов в природе не существует — используют «синие», а нужный цвет получают за счет люминофора специального состава и пленочных фильтров. Усталость глаз вызывает высокая нескомпенсированная интенсивность свечения в длинноволновой области спектра. Лучшим для глаз, но и более дорогим решением является подсветка на основе двух (GB—LED) или трех (RGB—LED) цветов.
Увеличение частоты обновления экрана до 120 или даже 144 Гц связано с появлением 3D-технологий и в обычном режиме отображения слабо сказывается на усталости глаз. Значительно больший вклад здесь вносит время отклика, особенно в динамичных играх. Не успевающие достаточно быстро переключаться пиксели вызывают появление шлейфа за перемещающимися по экрану объектами, что смазывает картинку. В качестве игрового монитора лучше выбирать модели на основеTN-матриц.
С физиологической точки безопасности для зрения, оптимальная яркость для самосветящихся мониторов составляет 100 нит. В условиях естественного или интенсивного искусственного освещения, нормальным считается значение 150—200 нит, и такой уровень способен обеспечить любой современный монитор. Чем выше яркость — тем сильнее устают глаза. С другой стороны, уменьшение яркости также плохо влияет на зрение. Связан подобный эффект с реализованным в мониторе принципом регулировки яркости: постоянным током или широтно-импульсной модуляцией (ШИМ). Второй вариант проще, но при работе соответствующего узла на невысокой частоте, ему требуется качественное сглаживание пульсаций управляющих сигналов. В противном случае уровень яркости монитора также колеблется и раздражает глаза.
Разрешение
Независимо от размера монитора, оптимальным для зрения является его работа при «родном» разрешении. Отображение картинки с меньшим количеством пикселей сводится к интерполяции изображения и неизбежной потере четкости. При этом следует иметь в виду, что мониторы с большим разрешением нуждаются и в более мощной видеокарте. Кроме того, все элементы изображения будут выглядеть на них мельче, чем на экране с меньшей плотностью пикселей.
Расстояние до монитора
Учитывая особенности строения человеческого глаза, комфортно воспринимается картинка при максимальном отклонении взгляда от перпендикуляра порядка 18—20 градусов. Другими словами, края экрана должны быть видны под углом до 36 — 40 градусов. С другой стороны, нормальный глаз уже не различает объекты с размерами меньше одной угловой минуты. Поэтому рекомендуемое безопасное для глаз расстояние до монитора лежит в пределах от полутора до двух его диагоналей.
- http://otvet.mail.ru/question/174772713
- http://bezopasnik.info/%D0%B1%D0%B5%D0%B7%D0%BE%D0%BF%D0%B0%D1%81%D0%BD%D1%8B%D0%B9-%D0%BC%D0%BE%D0%BD%D0%B8%D1%82%D0%BE%D1%80-%D0%B4%D0%BB%D1%8F-%D0%B3%D0%BB%D0%B0%D0%B7-%D0%B8-%D0%B7%D0%B4%D0%BE%D1%80%D0%BE%D0%B2%D1%8C/
- http://pcpro100.info/nastroyka-monitora-ne-ustavali-glaza/
- http://www.kv.by/content/329554-programmist-glazami-medika-snizhaem-nagruzku-na-glaza
- http://www.expertcen.ru/article/ratings/luchshie-monitory-dlya-glaz.html