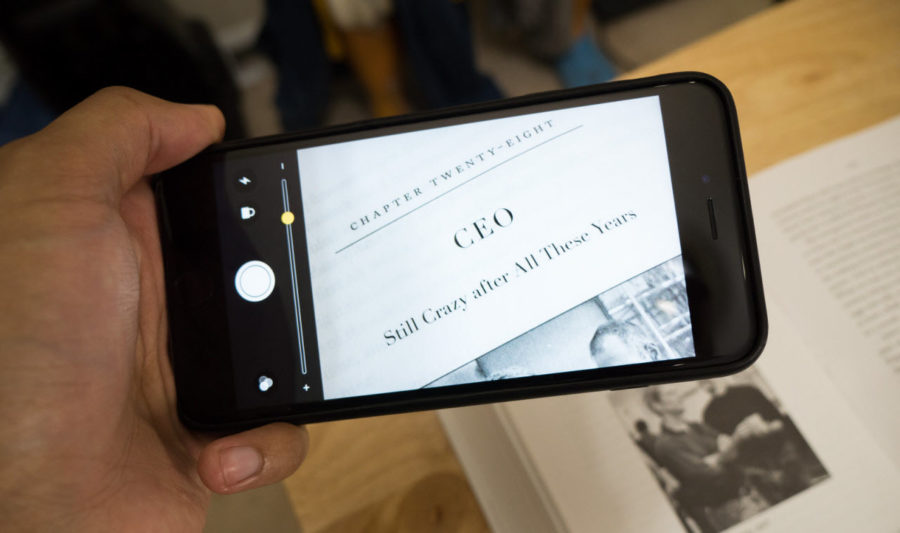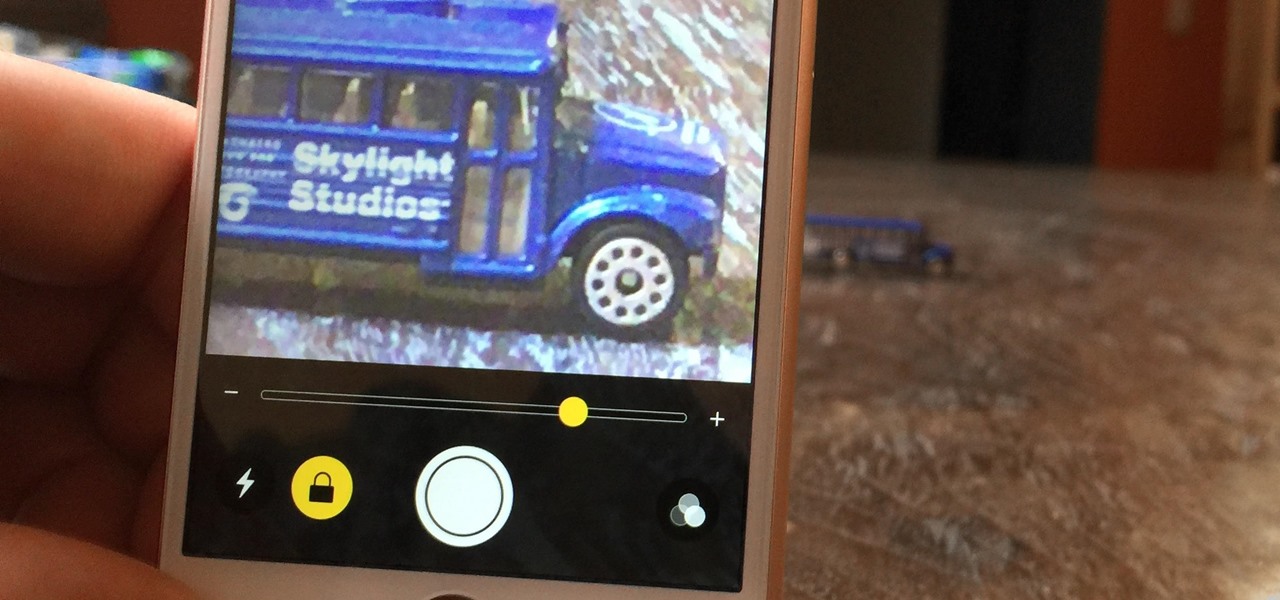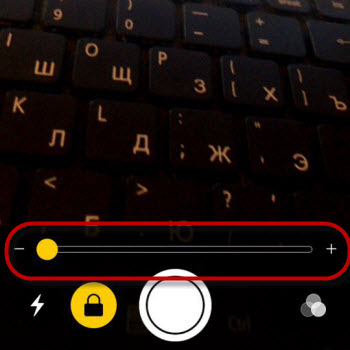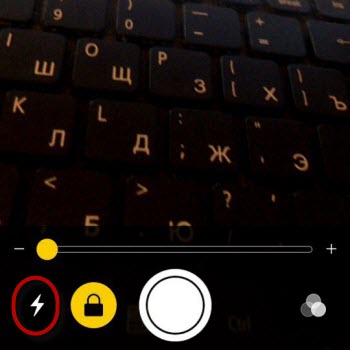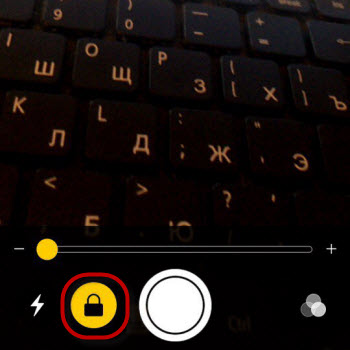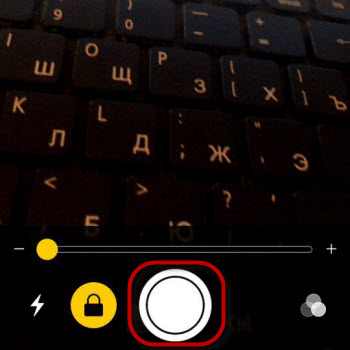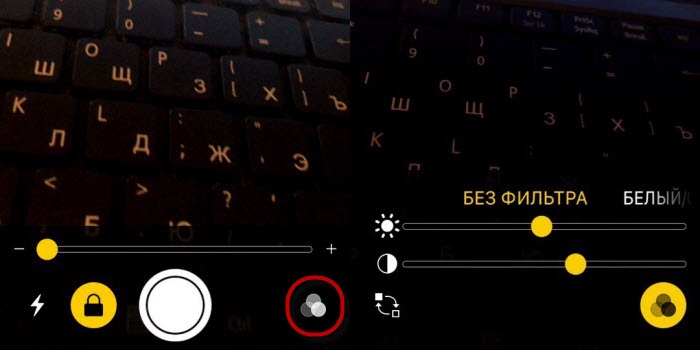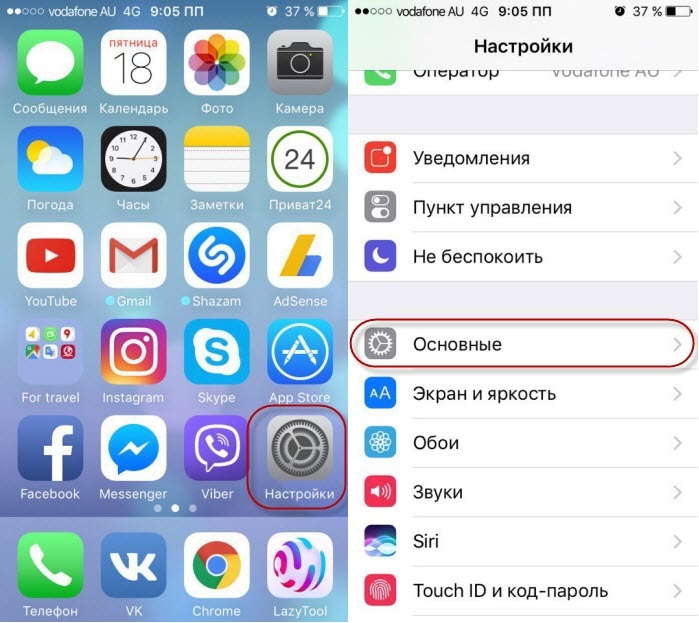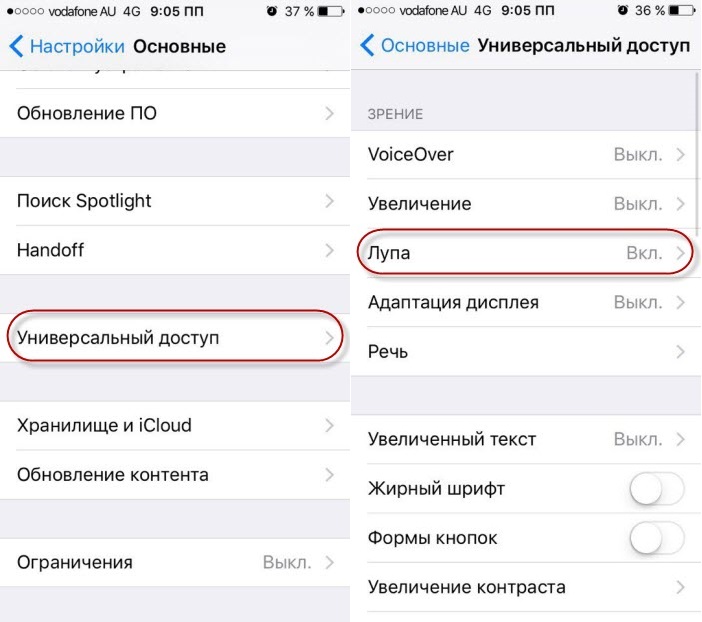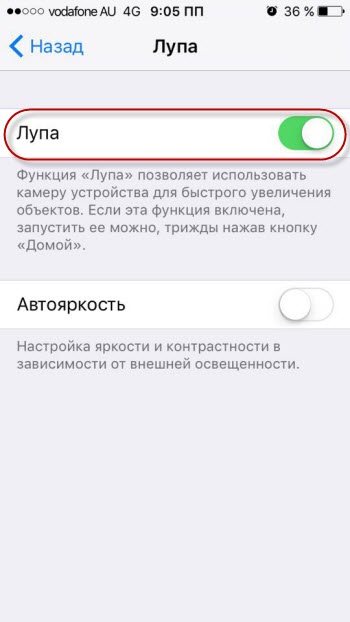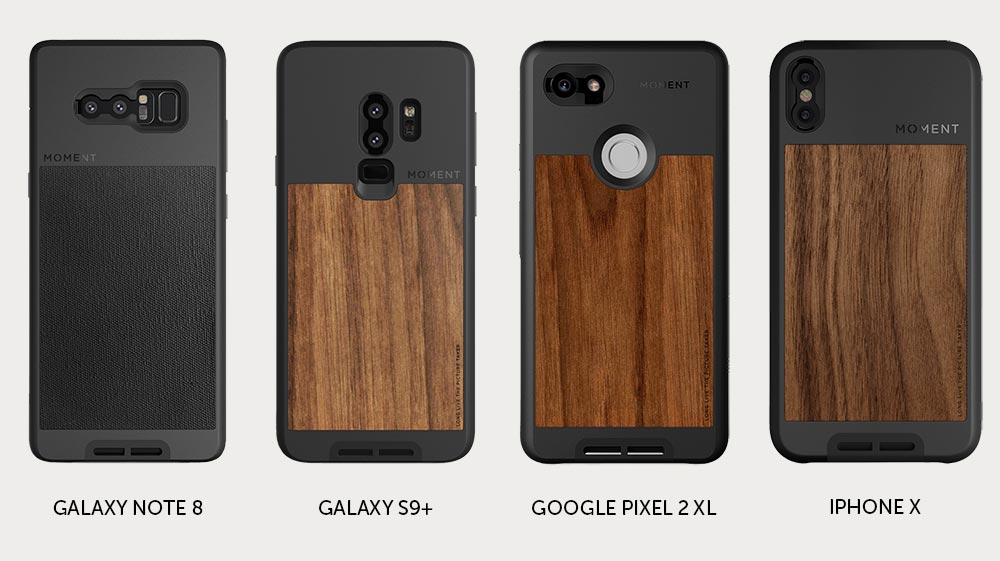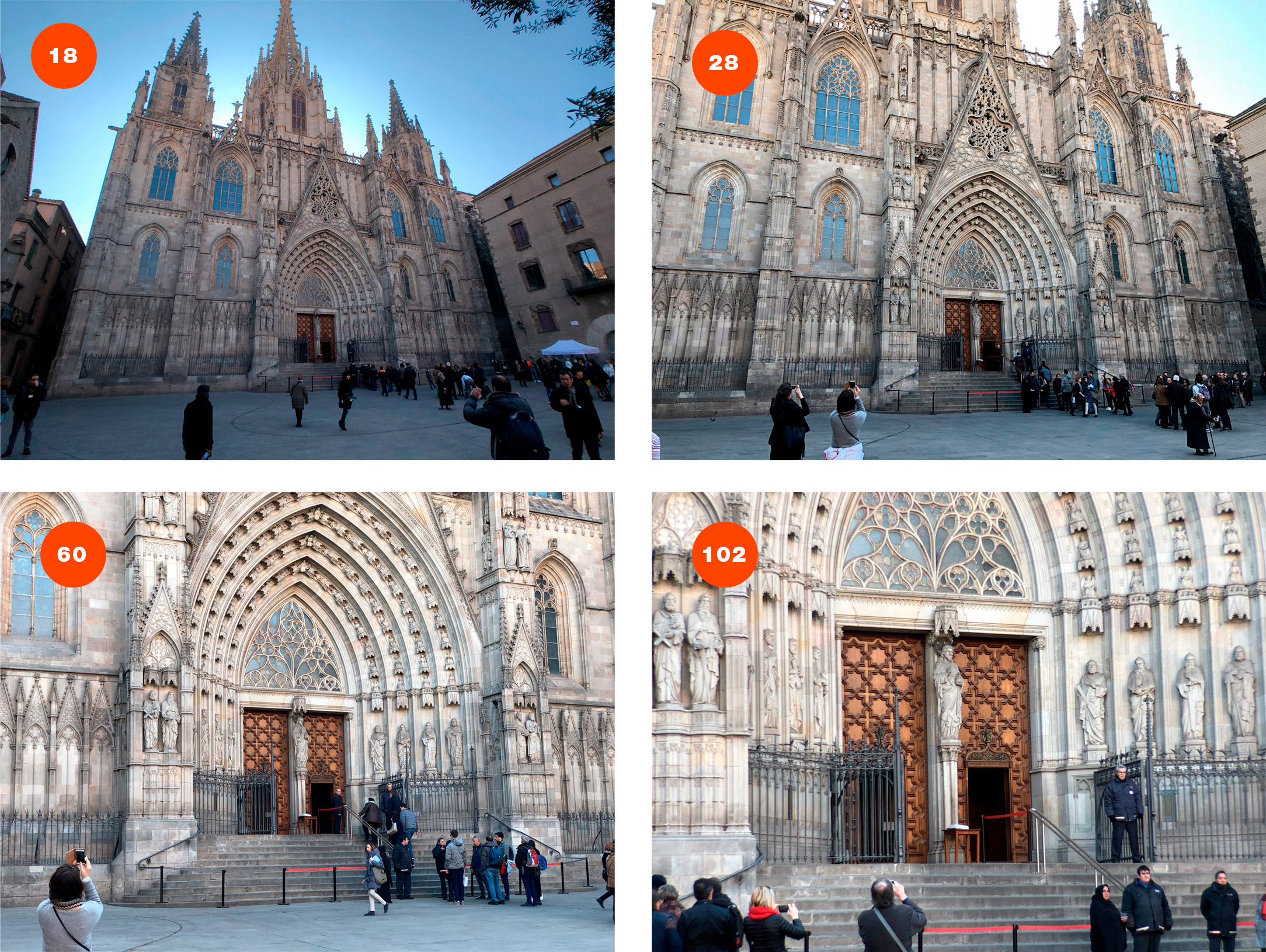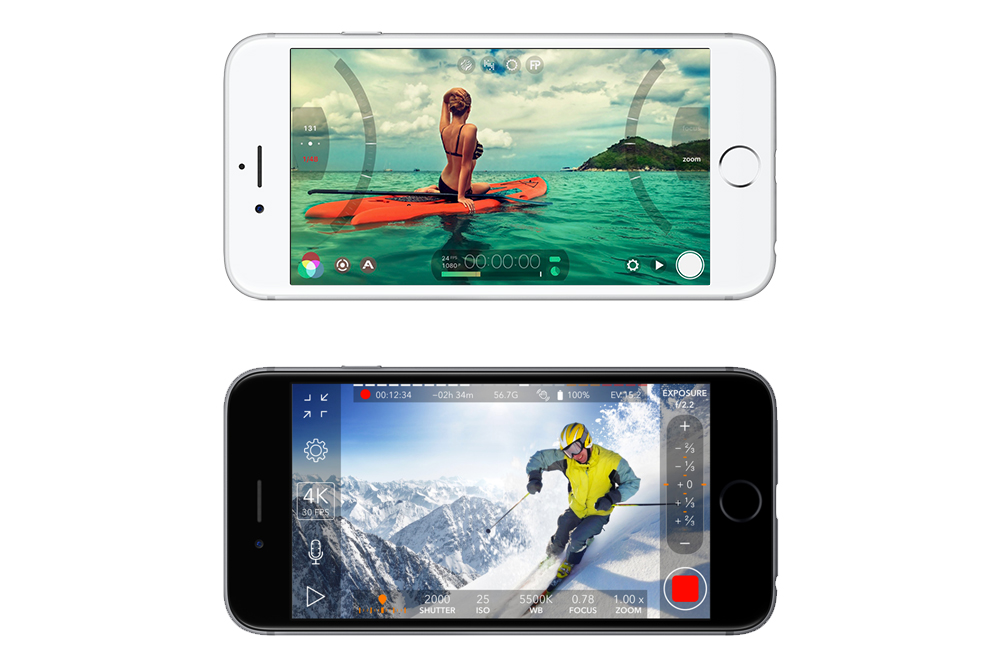Режим увеличительного стекла на Айфоне позволяет рассмотреть мелкие детали в документах, приложениях, на картинках. Функция лупы доступна в новых версиях операционных систем. Она выручает и людей с плохим зрением, физически не способных рассмотреть мелкие детали. Понятно, что режим для многих пользователей актуален. Но что делать, если увеличение экрана на iPhone установлено кем-то случайно и больше не требуется. Пользователи задаются вопросом: как убрать лупу на Айфоне. На самом деле процедура занимает несколько минут, если знать точный алгоритм действий.
Деактивация лупы
Отключить увеличение экрана пользователь может через «Настройки» телефона. Линза, находящаяся на дисплее, полностью с аппарата не исчезнет, но будет скрыта. Значки отобразятся корректно, в обычном размере, без случайных переходов к увеличенному режиму, если пользователь вдруг нажмет соответствующий значок. Убираем лупу с экрана телефона таким образом:
- открываем «Настройки» (в виде серой шестеренки на рабочем столе);
- далее – пункт «Основные»;
- переходим к категории «Универсальный доступ»;
- нажимаем на значок «Лупа»;
- выключаем, передвигая ползунок в положение, когда основная полоска серая (ярко-салатовая: режим лупы активен).
Управление
Воспользоваться опцией снова: включить по такому же алгоритму, то есть, найти «Настройки», выбрать «Лупу». Дальше перетащить ползунок в другую сторону, в активное положение.
Управление опцией ведется с помощью переключателя. Трижды нажать клавишу «Домой», расположенную посередине. Ползунок передвигать вправо (увеличение размера изображения) или влево (уменьшение).
Как включить и выключить лупу на iPhone и iPad
В компании Apple со вниманием относятся к пользователям iPhone и iPad с ограниченными возможностями, придумывая всевозможные функции для удобного использования устройств.
В iOS 10 появилась есть такая функция лупы, она пригодиться пользователей с плохим зрением. Сегодня я опишу: как включить и выключить функцию лупы на iPhone и iPad.
Как включить лупу на iPhone и iPad
1: Зайдите в «Настройки» на своем устройстве
2: Нажмите «Основные»
3: Нажмите «Универсальный доступ»
4: Нажмите «Лупа»
5: Нажмите переключатель рядом с «Лупа», чтобы включить его
Как открыть лупу и увеличивать
1: Сделайте тройное нажатие на кнопку «Домой»
2: Нажмите, удерживайте и передвигайте ползунок для регулировки увеличения. Перемещение влево — уменьшает, а вправо — увеличивает.
Как выключить лупу на iPhone и iPad
Если вам нужно выйти из режима лупы, опять нажмите на кнопку «Домой» три раза, ну а чтобы отключить совсем эту функцию, проделайте следующие шаги:
1: Зайдите в «Настройки» на своем устройстве
2: Нажмите «Основные»
3: Нажмите «Универсальный доступ»
4: Нажмите «Лупа»
5: Нажмите переключатель рядом с «Лупа», чтобы отключить его
Остались вопросы?
Если у вас остались вопросы, задавайте их в комментариях ниже!
Как включить режим лупы (увеличительного стекла) на iPhone
С выходом iOS 10 компания Apple привнесла в свою мобильную операционную систему целый ряд новых замечательных функций. Тем не менее, в ходе своих презентаций купертиновцы уделяют внимание только ключевым изменениям, обойдя стороной не столь заметные, но от этого не менее полезные функции.
Одной из таких функций является «Лупа», превращающая камеру смартфона в увеличительное стекло. Достаточно лишь навести камеру на нужный объект и отрегулировать желаемое увеличение на экране устройства. Надо отдать Apple должное, приложение действительно очень хорошо работает, предоставляя пользователю четкую картинку (на последних iPhone).
Функция «Лупа» позволяет масштабировать изображение с помощью специального регулятора или жеста «pinch-to-zoom», фиксировать фокус, управлять вспышкой и применять фильтр. Пользователь может не только настраивать яркость и контрастность, но также использовать эффекты. Что интересно, «Лупа» даже может выступать в качестве микроскопа.
Желающие активировать функцию могут сделать это, зайдя Настройки → Основные → Универсальный доступ → Лупа и передвинув переключатель вправо. Для того чтобы переключить камеру в режим увеличительного стекла, нужно три раза быстро нажать на кнопку Домой. Еще три нажатия вернут камеру в обычное состояние.
Как добавить переключатель Лупа в Пункт управления
Начиная с iOS 11, которую уже можно установить по этой инструкции, Apple добавила возможность разместить переключатель Лупы в обновленный Пункт управления, для этого:
1. Откройте приложение Настройки и перейдите в раздел Пункт управления.
2. Добавьте переключатель Лупа в Пункт управления нажатием кнопки «+».
3. Откройте Пункт управления (жест от нижнего края экран к верху) и активируйте Лупу при помощи появившегося значка.
iPhone X — лупа на экране, как убрать?
⬤ White-Apple.club ► iPhone ► iPhone X — лупа на экране, как убрать?
Что делать если появилась лупа на экране Айфон 10 и как ее убрать быстро? В этой небольшой статье мы разберем легкий способ отключить ее навсегда. Суть в том, что увеличение экрана на Айфон Х создано для людей со слабым зрением и вызвать его проще простого, используя комбинацию жестов на экране.
Зачастую пользователи iPhone X, сами того не зная, включают лупу на дисплее, выполнив жест 3-мя пальцами по экрану. То есть для включения увеличителя нужно сделать двойной тап 3-мя пальцами по дисплею.
Как быстро убрать лупу?
Если увеличение уже появилось на экране, первое, что нужно сделать — это тремя пальцами дважды нажать на дисплей. В этот момент увеличение должно исчезнуть, но стоит понимать — оно не будет отключено навсегда и может опять появиться.
Чтобы отключить появление этого «увеличительного стекла» раз и навсегда, нужно перейти в «Настройки» — «Основные» — «Универсальный доступ»
и там выбрать пункт «Увеличение» и перевести его в выключенное положение.
Также можно не переходить в настройки, а сделать свайп вниз по домашнему экрану и в поисковой строке вписать «Увеличение». Тем самым вы быстро попадете в эти опции.
Мало кто знает, но если сделать тройной тап, тремя пальцами по экрану iPhone в iOS 11, то можно вызвать настройки этого режима, где также можно настроить прочие его параметры, например: степень увеличения экрана, размер линзы, добавить фильтры и многое другое.
Guide-Apple
Как включить/убрать лупу на айфоне?
Не многие пользователи айфона знают о такой замечательной функции как «лупа». И не странно, ведь она по умолчанию отключена и сегодня я расскажу как ее включить.
Режим лупы достаточно полезный, поэтому хотелось бы рассказать более подробно о ней, что я собственно и сделаю. Давайте приступать.
Функция лупа на айфоне
Эту функцию назвали лупа, потому что по сути это и есть настоящая лупа, только на вашем iPhone и в цифровом виде. Если вы обладаете плохим зрением, то она будет очень кстати.
Ведь иногда просто нереально прочитать мелкий шрифт в газетах, разные этикетки или просто инструкции. Включив данный режим, вы чуточку упростите себе жизнь.
Появилась эта возможность только с выходом iOS 10, а это означает, что пользоваться ей смогут только пользователи начиная с айфона 5.
Как пользоваться лупой на айфоне
Внешне она напоминает обычную программу камеры, только теперь у вас постоянно активный ползунок по увеличению изображения.
Активируется она достаточно просто, вам достаточно быстро три раза нажать на кнопку Home. После чего появляется программа и вы можете ей пользоваться.
Но что же такого особенного в этой функции, что Apple решили ее добавить в iOS 10. Давайте разбираться с ее возможностями:
- Увеличение объектов: конечно первая и основная возможность, это обычное увеличение, которое позволит прочитать уж слишком мелкий шрифт.
Фонарик: есть кнопка для активации вспышки, что позволит вам пользоваться данной программой и в темное время суток. В жизни всякое случается.
Блокировка фокуса: нажав на замочек вы заблокируете автофокус, что позволит вам увеличивать объекты без постоянной перефокусировки.
Заморозка картинки: центральная кнопка предназначена вовсе не для фотографирования. Она позволяет зафиксировать изображение, которое вы видите. Вы можете приближать или уменьшать его в этом режиме. Потом нажимаем эту же кнопку и вы возвращаетесь в обычный режим.
Эффекты и настройки: также можете регулировать контрастность или яркость. Можно включить включить баланс белого и много другого.
Как видите, штука достаточно полезная и интересная. Но где же ее найти и включить, давайте разбираться.
Как сделать/отключить лупу на айфоне
Теперь пришла пора поговорить о том, как именно сделать данный режим доступным для использования на айфоне, то есть включить его.
Как и прочие функции, найти и активировать ее достаточно просто, следуем следующим шагам:
- переходим в Настройки, жмем на пункт Основные;
дальше выбираем Универсальный доступ и клацаем на параметр Лупа;
активируем функцию Лупа и если есть желание, можете активировать еще и Автояркость.
Как пользоваться ей вы уже знаете из раздела выше. Проблем особо возникнуть не должно, ведь все максимально упрощено, чтобы мог разобраться любой пользователь айфона.
Теперь вы знаете как можно пользоваться, включить или даже убрать лупу с вашего айфона. Функция весьма полезная и сможет вам пригодиться в жизни.
Как минимум, вы теперь знаете, что такой режим существует и в случае необходимости использоваться его по потребности.
Обзор и тест объективов iPro Lens для iPhone
Дорогие мои читатели, я более чем уверен, что каждый из вас хотя бы раз в жизни фотографировал, неважно на что — мыльницу, любительскую или профессиональную камеру или на смартфон! Кто-то знает как устроен фотоаппарат, кто-то лишь смутно представляет что там внутри и как это работает, но что точно знают все, так это что есть мегапиксели и объектив. Я не хочу вдаваться в подробности, рассказывать устройство фотоаппаратов, вы можете сделать это самостоятельно, посетив Wikipedia . Сейчас я хочу вам рассказать только об одной, весьма важной части любого съёмочного устройства — объективе. И я не буду рассказывать про все объективы вообще, а только про чудесную оптику, которую мне довелось покрутить в руках и примерить к iPhone — iPro Lens от фирмы Schneider Optics ! Кстати, огромное спасибо ребятам из Уральской Федерации Профессиональных Фотографов за тест-драйв, и в частности Ксении Лашковой ?
Внешний вид комплекта линз iPro Lens для iPhone
Я совершенно случайно увидел у Ксении на странице сообщение, о возможности покрутить в руках и поснимать с объективами для iPhone. Я уже видел несколько подобных решений для смартфонов и они меня, мягко говоря, не впечатлили… Для использования одних линз надо было приклеивать к корпусу смартфона специальное кольцо, к которому потом будет примагниченна линза, и держалась потом эта линза весьма слабо. Второй вариант был с более надежным фиксатором, в виде клипсы, но именно сама клипса настолько сильно сжималась на корпусе, что было страшно за целостность смартфона! К тому же прикрепить объектив точно под камерой было очень сложно и от небольших сотрясений клипса с линзами сползали ? В общем, я видел хорошего и удобного варианта. Про качество самой оптики в тех случаях ничего сказать не могу, ибо зачем такие объективы, если ими особо не получится пользоваться?!
Другое дело iPro Lens — это грамотный подход к мобильным объективам! Во-первых — удобный чехол-корпус, в который облачается iPhone, во-вторых — удобное и простое крепление самих объективов, а в-третьих — отличное качество исполнения как корпуса, так и самих линз! Начну я, пожалуй, с общего вида и корпуса.
 |  |
Сам корпус-чехол выполнен из тонкого пластика, очень приятного на ощупь (для iPhone 5, 6 и 6 Plus). Немного хуже пластик у чехла для iPhone 4/4S, но тут, скорее всего, был пробный вариант у Scheider Optics, потому они и не уделили большого внимание на качество пластика. Чехол очень легко одеть, но снять его так же просто чуть сложнее — может понадобиться что-то острое, что бы поддеть защелку. Вот как iPhone выглядит с надетым корпусом:
Кстати, кроме iPhone, Schneider Optics производит чехлы и для Samsung , правда только для модели Galaxy S4, но уверен, что и на новым моделям появятся такие же чехлы!
Линза крепится к чехлу очень просто — через 3-х лепестковый фиксатор: вставить -> провернуть -> снимать! Все очень просто и надежно — объективы крепятся прочно, без люфтов и не надо боятся, что они сползут в сторону от тряски или вибраций! Это очень хорошее решение, к тому же сам чехол можно спокойно использовать и без оптики, так как он удобно лежит в руке и может защитить iPhone от падений!
 |  |  |
На корпусе есть надежное крепление для линз, а так же какие-то странные крепления для винтов. Чуть позже я выяснил для чего они — при помощи них можно телефон прикрепить к штативу или очень удобной ручке, которая по совместительству является футляром для объективов — очень удобное решение!
В полном сборе конструкция выглядит примерно вот так:
 |  |
Снимать такой конструкцией весьма удобно. В одной руке держим ручку с камерой, второй рукой жмем на спуск. Если не хочется совсем прикасаться к камере, что бы не создать вибраций, то можно воспользоваться штатной гарнитурой — достаточно подключить её к iPhone и нажатием на кнопку громкости производить спуск затвора! Интересно, а есть ли Bluetooth-кнопка, которую можно будет вкрутить как один из элементов? На сайте производителя я не нашел, но может еще появится ?
Объективы iPro Lens для iPhone
Я не могу не сказать о внешнем виде самих линз — они идут в комплекте с мини стойкой, из которых [стоек] получается удобный держатель: да, тот самый, который можно прикрутить к чехлу и получить удобную ручку. Линзы сделаны из стекла, а не из пластика, имеют металлический корпус и отлично сидят в чехле на iPhone. В моем распоряжении было 3 объектива — макро, широкоуголный и длиннофокусный. Профи знают, что о чем идет речь, а для тех, кто не в курсе, я немного расскажу:
Макрообъектив — такой объектив позволяет снять объект с очень малого расстояния и получить более детальный снимок. Он незаменим для съемки мелких объектов с минимального расстояния: в моем случая я снимал с расстояния от 2 см. Встроенный объектив на iPhone просто не сможет сфокуссироваться на таком малом расстоянии и картинка будет «размыта».
Широкоугольный объектив (ширик, в простонародье) — такой объектив позволит раздвинуть угол обзора и вы сможете увидеть с одной точки бОльшую картинку, нежели чем на родной объектив от iPhone или любого другого смартфона.
Телеобъектив (телевик) — данный объектив позволяет снять с «зумом». То есть он приближает объект и позволяет снять что либо с дальней дистанции. Это как если вы на самом смартфоне произведете зум (будете увеличивать картинку 2-я пальцами), только есть одно отличие — при помощи длиннофокусного объектива вы не ухудшаете качесто изображения. Если вы используете увеличение через программу (цифровой зум), устройство увеличивает картинку, и как-бы обрезает по периметру, за счет чего вы видите увеличенное изображение, но из-за этого появляются искажения и картинка становится мыльной. Чуть ниже вы поймете, что я имею ввиду.
Съемка с линзами iPro Lens
Вот мы и добрались до самого тестирования. Сейчас мы посмотрим, как снимает iPhone с линзами iPro Lens и без них!
Для начала я нацепил макрообъектив, и сделал с ним несколько кадров:
 |  |
Как видите, слева в кадре более детальное и четкое изображение объекта. Именно за счет использования макрообъектива получается приблизить камеру максимально близко (в данном случае около 2 см) и получить более детальную картинку!
 |  |
На кадрах выше, можно увидеть разную точку фокусировки — на левом кадре макрообъектив фокусируется на ближних бусинках, в то время, как без него, самые близкие шарики вне фокуса. Так же изменилась гамма, из-за разного определения матрицей общего освещения.
Следующим на очереди у меня был широкоугольный объектив. При помощи него появилась возможность снять комнату или какое-либо помещение с ограниченным пространством. В кадр попадает больше объектов, хотя и происходит некоторое искажение картинки:
 |  |
Как видите, на левом кадре, с широкоугольным объективом мы получили больше объектов в кадре, хотя и немного исказили пространство. Однако, с той же точки, но без объектива мы не сможем снять всё необходимое пространство и надо делать или больше кадров, или отходить назад.
 |  |
На этих кадрах так же видим разницу в углах обзора — с широкоугольным объективом iPro Lens можно увидеть куда больше, чем без него.
Вот настала очередь последнего объектива из набора iPro Lens — длиннофокусный объектив. Самый наглядный пример для такой линзы — съемка далёкого объекта. Итак, перед нами небольшая парковка возле Антея:
 |  |
Сразу видно разницу с телевиком и без него — тут я никому Америку не открою! А вот вторая пара снимков:
 |  |
А вот это сравнение интереснее — iPhone с телевиком iPro Lens (слева) и встроенный цифровой зум на iPhone (справа). Кадры очень похожи (немного промахнулся с зумом, но это не играет особой роли) на первый взгляд, и найти разницу в детализации сложно, но если присмотреться к номеру черной Toyota:
Сразу видно, что оптическое увеличение работает намного лучше цифрового! Только надо учесть, что для длиннофокусных объективов важна стабильность камеры, то есть в нашем случае, надо крепко держать iPhone, и благодаря удобной ручке из комплекта, делать это достаточно просто.
В процессе тест-драйва я выяснил еще одно интересную особенность телеобъектива — им можно снимать портреты! Эту новость для меня открыл Василий Войнов во время проведения тест-драйва в Антее. Оказалось, если снимать портрет без какой либо дополнительной линзы на iPhone, то происходит небольшое искажение лица, в отличие от телеобъектива:
 |  |
Как видите, на левом кадре (без телевика) видны небольшие искажения — нос крупноват и уши куда-то назад съехали, в то время, как на правом кадре (с телевиком) геометрия лица совпадает с реальностью… Так что если у вас появится такой объектив, то вы сможете не только снимать отдаленные объекты, оставаясь незамеченным, но и делать неплохие портреты!
Крутой набор оптики для iPhone
В последнее время, видно яркую тенденцию — смартфоны получают качественные многопиксельные матрицы в камеры, хорошую оптику, благодаря чему, качество картинки неизбежно повышается! Сейчас множество фотографов берет с собой в путешествие не огромный рюкзак с тяжелой профессиональной камерой и штук 5 объективов, а компактную камеру, или даже просто iPhone! Да я сам в последние 2 путешествия брал не громоздкую Canon 30D с объективом 28-105, а свой iPhone 5C, на который фотографировал не переставая ?
Текущие модели iPhone 5S, 6 и 6 Plus имеют очень хорошие камеры и позволяют делать отличные кадры. Именно для тех, кто получает удовольствие от съемки на смартфон и подойдут объективы iPro Lens! При помощи них, вы сможете раздвинуть свои горизонты творчества и получить отличное качество снимков! Благодаря этим линзам, весь ваш набор оптики будет помещаться в кармане куртки, а не огромном рюкзаке.
В итоге я остался доволен набором iPro Lens для iPhone. В нем есть самые популярные объективы, которые можно заказать как целым комплектом, так и по-отдельности. Если у вас уже зачесалис руки и хотите нацепить на свой iPhone такие объективы, то можете смело обращаться в Уральскую Федерацию Профессиональных Фотографов , где вам обязательно расскажут и покажут эти объективы!
Как отключить «режим для слепых» на iPhone?

Самое главное, что нужно помнить в такой щекотливой ситуации — тачскрин iPhone начинает воспринимать новые команды. Одна из них, а именно, двойное нажатие на экран тремя пальцами, отвечает за увеличение и уменьшения масштаба. Таким образом, для выключения увеличенного режима (пример — на фото), вам необходимо всего лишь два раза нажать тремя пальцами по любому месту на экране.
На старых моделях iPhone режим Увеличения может работать некорректно и способ, описанный выше не помогает. В таком случае, вам необходимо переместиться в меню настройки и отключить его. Но как это сделать при таком масштабе? Все очень просто — после активации режима Увеличения к привычным жестам добавляется еще один, необходимый для перемещения по экрану. Жест выполняется несложно — нужно одновременно нажать тремя пальцами на экране и выполнить движение в необходимую сторону.
Как отключить Увеличения на iPhone?
Шаг 1. Перейдите в меню Настройки

Шаг 3. В разделе Зрение найдите пункт Увеличение

Советуем почитать:
Поставьте 5 звезд внизу статьи, если нравится эта тема. Подписывайтесь на нас ВКонтакте, Facebook, Twitter, Instagram, YouTube, Telegram, Viber и Яндекс.Дзен.
Вернуться в начало статьи Как отключить «режим для слепых» на iPhone?
Замена стекла задней камеры iPhone X, XS Max, XR, 8, 8 Plus, 7, 7 Plus
Если стекло камеры iPhone требует замены, лучше не затягивать с ремонтом. Попадание осколка стекла или мусора приведет к неприятным последствиям.
В камере iPhone стоит подвижный объектив, и когда туда попадает пылинка или осколок стекла, перестает работать макросъемка и фокусировка камеры.
В сервисном центре «Дисплей Мастер» замена стекла камеры iPhone X, XS Max, 10, 8, 8 Plus, 7, 7 Plus займет не больше часа. Мы работаем с 10 до 22:00 каждый день без выходных. Находимся в минуте пешком от метро Белорусской.
Вы можете сэкономить — получите 5% скидку на замену стекла камеры iPhone за отправку заявки с сайта.
- Камера будет работать идеально
Гарантия на работу камеры
Стоимость замены стекла задней камеры iPhone 7, 7 Plus, 8, X, XS Max
Цена замены стекла камеры iPhone 7, 7 Plus, X (10), 8, 8 Plus включает стекло и работу мастера.
Мы делаем качественно и недорого. По окончании работ каждому клиенту выдается гарантийный талон.
| Модель | Цена |
| | 3200 |
| | 3200 |
| | 3200 |
| | 2700 |
| | 1450 |
| | 1450 |
| | 1450 |
| | 1450 |
| | 900 |
| | 900 |
Оставляйте заявку на замену стекла камеры iPhone 10 (X), 8, 8 Plus, 7 Plus за скидку 5%!
Замена стекла камеры iPhone X стоит дорого, потому что меняется оно долго и сложно. Чтобы заменить его, приходится снимать саму камеру изнутри, после чего выталкивать и прочищать все пространство от осколков. После вскрытия телефона восстанавливается влагозащита и он снова готов к использованию.
На фото видно, что требуется замена стекла камеры на iPhone 7.
Мы заменили стекло камеры iPhone 7. Теперь Айфон выглядит как новый.
Разбито стекло камеры iPhone 7 Plus.
Замена стекла задней камеры iPhone 7 Plus прошла успешно. Теперь Айфон выглядит как новый.
Стекло камеры начиная с iPhone 6 по iPhone 6s Plus заключено в металлическое кольцо — так называемую «Гильзу». Она крепко запрессована в корпус и приклеена горячим клеем.
Это разбитое стекло камеры Айфона 6 до его замены.
Мы заменили стекло камеры Айфона 6.
Таким было стекло камеры Айфона 6s до его замены.
Мы поменяли заднее стекло камеры на iPhone 6s за 30 минут.
Наш сервисный центр находится в 1 минуте ходьбы от метро 
- Замена стекла задней камеры iPhone 7, 7 Plus, 8, 8 Plus, X длится немного дольше замены стекла камеры iPhone 6 и 6s.
- Чтобы добраться до «гильзы» на iPhone 6 серии, нужно лишь снять дисплейный модуль и открутить крепеж самой камеры. Далее следует выпрессовка стекла с обоймой.
- А чтобы заменить стекло задней камеры iPhone 7 или 7 Plus, приходится снимать больше деталей, чтобы подобраться к разбитому стеклу камеры.
- Самое сложное — аккуратно удалить старую «гильзу» и установить новую. На завершающем этапе применяется клей, чтобы создать герметичность.
Приезжайте в наш сервисный центр по адресу: Москва ул 1 — я Брестская дом 66.
Moment Lens — линзы для iPhone, которые превращают его в кинокамеру
Как сделать из айфона настоящую камеру? Выбрасываете его, и покупаете камеру. Шутим, конечно, потому что на самом деле снимать на айфон можно. Даже есть большая вероятность получить очень приличную картинку. Например, фильм Стивена Содерберга «Не в Себе» полностью снят на iPhone. Понятно, что помимо iPhone у него была куча дополнительного оборудования, но факт остается фактом — главной камерой оператора был iPhone. Для любительской же съемки видео на iPhone достаточно одного небольшого элемента — съемных линз. В этом обзоре расскажем про объективы или линзы для iPhone — Moment Lens.
Для чего нужны линзы?
Чтобы создать глубину или показать масштаб — линзы начинающему оператору нужны, как воздух. Как правило в смартфонах используются объективы с фокусным расстоянием 24-27 мм. Это дает широкий угол без искажений. В кадр попадает все, что нужно. Но у смартфонов, кроме уже выпущенного Galaxy S9 Plus и готовящегося к выходу Nokia 9, в отличие от камер, нет регулируемой диафрагмы, а значение апертуры у них фиксированное. Это не позволяет регулировать глубину резко изображаемого пространства. Но частично это можно решить при помощи линз. Берем телевик, в нашем случае это линза Moment на 60 мм, и получаем гораздо более объемную картинку. Такой линзой прекрасно снимать портреты или средние планы.
Особенности Moment Lens
Компания Moment придумала интересный подход. Их линзы крепятся к чехлам собственного производства. В ассортименте есть чехлы под несколько разных моделей смартфонов. В этих чехлах предусмотрено универсальное крепление под линзу.
Когда нужно что-то снять вы просто надеваете линзу на смартфон, а когда в ней нет необходимости, то откручиваете ее и убираете в карман или сумку. Если говорить языком операторов, то Moment придумали свой байонет — уникальное крепление для линз. Прикручивается линза в четверть оборота — очень просто и быстро. С Moment Lens смартфон превращается в системную камеру со сменными объективами.
Типы линз Moment
Всего у Moment есть 4 линзы: макро, фишай, телевик и ширикоугольная линза. Ну а чехлы есть для iPhone разных моделей, Google Pixel, Samsung Galaxy S и Galaxy Note. Удобно и то, что линзы подходят к любым чехлам, поэтому при смене смартфона достаточно только поменять чехол. Это идеальное решение для любителей.
С такой связкой удобно путешествовать и просто пользоваться смартфоном без ограничений. Не подумайте, что это реклама Moment, компания в основном работает на североамериканский рынок и Европу. Доставка в некоторые страны СНГ есть, но в целом мы им пока не особо интересны. При этом можно использовать любые другие линзы. Главное чтобы они были удобными, не искажали картинку и не портили качество.
Примеры изображений с линзами и без
Маленький пример, как две линзы превращают iPhone в мощный инструмент. Ниже картинка с основной камеры iPhone X.
Вот такое изображение получается в связке с телевиком 60 mm.
Если использовать широкоугольную линзу, то в кадр помещается уже весь собор.
А если телевик прикрутить ко второй камере iPhone X, а такая возможность в чехле есть, то получится уже вот такое изображение — настоящий телевик.
Получается, что iPhone X в паре с двумя линзами Moment дают практически все необходимые для съемки фокусные расстояния.
Цена линз Moment
Стоимость каждой линзы примерно 100 долларов. Ощутимый ценник, но если вы когда-нибудь сталкивались с фото и видео оборудованием, то знаете, что хорошие стекла всегда стоят очень дорого. Да и Moment Lens скорее для тех, кто хочет получить определенную свободу, продать свою камеру и пользоваться только смартфоном. Другими словами — для профи, для энтузиастов. Сегодня мобильность многими ценится гораздо больше качества. Но при этом Moment в связке со смартфоном дает нестыдную картинку. По крайней мере нам так кажется.
Анаморфная (анаморфотная) линза Moment
Кстати, ребята из Moment недавно вышли на Kickstarter со своей новой анаморфной линзой. Такая линза дает возможность снимать широкоформатное видео, которое сжимается по горизонтали, но при постобработке выравнивается и получается кинотеатральный стиль с очень широкой картинкой. Кроме того эта линза дает и необычное боке и блики от света.
Приложения для улучшенной съемки видео
В материале о том, как превратить смартфон в камеру мы уже упоминали о паре приложений для съемки видео. Во-первых, это FilmicPro. Приложение позволяет работать с экспозицией, плавно управлять зумом, фокусом, снимать в LOG режиме, работать с балансом белого, тут есть фокус пикинг и другие полезные функции. А еще можно существенно улучшить качество видео, подняв битрейт. В настройках есть возможность выбрать линзу, с которой вы работаете, включить второй модуль, если в смартфоне двойная камера и еще куча всего. А во-вторых, это ProMovie. Оно для iPhone и обладает таким же широким функционалом, как FilmicPro. Оба приложения платные, но вложения они действительно оправдывают.
Видео обзор Moment Lens для iPhone
Все видео в этом обзоре мы снимали сами, когда находились в Барселоне, на MWC 2018. На красоту и стиль не претендуем. А вот действительно красивые и захватывающие видео, снятые на смартфон можно посмотреть на сайте кинофестиваля Moment Invitational Film Festival. Тут можно по достоинству оценить возможности мобильных камер. Когда видишь такое, то в очередной раз понимаешь, что неважно на что снимать.
Итак, может ли iPhone или любой другой смартфон в паре с такими вот линзами стать настоящей кино камерой? Да! Смартфон дает почти безграничный простор для вашей фантазии. Главное тут не бояться и экспериментировать. А еще это отличный способ научиться снимать правильно. Поэтому у нас появилась интересная идея. Мы хотим сделать серию видео, где мы будем учить вас снимать на смартфон. Серия уроков, если хотите. Если вам это интересно, то напишите об этом в комментариях, а мы прочитав их поймем, стоит ли это делать или нет.
Все мы пассажиры одного корабля по имени Земля
Макросъемка на айфон
Ребенок, играя с вашим iPhone, вдруг что-то нажимает и неожиданно экран смартфона показывает все в увеличенном размере? Это означает, что чадо сумело активировать так называемый «режим для слепых», помогающий людям с ограниченным зрением. Не стоит паниковать — выключить такой режим не составляет труда.
Самое главное, что нужно помнить в такой щекотливой ситуации — тачскрин iPhone начинает воспринимать новые команды. Одна из них, а именно, двойное нажатие на экран тремя пальцами, отвечает за увеличение и уменьшения масштаба.
Таким образом, для выключения увеличенного режима (пример — на фото), вам необходимо всего лишь два раза нажать тремя пальцами по любому месту на экране.
На старых моделях iPhone режим Увеличения может работать некорректно и способ, описанный выше не помогает. В таком случае, вам необходимо переместиться в меню настройки и отключить его. Но как это сделать при таком масштабе? Все очень просто — после активации режима Увеличения к привычным жестам добавляется еще один, необходимый для перемещения по экрану. Жест выполняется несложно — нужно одновременно нажать тремя пальцами на экране и выполнить движение в необходимую сторону.
Как отключить Увеличения на iPhone?
Шаг 1. Перейдите в меню Настройки
Шаг 2. Выберите пункт Универсальный доступ
Шаг 3. В разделе Зрение найдите пункт Увеличение

(c) Михайленко Сергей, apple-iphone.ru
Получайте обновления от iPhone-Mods.ru на свой e-mail.
Введите свой адрес:
Ранее мы уже проходили – Как сделать фото на iPhone или снять видео при помощи стандартного приложения Камера. Рассмотрели несколько особенностей съемки и отсняли серию фотографий. Сегодня мы снова решили вернуться к изучению процесса съемки фото, но теперь уже в макро-ракурсе. Будем рассматривать макросъемку на iPhone. Все модели телефонов iPhone обладают различными техническими характеристиками и различными прошивками iOS, соответственно, чем выше модель телефона и свежее версия прошивки, тем качественней у вас получиться сделать снимок.
Для запечатления наших любительских макро-фотографий мы используем iPhone 4 с установленной прошивкой iOS версии 6.1. Запускаем стандартную программу Камера, подыскиваем объект для фотосъемки небольших размеров и начинаем.
Среди мелких объектов под рукой очутилась обычная канцелярская скрепка и ползающий рядом жучек, который любезно согласился попозировать перед объективом камеры нашего iPhone. Размещенные в этой статье макроснимки немного потеряли в качестве, так как перед публикацией их немного пережали при помощи графического редактора, в оригинале они смотрятся еще четче и сочнее.
Макросъемка с Apple iPhone — Стеклянный сомик
Осмотревшись по сторонам, был обнаружен аквариум с вот такой прозрачной рыбкой, которая называется – Стеклянный сомик. Основная сложность макросъемки на iPhone заключается в том, чтобы уловить оптимальную резкость на снимаемом объекте. Камера iPhone оснащена автофокусом, он скачет и иногда только мешает в процессе съемки макро, поэтому если необходимо его можно отключить, заблокировав автофокус вручную.
Выходим на улицу в поисках новых объектов для наших макро и находим муху, сидящую на цветке яблони. Небольшое колыхание ветра не давало автофокусу уловить нужную позицию фокусировки, поэтому мы заблокировали фокус вручную, удерживая несколько секунд палец на экране. В результате от переизбытка света фотография немного засветилась.
Эффект HDR можно включить в Параметрах камеры iPhone
При съемке макро на iPhone пробуйте в Параметрах включать режим HDR. Иногда результат в режиме HDR получается еще лучше. Кроме экспериментов с HDR пробуйте использовать в iPhone функцию зумирования (Zoom).
Приближение объекта фотосъемки в Apple iPhone
Перед нажатием на кнопку фотографирования касаемся двумя пальцами изображения и раздвигаем пальцы в разные стороны, таким образом работает Zoom в iPhone. Здесь главное не переборщить, а то фотография получится не четкой.
Отпустив пальцы увеличить изображения можно при помощи бегунка, либо кнопок «плюс» и «минус». Если вы часто пользуетесь зумом для съемки дальних объектов, то можете присмотреться к дополнительному внешнему объективу для iPhone.
Вот такой Макро-Одуванчик среди травы на вечернем закате у нас получился в итоге. iPhone 4 конечно не претендует на профессиональное макро, но для любительских целей 5-тимегапикселей вполне хватает.
Наверно в iPhone 5 с его 8-мегапикселями выдаст еще более четкую картинку. Если у вас трясутся руки или часто снимаете макро при помощи iPhone, то можно обзавестись специальным штативом.
Макро-Рубль снятый камерой iPhone
При съемке не допускайте попадания в объектив iPhone прямых солнечных лучей. Если захотите дополнительных эффектов, то можно приобрести линзу Olloclip, которая одевается на iPhone и применяет эффект рыбьего глаза.
Ну и напоследок при помощи Apple iPhone мы сделали макро монеты достоинством в 1 рубль с применением зума. Получилось довольно неплохо, детализация хорошая. Считаем, что любительское макро в iPhone имеет место быть в быту обычного пользователя. Разобравшись как фотографировать на iPhone макро, мы решили снять панораму, о которой расскажем в скором времени.
Запись опубликована в рубрике СЕКРЕТЫ с метками iPhone фото, макросъемка на iPhone. Добавьте в закладки постоянную ссылку.
Макросъемка – один из самых популярных видов создания снимков, когда небольшой объект занимает почти все пространство кадра. В этом случае можно передать самые мелкие детали, которые незаметны при обычном рассмотрении. И если еще не так давно для качественной макросъемки был необходим цифровой или зеркальный фотоаппарат, то сейчас хорошие макроснимки можно сделать на камеру смартфона. При этом на мобильное устройство даже необязательно ставить дополнительные фотоприложения.
Однако недостаточно просто поднести телефон к объекту и нажать на кнопку спуска.
Макросъемка на смартфоне требует терпения и усидчивости, а в некоторых случаях необходимо провести предварительную подготовку объекта съемки и самого аппарата.
В нашей статье мы дадим несколько советом о том, как сделать макросъемку на телефоне, чтобы конечный результат не разочаровал. Но для начала следует определиться, что именно вы хотите снимать. Важно помнить, что крупные объекты для макро не подходят по определению. Следовательно, в кадр должен попасть небольшой предмет, например, листок с дерева, цветок, кубик льда или сувенирная фигурка.
Читайте также: Как снимать тайм-лэпс на телефон.
Совет 1. Учитывайте глубину резкости
Этот параметр отвечает за количество проработанных деталей в кадре. Чем глубина резкости больше, тем больше предметов попадает в фокус. Камеры смартфона, в принципе, не предназначены для съемки, когда объект располагается максимально близко к объективу. Чем ближе вы подносите камеру, тем меньше будет глубина резкости. На практике это выглядит так: вы снимаете бутон розы, но на снимке в фокусе оказываются лишь пара лепестков, а все остальные детали уходят в размытие.
Взгляните на снимок ниже, который мы сделали с помощью качественной камеры смартфона Fly Cirrus 12:
Видно, что в фокус попала мордочка медвежонка, тогда как уши, лапы и туловище остались размыты. С другой стороны, через размытие можно добиться очень интересного эффекта, который позволит акцентировать внимание зрителя на конкретных деталях.
Совет 2. Обратите внимание на фон
Для того чтобы подчеркнуть определенные детали на снимке, одной фокусировке на них недостаточно. Несмотря на то, что фон при макросъемке размывается, важно не допускать сочетание однотонных цветов в кадре, например, снимать зеленое на зеленом или белое на белом. Например, на фото ниже черный плеер немного слился с черным фоном, тогда как он же на белом фоне вышел более контрастным.
Совет 3. Подбирайте освещение
Макросъемка на телефон всегда постановочна. Это значит, что у фотографа есть время не только подготовить объект съемки, но и подобрать нужное освещение. Следует помнить, что объект в кадре не должен быть освещен слишком сильно. Лучше всего, если получиться создать легкую тень, хотя бы от самого смартфона.
Если вы проводите макросъемку в домашних условиях, допускается использование специального лайтбокса, например, такого:
Он дает мягкий рассеянный свет, который словно обтекает объект съемки. Сравните, например, эти два снимка. Первый был сделан при обычном комнатном освещении, второй – при помощи лайтбокса:
В данном случае, с лайтбоксом удалось достичь более лучшего результата, так как комнатная лампочка дала слишком тусклый свет. Тем не менее, не бойтесь экспериментировать и делать несколько снимков с разной степенью освещенности.
Совет 4. Используйте штатив
По части чувствительности фокуса макросъемка напоминает создание фотографий при использовании цифрового или оптического зума. Малейшее движение смартфона – и снимок получится смазанным. Профессиональные фотографы советуют при макросъемке использовать технику снайперов: расслабить тело, слегка напрячь руку и при нажатии на кнопку спуска задержать дыхание.
Тем не менее, даже легкий тап по экрану может сместить смартфон от точки фокусировки, и снимок получится смазанным. В этом случае, можно включить функцию отсроченной съемки, так что вам останется только крепко держать телефоне в руках, а автоматика сделает всю остальную работу. Впрочем, есть еще более надежное средство.
Перед тем, как делать макросъемку на телефоне, мы рекомендуем установить мобильной устройство на штатив, который можно изготовить из подручных предметов. Например, стабилизатор для смартфона на фото ниже сделан с помощью двух прищепок и ручки:
Читайте также: Штатив для смартфона.
Совет 5. Используйте режим HDR
В некоторых случая режим высокого динамического диапазона может дать интересный эффект при создании макроснимка. В нашем случае, HDR сделал более мягкий цвет фона и добавил контраста на переднем плане:
Читайте также: Режим HDR в телефон: что это?
Совет 6. Используйте дополнительные приспособления
Какой бы качественной ни была камера смартфона, есть несколько способов повысить качество макроснимка. Самый простой – нанести каплю воды на объектив. При правильной дозировке капля превратится в натуральную линзу. Однако данный способ влечет за собой несколько трудностей:
- Важно подобрать максимально чистую воду, чтобы мельчайшие крупинки в капле не испортили снимок;
- Нужную дозировку придется подбирать долго, так чтобы капля не превратилась в мутную пленку на объективе;
- Наносить каплю следует очень аккуратно, чтобы в итоге получилась идеальная полусфера, которая не стечет по стеклу объектива.
Более надежный способ – приобрести специальную линзу, которая помещается перед объективом камеры смартфона. Такая линза крепится на клипсе и дает весьма интересный результат. Стоимость линзы может варьироваться от 1000 до 4000 рублей, однако мы рекомендуем не выбирать слишком дешевые варианты, которые только испортят готовый снимок.
Кроме того, можно проспонсировать проект инженера Адама Хикса, который представил на Кикстартере свой вариант съемной линзы для смартфона. Easy-Macro крепится на гаджет с помощью резинового кольца и помогает сделать вполне качественные макроснимки:
Конечная цена за линзу составит 15 долларов, однако спонсорам проекта готовый девайс достанется на два доллара дешевле.
Теперь вы знаете, как правильно делать макросъемку на телефон. В заключение стоит напомнить, что данный вид съемки требует долгих тренировок и экспериментов. Пробуйте различные предметы, меняйте угол съемки и степень освещения, используйте дополнительные устройства – и у вас обязательно получится сделать самый крутой макроснимок, который запросто можно будет показать на какой-нибудь фотовыставке.
Читайте также: Использование телефона в качестве модема.
- http://iphonich.ru/17906-kak-vklyuchit-i-vyklyuchit-lupu-na-iphone-i-ipad.html
- http://yablyk.com/020374-ios-10-kak-vklyuchit-rezhim-uvelichitelnogo-stekla-lupy-na-iphone/
- http://white-apple.club/iphone-10-x-lupa-na-ekrane-kak-ubrat.html
- http://guide-apple.ru/kak-vklyuchitubrat-lupu-na-ajfone/
- http://appleprofi.ru/obzor-i-test-obektivov-ipro-lens-dlya-iphone/
- http://www.apple-iphone.ru/news/kak-otklyuchit-rezhim-dlya-slepykh-na-iphone/
- http://zamena-display-iphone.ru/linza/
- http://theroco.com/2018/04/05/moment-lens-review/
- http://pasmr21.ru/%D0%BC%D0%B0%D0%BA%D1%80%D0%BE%D1%81%D1%8A%D0%B5%D0%BC%D0%BA%D0%B0-%D0%BD%D0%B0-%D0%B0%D0%B9%D1%84%D0%BE%D0%BD/