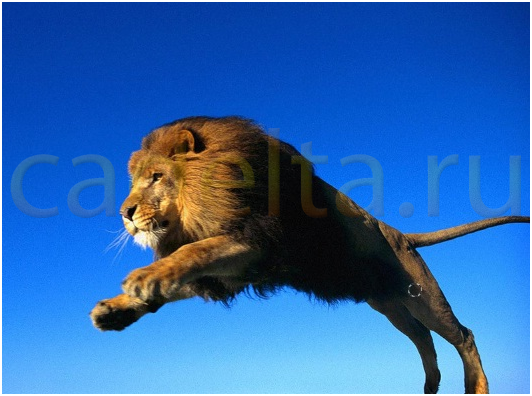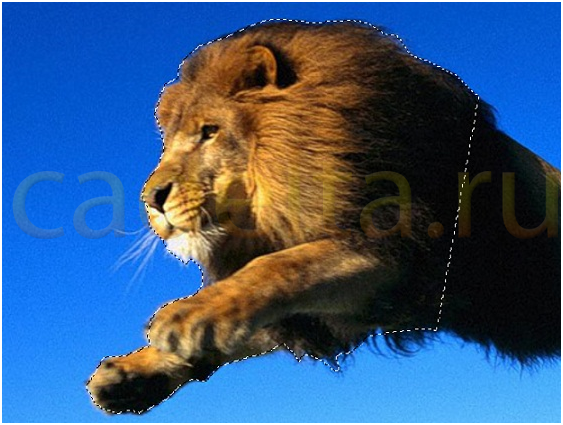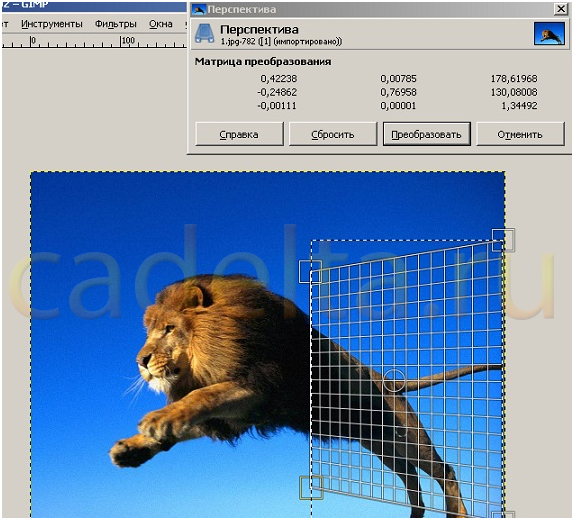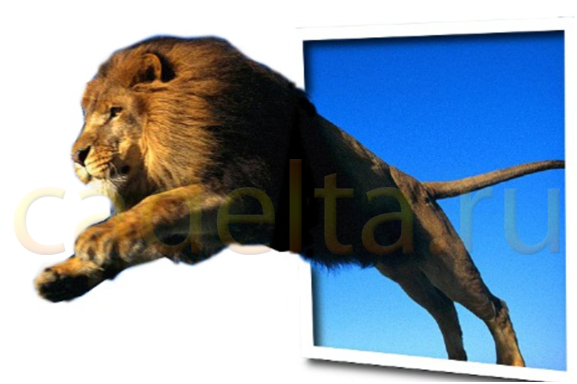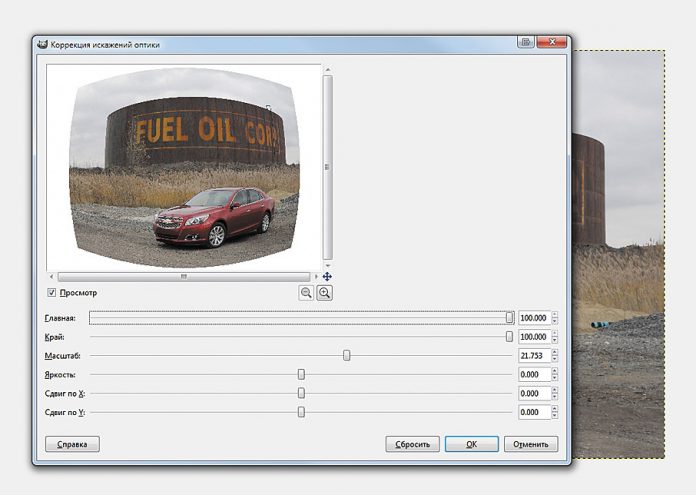В рубрике «Эффекты GIMP» представлены уроки по созданию самых разнообразных фотоэффектов: простых и сложных, обычных и выходящих за грани фантастики.
Изучая уроки GIMP с эффектами на нашем сайте, вы в совершенстве освоите инструменты фоторедактора ГИМП. Это позволит вам создавать свои неповторимые фотоэффекты на профессиональном уровне.
Создаём новогоднюю открытку в винтажном стиле с помощью текстур и стандартных инструментов GIMP
Эффект Droste — создаём рекурсивные изображения с помощью G’MIC
Эффект бесконечно повторяющегося изображения Droste. Создаём рекурсивные изображения из фотографий, с помощью фильтра Continuous droste, входящего в состав расширения G’MIC.
Создаём имитацию модульной картины в GIMP
Создаём эффект модульной картины в GIMP на фоне кирпичной стены. Классный урок для профессиональных пользователей программы!
Моделируем планету Земля на фоне Млечного пути в GIMP
Стандартными инструментами GIMP создаём планету Земля, парящую по просторам космоса.
Создаём картину маслом на холсте из фото в GIMP 2.10
Интересный и простой урок для начинающих, в котором мы освоим создание эффекта картины маслом из фотографии в GIMP.
Эффект разбитого стекла в GIMP на фотографии в рамке
Создаём в GIMP имитацию битого стекла на фотографии в рамке. С помощью приёмов из этого урока, вы легко создадите эффект разбитого экрана телефона или монитора компьютера.
Поп-арт в стиле Энди Уорхола – создаём реалистичную подделку в GIMP
Pop art effect by Andy Warhol — превращаем фотопортрет в модную иллюстрацию 60-х годов от всемирно-известного дизайнера и художника.
Создаём рисунок цветными карандашами из фотографии в GIMP
Превращаем фотографию в рисунок цветными карандашами — интересный урок для начинающих пользователей программы GIMP, с подробным описанием действий и поясняющими снимками экрана.
Создаём бегущую ленту диафильма из любимых фотографий
Профессиональный урок по созданию имитации фотопленки с зеркальным отражением в GIMP. Изображение с динамично бегущей лентой диафильма можно будет использовать как начальный кадр слайд-шоу, как подложку меню на DVD диске или, например, как обои для рабочего стола вашего компьютера.
Карандашный рисунок из фото с эффектом штриховки в GIMP
Очень интересный урок, в котором вы научитесь создавать эффект карандашного рисунка в программе GIMP. Реалистичности готовому рисунку придаёт имитация карандашных штрихов на изображении.
Создаём портрет из слов с эффектным радужным переливом
Интересный урок для начинающих и продвинутых, из которого вы узнаете, как превратить фотографию в портрет из текста, с помощью редактора GIMP.
Duotone Photo Effect – как сделать фото двухцветным
Создаём двухцветное изображение из фотографии в программе GIMP — осваиваем этот загадочный и привлекающий внимание Doutone Photo Effect.
Создаём эффект разорванной фотографии в редакторе GIMP
Урок по созданию эффекта разорванной на несколько частей фотографии.
—>GIMP на BNKSB —>
| [ —>Новые сообщения · —>Участники · —>Правила форума · —>Поиск · RSS ] |
| |
| Модератор форума: СкрытнаЯ, lau_ra |
| Форум » Графический редактор GIMP. Уроки и помощь при работе с GIMP. » Анимация в GIMP » Анимация — Эффект линзы. (Анимация Zoom в Gimp) |
Анимация — Эффект линзы.
| gferty | Дата: Суббота, 15.09.2012, 08:45 | Сообщение # 1 | |
| Ломаю голову, нужна подсказка как такое сделать | ||
|
| bigflood | Дата: Суббота, 15.09.2012, 15:16 | Сообщение # 2 | |
| | ||
|
| zgut | Дата: Суббота, 15.09.2012, 17:37 | Сообщение # 3 |
| gferty, Первое, что пришло в голову (только идея): 1. Берём картинку с сосудом (бокал, бутылка и т.д.) на прозрачном фоне и в GAP делаем анимацию перемещения по горизонтали (по образцу 15 слоев). Размер сразу делаем под картинку с «юбиляром». 2. Открываем картинку с «юбиляром», дублируем слои до 15. Сверху слоями открываем подготовленную анимашку с сосудом. В итоге имеем 30 слоев. 3. В Диалоге слоев выбираем 1-й слой сосуда -> применяем Альфа канал в выделение. 4. В Диалоге слоев выбираем 2-й слой сосуда -> применяем Альфа канал в выделение. 5. Теперь очистим внутренность сосуда на каждом из 15 слоев -> Выделение по цвету. Можно поиграть с Порогом чтобы остался только контур сосуда. 6. Объединяем слои -> 1-й юбиляр с 1-ым сосудом, 2-й юбиляр со 2-ым сосудом и т.д. В итоге получаем 15 слоев нашей анимашки. Вроде всё как бы вручную, но времени займет немного. ps: лично я бы не стал прогонять искажение по лицу. По тексту, по цветам, но не даму в кривом зеркале.
Дневник студентаМероприятияДневник студентаМероприятияБЕСПЛАТНЫЕ УРОКИ. Компьютерная графикаCorelDRAW. Применение эффекта линзыЛинзы представляют собой полезные инструменты и позволяют легко добиваться эффектов, которые было бы сложно построить без их помощи. Линза входит в состав многих приемов искажения, иллюзии и деформации объектов. Эффект линзы преобразует изображение, расположенное под объектом, к которому был применен этот эффект. С помощью линзы можно изменить яркость, цвет и геометрию объектов. Нарисуйте сетку размером, например, 10 на 10. Разгруппируйте ее. Закрасьте каждую ячейку в шахматном порядке белым и черным цветом. Сгруппируйте все ячейки. Напишите надпись ТУРБО. Сгруппируйте надпись и сетку. Нарисуйте эллипс, поместите на сетку и выделите его. Откройте меню Эффекты, выберите Линза. В списке линз выберите Рыбий глаз. После применения этого эффекта объект окажется выпуклым. Установите флажок Застывшая. После этого линзу можно переместить или преобразовать без изменения ее содержимого. Нарисуйте еще один круг такого же размера, как предыдущий. Примените к нему инструмент Интерактивная прозрачность. Поместите его поверх нашего шара. Тень от шара сделайте при помощи инструмента Интерактивное перетекание. LiveInternetLiveInternet—Метки—Рубрики
—МузыкаДелаем любое отражение в очках в GIMP. |
Воскресенье, 07 Июля 2013 г. 11:40 + в цитатник
1. Выделяем линзы на очках.
Для удобства работы, увеличиваем размер исходного фото в окне редактирования GIMP с помощью инструмента «Лупа» (в зелёной квадратной рамочке), затем включаем на панели инструментов -> инструмент «Свободное выделение» (в красной круглой рамочке), в его настройках щёлкаем по иконке->»Добавить в текущее выделение», затем наводим курсор на линзы очков и аккуратно по очереди общёлкиваем линзы очков-> главное не зацепить оправу очков, поэтому можно при общёлкивании чуть-чуть отступить от оправы.->
После окончания выделения вокруг линз должна появиться муравьиная дорожка->
2. Закидываем в окно редактирования GIMP-> картинку, которая будет отражаться в очках.
Закидывать можно мышкой прямо в окно редактирования GIMP из папки компьютера или из интернета, можно воспользоваться классическим методом меню «Файл»->»Открыть как слои. «-> главное, чтобы отражаемое изображение было не меньше размеров линз очков. После закидывания отражаемого изображения в панели «Диалог слоёв» появится новый слой с этим изображением (в синей квадратной рамочке).
Для перемещения слоя с отражаемым изображением->на панели инструментов включаем инструмент «Перемещение» (в красной круглой рамочке), а в настройках этого инструмента включаем->»Переместить активный слой»-> всё, теперь можем таскать этот слой, как нам нужно, а выделение (муравьиная дорожка) всегда будет сверху, и по ней будет видно, где на изображении находятся линзы очков.->
Инвертируем выделение-> «меню «Выделение»->»Инвертировать», и жмём клавишу «Delete» на клавиатуре компьютера-> картинка останется только на линзах очков.->
4. Для слоя с отражающейся картинкой устанавливаем режим->»Направленный свет»(можно попробовать и другой режим наложения слоя), и подбираем нужную непрозрачность.
В панели»Диалог слоёв» находим строчку->»Режим»(красная квадратная рамочка), нажимаем кнопку со стрелочкой,-> нажимаем на неё, и в выпадающем меню выбираем нужный режим наложения слоёв.
Для изменения непрозрачности->в той же красной рамочке находим шкалу «Непрозрачность» и изменяем её мышкой, или щёлкам на соответствующие кнопки изменения непрозрачности.->
Выбор редакции
Что посмотреть из фильмов.
Топ-20 фильмов о выживании.
Т-4 – самолет, опередивший.
Gimp. Урок 6. Создаем эффект объемной фотографии.
Шаг 2. С помощью инструмента «Свободное выделение», который находится в левой панели инструментов графического редактора, выделяем область, которая будет выглядывать из фотографии:
Шаг 3. Щелкаем правой кнопкой мыши по выделенной области и выбираем: «Выделение» — «Растушевать», чтобы края выделенного фрагмента получились немного мягче.
Шаг 4. В правой панели слоев создаем новый прозрачный слой и вставляем в него выделенный фрагмент.
Примечание: Какие либо изменения будут видны только непосредственно на слоях в правой панели, в рабочей области все будет по-прежнему.
Шаг 5. Теперь необходимо нарисовать рамку фотографии, из которой будет выпрыгивать наш лев. Делаем это с помощью инструмента «Прямоугольное выделение», который находится в левой панели инструментов Gimp. Используя инструмент «Перспектива», который находится на левой панели инструментов, немного преобразуем выделение (для правдоподобности) следующим образом:
Обязательно установите режим инструмента на «Выделение».
Шаг 6. Создаем новый прозрачный слой, размещаем его над всеми другими слоями в панели «Слои» – «Кисти» с помощью обычного перетаскивания мышкой. После этого закрашиваем выделенную область в белый цвет инструментом «Заливка».
Шаг 7. Создаем еще один прозрачный слой и размещаем его над первоначальным слоем в панели справа.
Шаг 8. Щелкаем правой кнопкой мыши по выделенной области, выбираем «Выделение» — «Инвертировать» и заливаем область в черный цвет, чтобы получилось вот так:
Шаг 9. Повторно инвертируем выделение и переходим на тот слой, на котором мы создавали рамку. Щелкаем правой кнопкой мыши по выделенной области, выбираем: «Выделение» — «Уменьшить». В появившемся окне задаем параметр 15 и нажимаем «Ок». Удаляем выделенную область нажатием на клавишу (на вашей клавиатуре) Del и снимаем выделение: «Выделение» — «Снять выделение».
Вот, что получилось:
Шаг 10. Воспользуемся инструментом «Ластик» и удалим часть рамки, которая делит животное пополам.
Шаг 11. При помощи инструмента «Фильтры», который находится в верхней строке меню программы Gimp, создаем тень для слоя с рамкой от фотографии («Фильтр» — «Свет и тень» — «Отбрасываем тень»).
Шаг 12. Последним шагом будет переход на слой, где мы работали с фоном (закрашивали его в черный цвет).
Нам необходимо залить его белым цветом. Вот, что получилось в результате:
Все дефекты и неровности краев, если таковые имеются, вы можете исправить инструментом «Кисть» или «Ластик».
Сохраните полученный результат следующим способом: «Файл» — «Экспортировать». В появившемся окне укажите имя файла и желаемый формат изображения.
Примечание: Если выбрать «Файл» — «Сохранить» или «Сохранить как», изображение сохранится в формате .gmp и при открытии запустится в окне графического редактора.
Как сделать в gimp эффект линзы
Рисунок 11.88. Параметры фильтра « Линза »
Результат изменения настроек автоматически показан в окне просмотра. Полосы прокрутки позволяют двигаться по всему изображению.
Сохранять и сходное окружение : Линза кладётся на изображение. Области не под линзой остаются как были.
Устанавливать окружение в ц вет фона : Области не под линзой заменяются на цвет фона из панели инструментов.
Сделать окружение прозрачным : Области не под линзой становятся прозрачными.
Коэффициент п реломления линзы : Определяет степень искажения изображения линзой (1-100).
Создаем эффект «рыбьего глаза» в GIMP с помощью специальных фильтров
Вы можете легко добиться эффекта «рыбьего глаза» с помощью графического редактора
Весьма популярного в пейзажной и спортивной фотографии эффекта «рыбьего глаза» можно легко добиться с помощью графического редактора, не тратя при этом деньги на дорогостоящий Fish-Eye-объектив. Для быстрого получения данного эффекта мы воспользовались бесплатной программой Gimp.
Откройте изображение в графическом редакторе, выберите в строке меню опцию «Фильтры» и подопцию «Искажения». В ней вы найдете фильтр с названием «Исправить искажения оптики». В открывшемся диалоговом окне установите ползунки «Главная» и «Край» на 100%. Можете попробовать и другие варианты. Gimp позволяет настроить достаточно большое окно предварительного просмотра, так что до сохранения изменений вы сможете воочию убедиться, что нужный вам эффект достигнут.
Быстрый старт
ProGIMP — сайт про Гимп
GIMP — The GNU Image Manipulation Program
Гимп — бесплатный графический редактор
Как сделать такой эффект?
Как сделать такой эффект? Прошу помочь.
Используется: Gimp 2.8.
Похожие вопросы уроки
Константин Воронов 21 декабря 2013 в 10:34 #
Мне кажется, это просто очень хороший рисунок.
Андрей Сидоров 21 декабря 2013 в 10:44 #
Дарья, спасибо за вопрос. Лично мне очень интересно.
Давайте разбираться.
1. Мальчик (надеюсь, это мальчик) сфотографирован объективом с fish-eye (это факт).
2. Черты лица мальчика очень резкие, что таким объективам не свойственно (значит — обработка).
3. Задний фон не искажен, что линзам fish-eye не свойственно (значит — монтаж).
4. На фоне и мальчике видно ярко красное солнце, но контровый свет при очень редких стечениях обстоятельств может дать такой свет, плюс к тому у мальчика очень резкие зрачки, что бы значило фотографию с освещением спереди (значит свет добавлен).
5. Еще есть белые блики поверх всей фотографии, которые частично отражают свет. Тут несколько вариантов и все они — брак (грязная матрица фотоаппарата, грязный объектив, свет пыли при вспышке спереди от мальчика пункт 4).
Повыделывался, можно приступать к повторению работы.
1. Берем фотоаппарат с fish-eye и фотографируем мальчика.
2. Выделяем его (/articles/selection/) и ставим поверх размытого фона с домами.
3. Сверху добавляем шумы при помощи, например, этого урока: /articles/perenos_kapel_vodyi_na_temnyij_fon/
4. Поверх рисуем красный градиент (от красного к прозрачном) и при помощи маски слоя (/articles/ispolzovanie_maski_sloya/) удаляем красные блики с мальчика.
5. Теперь создаём новый слой в режиме «перекрытие» и при помощи кисти осветляем ему глаза и морщины (белым цветом), затемняем черной кистью места около носа и углубления в морщина.
Fish-eye. Желателен fish-eye, но если нету — можете попробовать фильтр «Искажение свойств оптики» с обратным эффектом: /articles/correction_of_distortion/
Андрей Сидоров 21 декабря 2013 в 10:47 #
Ах да, про кусок солнечного зайца забыл сверху сказать. Делается фильтром «Градиентная вспышка», у которой внутри целая страна сказок: /articles/risuem_pri_pomoshi_filtra_gradientnaya_vspishka/ и блюрится Гауссовым размыванием.
Kasper Najoff 21 декабря 2013 в 22:34 #
Андрей тут вот какое дело, мне тут довелось поработать с серией снятой как раз с применением объектива рыбий-глаз, так вот снимки достаточно резкие были, потом искажения сами знаете как там изменяются, так что не факт что мы имеем дело не с частью снимка. Кстати сказать есть ощущение что наблюдается бочкообразность линий фасада здания находящегося с правой стороны снимка.
Про грязь то же есть сомнения что не умышленно сделано.
Мне лично интересней другое, это вся дело рук одного творца, или совместный труд?
Андрей Сидоров 22 декабря 2013 в 10:44 #
Kasper Najoff, а я спорить не буду, есть фишаи резкие как бритва, но стоят они конечно. Ну и немного предположение под ответ. Имел ввиду, что нос слишком резкий и глаза, но это видно, что обработка. Еще выдает небольшая небрежность: внизу носа белая плоса есть, а на подбородке — нет. При освещении снизу было бы и там и там.
А про совместный труд нескольких людей над фотомонтажом — сам себе такое представить не могу. А вы как это видите?
Kasper Najoff 22 декабря 2013 в 21:35 #
Да очень просто вижу, тем более вскорости должна представиться возможность обработки в том числе и фотомонтаж, просто у фотографа времени ровна на съёмку.
Чтобы участвовать в обсуждении вы должны войти или зарегистрироваться .
Имитация эффекта широкоугольной линзы средствами Photoshop
| Автор: myspears | Категория: Уроки Photoshop » Креатив | 25-04-2012, 11:52 |
| На этом уроке мы научимся преобразовывать обычный снимок улицы в художественную композицию при — Откройте изображение из вашей камеры: Файл > Открыть как > Camera Raw (File > Open as > Camera Raw). Вы — Чтобы воспроизвести абсолютно такой же эффект, как описано в этом уроке, вы можете скачать XMP-файл и — Поэкспериментируйте с интенсивностью контраста, изменяя настройки на панели Tone Curve. Вот настройки HSL-панели: Примените к области неба Градуированный фильтр (Graduated filter). В плагине Camera Raw этой версии — Откройте изображение, обработанное в Camera Raw. Теперь воспроизведем эффект широкоугольной линзы. Переместите этот слой чуть ниже, чтобы увеличить область неба. В верхней части должен оголиться участок — Фотография после искажения должна выглядеть примерно вот так. Уменьшите немного масштаб можно не обращать внимания, мы заполним их при помощи опции Content-Aware. Выполните сведение изображения с откорректированной дисторсией с фоновым слоем. Выделите -Проделайте то же самое для другого нижнего угла. — Займемся верхней частью. Описываемые ниже приемы выполнять не обязательно, если у вас имеется — Выбрав инструмент Spot Heal Brush Tool в режиме Content-Aware, скройте нежелательные области и — Вот что у вас должно получиться в итоге. — Мне не очень нравится такое большое количество серых зданий на фоне фотографии. Чтобы от — Выполните сведение слоев, затем пройдите в меню Фильтр > Коррекция дисторсии (Filter > Lens Correction) и — Растрируйте слой, пройдите в меню Изображение > Коррекция > Тонирование HDR (Image > Adjustments > — Продублируйте растрированный слой после HDR тонирования, установите Режим наложения (Blending Mode) Как сделать в gimp эффект линзыРисунок 8.81. То же изображение до и после применения фильтра « Линза ». Этот фильтр находится в меню Фильтры → Эффекты стекла → Линза Этот фильтр изменяет текущий слой или выделение. Результат работы фильтра будет выглядеть как будто на изображение смотрят сквозь выпуклую стеклянную линзу. 8.2.2. ПараметрыРисунок 8.82. Параметры фильтра « Линза » Результат изменения настроек автоматически показан в окне просмотра. Полосы прокрутки позволяют двигаться по всему изображению. Сохранять и сходное окружение : Линза кладётся на изображение. Области не под линзой остаются как были. Устанавливать окружение в ц вет фона : Области не под линзой заменяются на цвет фона. Фон может быть прозрачный. Коэффициент п реломления линзы : Определяет степень искажения изображения линзой (1-100). |
- http://gimpbnksb.ru/forum/34-1140-1
- http://turbopro.ru/index.php/coreldraw/6435-coreldraw-primenenie-effekta-linzy
- http://www.liveinternet.ru/users/4134694/post282620825/
- http://cadelta.ru/photo/id318
- http://docs.gimp.org/2.4/ru/plug-in-applylens.html
- http://ichip.ru/sozdaem-ehffekt-rybego-glaza-v-gimp-s-pomoshhyu-specialnykh-filtrov.html
- http://www.progimp.ru/qa/Kak_sdelat_takoy_effekt/
- http://zerolayer.ru/photoshoptutorials/creativ/16738-imitaciya-effekta-shirokougolnoy-linzy-sredstvami-photoshop.html
- http://www.linuxcookbook.ru/books/gimp/plug-in-applylens.html









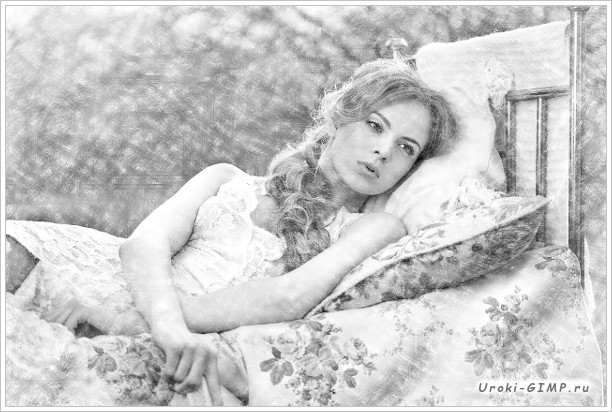



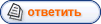
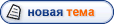
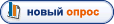









;</li>%0A%20%20<li>%D0%A1%20%D1%83%D0%BF%D1%80%D0%B0%D0%B2%D0%BB%D0%B5%D0%BD%D0%B8%D0%B5%D0%BC%20%D1%80%D0%B5%D0%B4%D0%B0%D0%BA%D1%82%D0%BE%D1%80%D0%B0%20%D1%81%D0%BF%D1%80%D0%B0%D0%B2%D0%B8%D1%82%D1%8C%D1%81%D1%8F%20%D0%B4%D0%B0%D0%B6%D0%B5%20%D0%BD%D0%BE%D0%B2%D0%B8%D1%87%D0%BE%D0%BA;</li>%0A%20%20<li>%D0%98%D0%BC%D0%B5%D0%B5%D1%82%20%D0%B0%D0%BD%D0%B3%D0%BB%D0%BE%20%D0%B8%20%D1%80%D1%83%D1%81%D1%81%D0%BA%D0%BE%D1%8F%D0%B7%D1%8B%D1%87%D0%BD%D1%83%D1%8E%20%D0%B2%D0%B5%D1%80%D1%81%D0%B8%D1%8E;</li>%0A%20%20<li>%D0%9F%D0%BE%D0%BB%D0%BD%D0%BE%D1%81%D1%82%D1%8C%D1%8E%20%D0%BF%D0%B5%D1%80%D0%B5%D0%BD%D0%B0%D1%81%D1%82%D1%80%D0%B0%D0%B8%D0%B2%D0%B0%D0%B5%D0%BC%D1%8B%D0%B9%20<strong>%D0%B8%D0%BD%D1%82%D0%B5%D1%80%D1%84%D0%B5%D0%B9%D1%81</strong>.</li>%0A</ul>%0A<p>%D0%9E%20%D1%82%D0%BE%D0%BC,%20%D0%BA%D0%B0%D0%BA%20<strong>%D1%81%D0%BA%D0%B0%D1%87%D0%B0%D1%82%D1%8C%20%D0%B1%D0%B5%D1%81%D0%BF%D0%BB%D0%B0%D1%82%D0%BD%D0%BE</strong>%20%D0%BF%D1%80%D0%BE%D0%B3%D1%80%D0%B0%D0%BC%D0%BC%D1%83%20<strong>Gimp</strong>,%20%D0%B5%D0%B5%20%D1%83%D1%81%D1%82%D0%B0%D0%BD%D0%BE%D0%B2%D0%BA%D0%B5%20%D0%B8%20%D0%B8%D0%BD%D1%82%D0%B5%D1%80%D1%84%D0%B5%D0%B9%D1%81%D0%B5,%20%D1%87%D0%B8%D1%82%D0%B0%D0%B9%D1%82%D0%B5%20%D0%B2%20%D1%81%D1%82%D0%B0%D1%82%D1%8C%D0%B5%20%C2%AB%D0%9E%D0%B1%D0%B7%D0%BE%D1%80%20%D0%B3%D1%80%D0%B0%D1%84%D0%B8%D1%87%D0%B5%D1%81%D0%BA%D0%BE%D0%B3%D0%BE%20%D1%80%D0%B5%D0%B4%D0%B0%D0%BA%D1%82%D0%BE%D1%80%D0%B0%20Gimp%C2%BB.</p>%0A<h2>%D0%9A%D0%B0%D0%BA%20%D1%81%D0%BE%D0%B7%D0%B4%D0%B0%D1%82%D1%8C%20%D1%8D%D1%84%D1%84%D0%B5%D0%BA%D1%82%20%D0%BE%D0%B1%D1%8A%D0%B5%D0%BC%D0%BD%D0%BE%D0%B9%20%D1%84%D0%BE%D1%82%D0%BE%D0%B3%D1%80%D0%B0%D1%84%D0%B8%D0%B8</h2>%0A<p>%D0%92%20%D1%8D%D1%82%D0%BE%D0%BC%20%D1%83%D1%80%D0%BE%D0%BA%D0%B5%20%D0%BC%D1%8B%20%D0%BD%D0%B0%D1%83%D1%87%D0%B8%D0%BC%D1%81%D1%8F%20%D1%81%D0%BE%D0%B7%D0%B4%D0%B0%D0%B2%D0%B0%D1%82%D1%8C%20%D0%BE%D0%B1%D1%8A%D0%B5%D0%BC%D0%BD%D1%83%D1%8E%20%D1%84%D0%BE%D1%82%D0%BE%D0%B3%D1%80%D0%B0%D1%84%D0%B8%D1%8E.%20%D0%A0%D0%B5%D0%B7%D1%83%D0%BB%D1%8C%D1%82%D0%B0%D1%82%20%D0%B4%D0%BE%D0%BB%D0%B6%D0%B5%D0%BD%20%D0%B1%D1%8B%D1%82%D1%8C%20%D0%B4%D0%BE%D0%B2%D0%BE%D0%BB%D1%8C%D0%BD%D0%BE%20%D1%8D%D1%84%D1%84%D0%B5%D0%BA%D1%82%D0%BD%D1%8B%D0%BC.</p>%0A<p>%D0%94%D0%BB%D1%8F%20%D1%82%D0%BE%D0%B3%D0%BE,%20%D1%87%D1%82%D0%BE%D0%B1%D1%8B%20%D1%83%20%D0%B2%D0%B0%D1%81%20%D0%B2%D1%81%D0%B5%20%D0%BF%D0%BE%D0%BB%D1%83%D1%87%D0%B8%D0%BB%D0%BE%D1%81%D1%8C,%20%D1%81%D0%BB%D0%B5%D0%B4%D1%83%D0%B9%D1%82%D0%B5%20%D0%B8%D0%BD%D1%81%D1%82%D1%80%D1%83%D0%BA%D1%86%D0%B8%D0%B8%20%D0%BF%D0%BE%20%D0%BF%D0%BE%D1%80%D1%8F%D0%B4%D0%BA%D1%83:</p>%0A<p><strong>%D0%A8%D0%B0%D0%B3%201.</strong>%20%D0%9E%D1%82%D0%BA%D1%80%D1%8B%D0%B2%D0%B0%D0%B5%D0%BC%20Gimp%20%D0%B8%20%D0%B7%D0%B0%D0%B3%D1%80%D1%83%D0%B6%D0%B0%D0%B5%D0%BC%20%D0%B2%20%D0%BD%D0%B5%D0%B3%D0%BE%20%D1%84%D0%BE%D1%82%D0%BE%D0%B3%D1%80%D0%B0%D1%84%D0%B8%D1%8E,%20%D1%81%20%D0%BA%D0%BE%D1%82%D0%BE%D1%80%D0%BE%D0%B9%20%D0%B2%D1%8B%20%D1%85%D0%BE%D1%82%D0%B8%D1%82%D0%B5%20%D1%80%D0%B0%D0%B1%D0%BE%D1%82%D0%B0%D1%82%D1%8C.</p>%0A<p>%D0%92%20%D0%BA%D0%B0%D1%87%D0%B5%D1%81%D1%82%D0%B2%D0%B5%20%D0%BF%D1%80%D0%B8%D0%BC%D0%B5%D1%80%D0%B0,%20%D0%BC%D1%8B%20%D0%B8%D1%81%D0%BF%D0%BE%D0%BB%D1%8C%D0%B7%D1%83%D0%B5%D0%BC%20%D1%81%D0%BB%D0%B5%D0%B4%D1%83%D1%8E%D1%89%D0%B5%D0%B5%20%D0%B8%D0%B7%D0%BE%D0%B1%D1%80%D0%B0%D0%B6%D0%B5%D0%BD%D0%B8%D0%B5:</p>%0A<p%20style=)