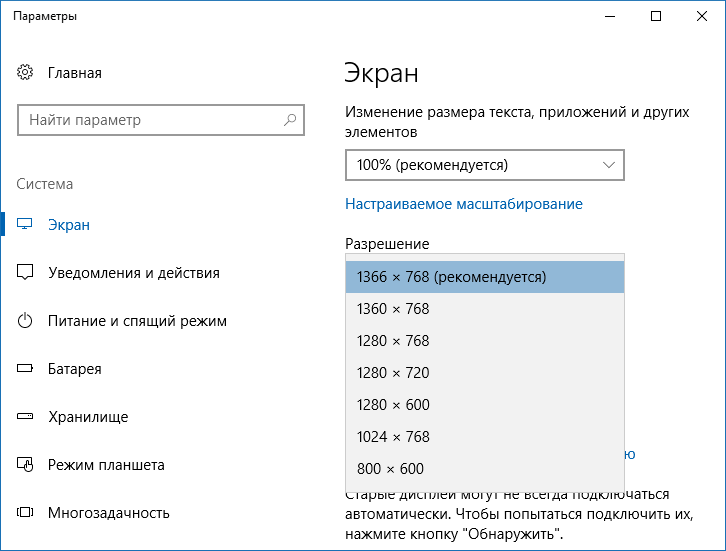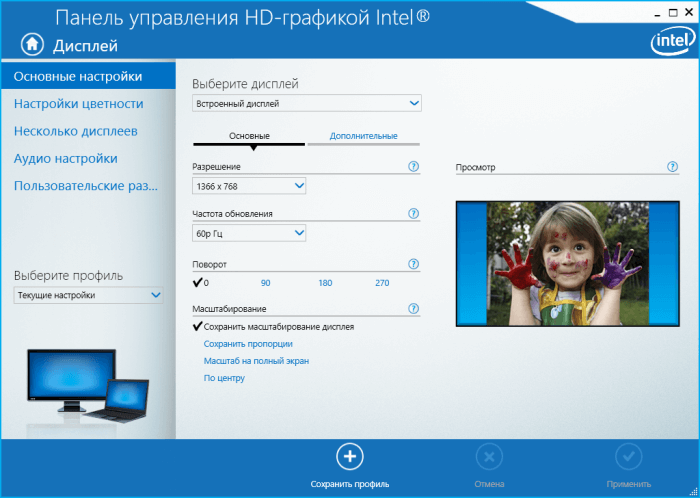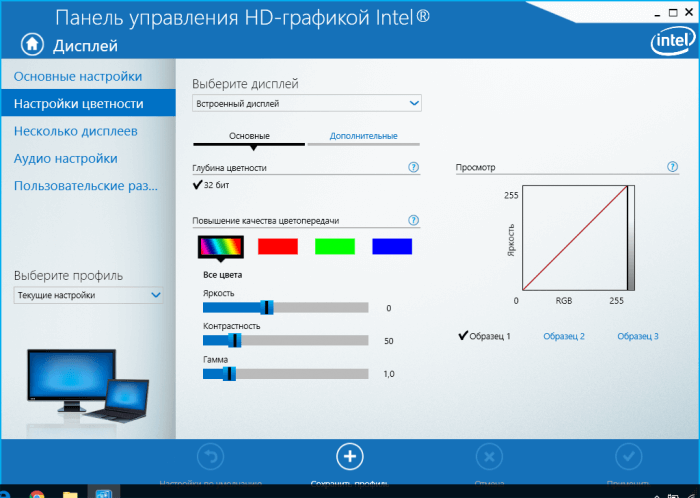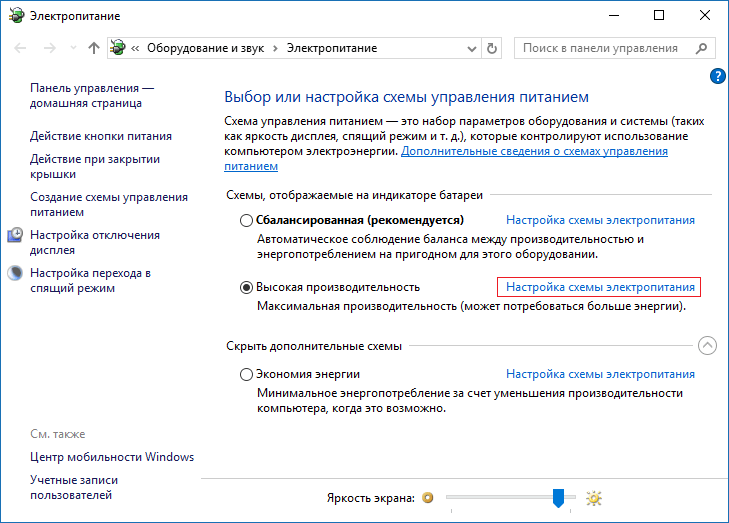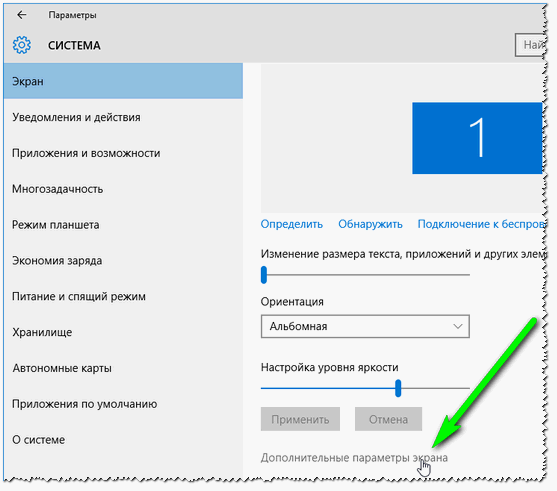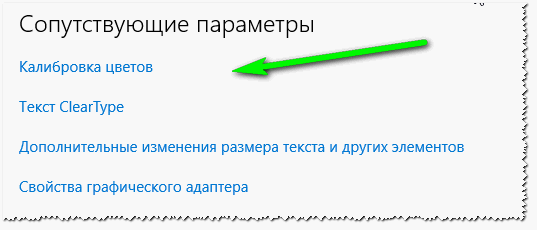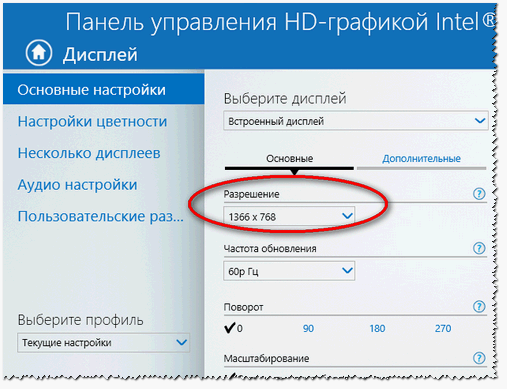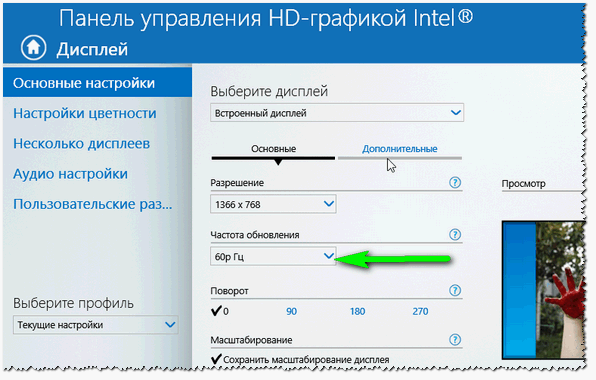Почему глаза устают от монитора? Почему за одним экраном глаза краснеют через полчаса, а за другим можно проработать целый день и не утомиться? И что с этим делать?
Стоит ли искать врагов народа среди производителей и качать права в сервис-центрах? Нужно ли перепробовать десяток мониторов, чтобы вдруг найти для себя тот, за которым глаза не устают?
Меж тем, аспектов проблемы несколько, и каждый дает свой вклад в дискомфорт для зрения.
1. Чрезмерная яркость подсветки и рабочее окружение
Оптимальная светимость монитора для работы с графикой прописана в ГОСТе (см. А. Френкель, А. Шадрин “Колориметрическая настройка мониторов”, книга есть бесплатно в свободном доступе).
Но мы сейчас будем говорить не о рабочем месте профессионального цветокорректора, а о среде реального пользователя.
Дело в том, что наши условия работы обычно сильно отличаются от того, что описано в ГОСТе. Кто-то сидит лицом к окну и вынужден выкручивать подсветку на максимум. Кто-то наоборот расположился спиной к источнику света и постоянно борется с бликами. У некоторых зачем-то позади экрана включена настольная лампа и бьет в глаза (да-да, знаю и таких!).
Часто эти условия нельзя изменить (работодатель тупица, например).
Но лучше всего поставить монитор боком к окну (как и весь рабочий стол, помните, как стоят парты в школе? — окно слева). При этом вы не только не будете испытывать проблем с яркостью и бликами, но скорее всего еще и не понадобится постоянно менять силу подсветки в течение дня.
Почему слишком яркая (как, впрочем, и слишком тусклая) подсветка утомляет глаза?
Отверстие зрачка управляется мышцами двух типов (расширяющие симпатические волокна, которые идут радиально, и сужающие парасимпатические, расположенные по окружности), которые поддерживают нужный диаметр, в зависимости от освещенности, как диафрагма на фотокамере. Причем происходит это постоянно и рефлекторно, без нашего сознательного участия:
Если приходится долго поддерживать напряженными мышечные волокна, то они устают. Причем от постоянного сужения зрачка глаза устают сильнее. В сумерках или даже в полной темноте нам комфортнее отдыхать и расслабляться, чем на ярком свету. В потемках глаз и мозг как бы переходят в стадию отдыха, но лишь до тех пор, пока мы не пытаемся их заставить работать в этих условиях, то есть воспринимать и обрабатывать зрительную информацию. Тогда нехватка яркости тоже будет сильно утомлять.
Кроме того, при недостаточной или чрезмерной яркости мы еще вынуждены держать в напряжении веки глаз и моргать слишком редко или слишком часто. От этого могут утомляться мышцы, слезиться глаза или наоборот сохнет слизистая.
Как правильно отрегулировать яркость монитора, чтобы заканчивать каждый рабочий день со здоровыми глазами?
Чаще всего заводская настройка подсветки сделана так, чтобы показать монитор во всей красе на витрине магазина. Да, ярко, контрастно, цветасто. Мы приносим его домой, включаем, офигеваем и начинаем убавлять яркость, пока нам не покажется, что хватит.
Мы не учитываем одного физиологического фактора. При переходе от светлого к темному время адаптации зрения может быть до 5 минут. То есть мы убавляем подсветку, а зрачок еще не расширился адекватно этой яркости, сетчатка не отреагировала, и нам кажется, что слишком темно.
Многие так и работают чуть ли не на максимальной яркости, и их глаза постоянно напряжены, чтобы это компенсировать.
Между тем, правильнее настраивать подсветку не от максимального, а от минимального значения, постепенно прибавляя. Ведь к повышению освещенности глаз адаптируется намного быстрее, чем к понижению — для этого требуется всего 5 секунд, а не 5 минут!
Начинаем с минимума и прибавляем яркость подсветки до тех пор, пока глаза не станут считывать информацию без напряжения, в расслабленном состоянии. Обычно этот момент достижения комфортного уровня хорошо чувствуется — вот была нагрузка на глаза, и вот она вдруг прошла.
Какую картинку выводить на экран при настройке?
Конечно это не должно быть белое поле, которое напрочь ослепляет. Я обычно беру какую-то хорошо знакомую фотографию или вообще ориентируюсь на старые добрые тестовые обои Realcolor. Заодно по ним можно увидеть, правильно ли настроена гамма (кривая контраста).
2. Чрезмерный контраст и микроконтраст
Современные мониторы обладают очень высоким контрастом (то есть разницей между самым темным и самым светлым одновременно воспроизводимым оттенком). Особенно это касается OLED-технологии. Но и другие не отстают.
Это и хорошо, и плохо для глаз. Хорошо, потому что четко видно изображение, и плохо, потому что в рамках сравнительно небольшой площади монитора оказываются рядом участки с очень сильным контрастом, не укладывающимся в возможности глаза. То есть мы не можем одновременно адекватно воспринять весь диапазон полутонов. Глаз не понимает, что ему делать — то ли сжать зрачок для светлой части картинки, то ли расширить для темной.
Проблема еще усугубляется тем, что при заводской настройке обычно тени излишне «завалены», а света выбиты. То есть там, где в цифровой картинке на самом деле еще есть полутона, на экране мы видим или сплошную черноту, или белое поле без деталей.
Примерно так могут выглядеть тестовые обои Realcolor с сильным контрастом до калибровки монитора:
Это вынуждает нас сильно напрягать глаза, тщетно всматриваясь в тени и света в поисках информации, которую «съела» чрезмерно контрастная настройка.
Проблема обычно решается профилированием монитора. В результате этой процедуры, если мы выбираем настройку Gamma 2.2 или L*, полутона более плавно распределяются по всему диапазону, а детали в тенях и в светах читаются уже намного легче. При этом разница между самым светлым и самым темным тоном обычно становится меньше, т.е. падает контраст.
Конечно картинка от этого становится менее эффектной, не такой впечатляющей, особенно если речь о просмотре кино или играх, но мы сильно облегчаем жизнь нашим глазам при работе, легче читаются детали в тенях и в светах, такое изображение проще и комфортнее воспринимать. По этой же причине бумажная книга не так утомляет зрение, как текст на светящемся экране планшета или смартфона.
LCD-панели имеют и большой микроконтраст, их картинка намного более четкая, чем у старых ламповых мониторов (за исключением разве что технологии Trinitron).
С одной стороны, это хорошо, не нужно всматриваться. С другой стороны, отчетливо видимые квадратики пикселей — это лишняя, неестественная информация для глаз. За редким исключением мы не хотим видеть ячейки экрана вместо гладкой картинки. И в этом смысле retina-дисплеи конечно облегчают восприятие за счет плавности контуров. Целесообразность 4К и 5К мониторов мы сейчас не обсуждаем, этому у меня посвящен другой материал.
Обычно на заводе мониторы настраивают на их «родную» цветовую температуру, то есть к исходным значениям цвета нейтральных пикселей не применяются никакие дополнительные коэффициенты, и на белой заливке мы получаем фактически чистый цвет подсветки (будь то лампы или диоды). Это обусловлено в том числе и технической особенностью — для светодиодов и люминесцентных ламп максимальная световая эффективность достигается в холодной сине-зеленой части спектра.
Поэтому заводская настройка обычно дает холодную картинку (высокую цветовую температуру — 6500 К и выше).
Кстати сказать, по ГОСТу эта температура как раз и рекомендуется для подготовки цифровых изображений для просмотра на мониторах. Опять же, потому что заводская калибровка в основном такая.
Однако надо еще учитывать, что 6500 К — это лишь одна из координат цвета. При температуре 6500 К изображение может быть и розоватым, и зеленоватым, отклоняясь от графика ЦТ по вертикали:
А теперь давайте посмотрим, что лучше не для машины, а для наших глаз.
Считается, что типичный европеец склонен более комфортно воспринимать теплое освещение и колорит, смещенный в область желтых оттенков. Свидетельства тому легко можно отыскать и в мировой живописи, и в цветопередаче лучших фотопленок.
В быту мы считаем уютным скорее теплый свет, чем холодный. Если поставить рядом две настольные лампы с синеватым и желтоватым светом, то будет вполне очевидно, какая из них более приятна для глаз.
Отчасти это связано с чисто национальными особенностями и стереотипами мышления, но также и с тем, что система “автоматического баланса белого” в нашем зрительном аппарате (в связке “глаз-мозг”) с большей легкостью компенсирует теплый оттенок освещения.
Человек — дневной хищник. Поэтому от природы его глаза как бы “настроены” воспринимать естественно нейтральным солнечный свет. А искусственное освещение испокон веков было желтоватым — это и открытое пламя, и лампы накаливания, которые лишь недавно начали уступать позиции различным энергосберегающим источникам света, у которых спектр больше похож на порнографию неизвестного художника. Была у меня и на эту тему статья.
Страница бумажной книги тоже ассоциируется с желтоватой бумагой. Достаточно вбить в поиск в гугле запрос «book page»:
Вы не отыщете здесь ни одной синей или даже голубоватой страницы.
Для нас комфортно то, к чему мы привыкли за несколько веков, а не то, что пришло в нашу жизнь за последние два десятилетия.
Кстати, второй стандарт настройки мониторов, описанный в ГОСТе и предназначенный для подготовки макетов в печать, как раз предполагает цветовую температуру 5500 К как приближенную к типичной белизне бумажного листа.
Суммируя все сказанное, легко понять, что комфортнее всего будет работать за монитором, настроенным на невысокую цветовую температуру. Вполне подойдет точка белого D55 (5500 K), которая при этом еще и является стандартом допечатной подготовки.
Поначалу такая калибровка может показаться слишком желтой, но глаза быстро привыкнут и скажут спасибо.
И хотя некоторые пользователи, чей род занятий не связан с цветом, могут вообще не придавать значения цветовой температуре, надо помнить, что она все равно неизбежно влияет на утомляемость зрения.
Сегодня мерцающий монитор — штука не такая уж и редкая.
Раньше экраны на электронно-лучевых трубках вообще всегда имели частоту развертки, которая могла быть выше или ниже, но она всегда была. На практике это выражалось в том, что картинка отрисовывается электронным лучом на экране построчно сверху вниз, но изображение быстро затухает, т.е. когда луч доходит до нижней части экрана, верхние строчки уже тускнеют.
Глазом это воспринимается как более или менее выраженное мерцание, которое утомляет.
Когда я пользовался ЭЛТ-монитором, то мог безошибочно различить частоты развертки в 60, 75, 80, 100 герц. Низкая частота воспринимается как нарастающее давление на глаза. Мы не видим самого мерцания, но ощущаем его, особенно боковым зрением. Если переключить монитор с низкой частоты развертки сразу на 100 герц, то чувствуется, как глаза расслабляются.
У современных LCD-мониторов изображение воспроизводится по несколько иному принципу. Пиксели на них не гаснут, а картинка лишь обновляется на новую с определенной частотой, что не воспринимается как мерцание.
Однако и у такого монитора может быть свой подвох. Все дело в подсветке.
Будь то люминесцентная лампа или светодиоды, яркость их свечения определенным образом управляется электроникой. Самый простой и дешевый способ изменения яркости — это широтно-импульсная модуляция (ШИМ).
Переводя картинку на простой русский язык — чем более частыми и более длинными импульсами мерцает лампа или диод, тем ярче будет казаться его свечение.
Понятно, что на небольшой яркости импульсы будут или более редкими или более короткими, а значит более ощутимым будет эффект мерцания.
Обычно мы не видим этого эффекта напрямую, хотя можем подсознательно чувствовать его как “дрожание” картинки и дискомфорт, что вносит свой вклад в утомляемость при долгой работе.
Другой метод регулировки яркости — изменение напряжения. В контексте цифрового управления монитором этот метод реализуется несколько сложнее. Но плюс его в том, что изображение не мерцает, т.е. мы всегда видим статичную картинку, как если бы это был слайд на просмотровом столе.
Обычно производитель никак не указывает, что яркость подсветки на мониторе регулируется за счет ШИМ. Но это легко определить так называемым “карандашным тестом”.
Берем в руку карандаш или ручку и начинаем быстро махать перед монитором, на котором выведена какая-нибудь светлая статичная картинка.
Если экран мерцает, то размазанный шлейф от карандаша будет прерывистым, а если мерцания нет — то сплошным.
Однако надо учитывать и такую особенность, что при максимальной яркости мерцания может и не быть вовсе — импульсы будут как бы вполтную прилегать друг к другу, сливаясь в один непрерывный. Но стоит уменьшить яркость, как пульсация неизбежно вылезет, если она есть.
Понятно, что нужно отдавать предпочтение мониторам без ШИМ, поскольку, хотя этот эффект может и не быть заметен напрямую, он все равно будет портить нам нервы и здоровье при длительной работе.
5. Размер монитора и дистанция просмотра
Сегодня, когда свободно доступны мониторы с диагональю 26-30” и даже более, многие стараются купить что-то побольше — “про запас”. Много не мало, понятно.
Хотя большой монитор и позволяет увидеть больше деталей изображения при меньшем напряжении глаз, здесь тоже есть свои нюансы.
Допустим, у нас часть экрана занимает белое окно текстового редактора или браузера, а другая часть отображает более темный рабочий стол.
Если монитор маленький или расположен на адекватном расстоянии, то он занимает лишь часть поля зрения, и глаз просто придерживается некой средней “экспозиции”. Но если экран имеет значительный размер (или же если мы уперлись носом в экран), то при переводе взгляда с окна программы на область с иконками справа глаз будет вынужден постоянно адаптироваться к более темному изображению и наоборот.
Естественно, это не проходит даром, и мы утомляемся.
Если купил большой монитор, нужно стараться работать за ним на достаточном расстоянии и, увлекшись работой, не “падать” со временем в его сторону, попутно скрючиваясь в позу вопросительного знака — ведь комфорт позвоночника влияет и на состояние всего организма в целом.
Итак, можно вывести пять главных рекомендаций, которые помогут меньше уставать за компьютером:
1. Настройте подсветку монитора от минимума, постепенно прибавляя, и остановитесь ровно в тот момент, когда информация будет восприниматься достаточно четко и без напряжения.
Избегайте контрастной обстановки в комнате и источников света как позади, так и спереди от монитора.
2. Понизьте контраст изображения, улучшив попутно читаемость светов и теней. Для этого профилируйте монитор на Gamma 2.2 или, лучше, на L*. Иногда можно обойтись и аппаратными установками.
3. Настройте монитор на “теплую” цветовую температуру (около 5500 К) — сделать это можно как средствами настройки на самом мониторе, так и в процессе профилирования.
4. Убедитесь в том, что подсветка монитора не мерцает — с помощью простого “карандашного теста”. Если есть мерцание (ШИМ), и при этом глаза устают, то не мучайте себя, избавьтесь от этого монитора и купите нормальный.
5. Держитесь на адекватной дистанции от экрана, так, чтобы он не занимал всё поле вашего зрения целиком — при этом глаза будут меньше перестраиваться при переводе взгляда от светлого к темному. И следите за осанкой, конечно.
источник
Если при работе за компьютером у вас устают глаза, то это особенность монитора такая, либо параметры настроены неверно.
Кто работал за несколькими мониторами, скорее всего, понимали, когда можно было работать целый день и глаза, не уставали, а когда и час невозможно полностью просидеть. Понятное дело, что у них разные настройки.
Здесь я хочу рассказать, как настроить монитор чтобы не уставали глаза, так вы можете сидеть за компьютером часами, хотя это не всегда желательно делать и периодически все равно нужно отвлекаться. Устают глаза от компьютера, что делать?
При разрешении меньшем, чем монитор поддерживает, картинка будет оптимальная для глаз, например, изображения могут быть немного размыты или еще какие-то дефекты. Это задаёт глазам напряжение.
Узнать разрешение экрана, стоящее на данный момент можно, если зайти в параметры экрана, для этого нажимаем правой кнопкой мыши по пустому месту на рабочем столе. Таким образом откроется окно «Параметры» с разделом экрана.
В правой части окна найдите пункт «Дополнительные параметры экрана» и перейдите туда.
Вам будет доступно несколько вариантов разрешения экрана, например, у меня максимальное это 1366×768 его то я и должен поставить. У вас может быть другое, но главное, ставьте максимальное. Можно выбрать то, напротив которого написано «Рекомендуется», что говорит об оптимальном варианте.
В Creators Update нет ссылки на дополнительные параметры, так как параметры разрешения экрана уже находятся в разделе «Экран», также, как и ориентация. Читайте о том, как изменить разрешение экрана.
Дополнительные параметры следующего характера могут настроить монитор под свои нужды, например, калибровка цветов, изменение размеров текста и параметры текста ClearType.
В параметрах своей видеокарты вы тоже можете настроить экран. Если у вас Intel, то нажмите по рабочему столу мышкой и выберите «Графические характеристики». Переходим в «Дисплей» и настраиваем параметры.
Такое очень часто бывает из-за того, что не установлены необходимые драйвера для нужных комплектующих, особенно это возникает на версиях ранних Windows 7, либо произошёл какой-то сбой. Тогда вы не сможете поменять разрешение.
Решается это путем установки нужных драйверов, но это не всегда срабатывает, если у вас еще устаревшее оборудование, либо довольно редкое.
Короче говоря, вам нужно установить драйверы для видеокарты и перезагрузить компьютер, а потом попробовать поменять разрешение.
Данные параметры не одинаковы для всех мониторов, это прежде всего зависит от технологии, на которой он построен (матрице), а также комнатного освещения.
Снова заходим в параметры своей видеокарты, как я показывал чуть выше и переходим в раздел «Дисплея». Слева переходим на вкладку «Настройки цветности» и начинаем настраивать под свои нужды монитор. Тут я вам ничего не посоветую, я уже сказал, из-за чего зависит яркость и контрастность.
Вы можете зайти в панель управления и сделать необходимое через раздел «Электропитание». Туда же можно попасть, если нажать правой кнопкой мышки по значку аккумулятора на панели задач и перейти в раздел «Настройки яркости экрана» или «Электропитание».
После чего на нужной схеме питания переходим в «Настройки схемы электропитания».
Там передвигаем ползунки яркости до оптимального для вас варианта.
Кстати говоря, стандартно яркость экрана настраивается с помощью специальных клавиш на клавиатуре. Там кнопка в диапазоне от F1 до F12 обозначена специальным значком.
Этот параметр использовался еще в старых мониторах, хотя он есть и сейчас, но используется реже. Измеряется он в герцах и означает, сколько раз картинка будет показана на мониторе за секунду. Низкий показатель, при котором устают глаза – 60 Гц. Это не относится к мониторам LCD или ЖК, так как там и при 60-ти герцах нормальная картинка.
Итак, если есть возможность, то поставьте частоту не менее 85 Гц. Изменяется она также в настройках видеокарты.
Теперь поговорим о таких факторах, как расстояние до монитора, угол обзора и прочее, это довольно важные характеристики, которые могут сильно повлиять на усталость глаз. Даже конструкция стола может играть важную роль.
- Иметь удобный стол и стул со спинкой, так работать за компьютером будет очень удобно;
- Как правило, расстояние до монитора должно быть не меньше 50 см от глаз, если на таком расстоянии вы не видите каких-то объектов или шрифта, то увеличьте их. Здесь я писал, как это делать;
- Расположение монитора не должно быт выше уровня глаз;
Ну и последний пункт в этой статье – комнатное освещение, вот что можно посоветовать в данном случае:
- На экран монитора не должны падать прямые солнечные лучи и прочий искусственный свет (фонари, прожекторы и пр.). Из-за этого картинку плохо видно, и вы начинаете напрягать глаза, чтобы что-то увидеть;
- Не работайте за компьютером в полнейшем мраке, пусть рядом с вами будет включен хотя бы светильник;
- Во время протирайте экран о грязи и пыли.
Ну вот вроде и всё, это основные параметры, которые вы моете настроить на мониторе компьютера, чтобы не уставали глаза. Если у вас тоже есть что предложить, то расскажите об этом в комментариях.
Не забывайте подписываться на RSS рассылку, а также вступайте в нашу группу Вконтакте. Вы можете стать читателем нашего твиттера и страницы в Google+.
А еще у нас есть страничка в Facebook, на которую вы тоже можете подписаться.
источник
Если у вас устают глаза при работе за компьютером — вполне возможно, что одна из возможных причин — это не оптимальные настройки монитора (рекомендую так же ознакомиться вот с этой статьей: https://pcpro100.info/ustayut-glaza-pri-rabote-za-pc/).
Тем более, я думаю, многие это замечали, если работаете не за одним монитором, а за несколькими: почему за одним из них можно работать часами, а за другим через полчаса — чувствуешь, что пора бросать и дать отдохнуть глазам? Вопрос риторический, но выводы напрашиваются сами собой (просто один из них не настроен соответствующим образом)…
В этой статье я хочу затронуть самые важные настройки монитора, которые влияют на наше здоровье. Итак…
1. Разрешение экрана
Первое, на что я рекомендую обратить внимание — это на разрешение экрана . Дело в том, что если оно будет задано не «родное» (т.е. то, на которое рассчитан монитор) — то картинка будет не такая уж четкая (что заставит напрягаться ваши глаза).
Самый простой способ проверить его — это перейти в настройки разрешения : на рабочем столе нажать правую кнопку мышки и во всплывшем контекстном меню перейти в параметры экрана ( в Windows 10 так , в других версиях ОС Windows — делается процедура аналогично, разница будет в названии строки: вместо «Параметры экрана», будет, например, «Свойства»)
Далее в открывшемся окне откройте ссылку «Дополнительные параметры экрана».
Затем вы увидите список разрешений, которые поддерживает ваш монитор. На одном из них будет добавлено слово « Рекомендуется » — это и есть оптимальное разрешение для монитора, которое и следует выбрать в большинстве случаев (именно оно обеспечивает лучшую четкость картинки).
Кстати, некоторые заведомо выбирают меньшее разрешение, чтобы на экране элементы были покрупнее. Так лучше не делать, шрифт можно увеличить в Windows или браузере, различные элементы — так же в Windows. При этом, картинка будет намного четче и смотря на нее, ваши глаза не будут так напрягаться.
Так же обратите внимание на сопутствующие параметры (этот подраздел рядом с выбором разрешения, если у вас Windows 10). При помощи инструментов настройки: калибровка цветов, текст ClearType, изменение размера текста и др. элементов — можно добиться качественной картинки на экране (например, сделать шрифт более КРУПНЫМ). Рекомендую открыть каждую из них поочередно и выбрать оптимальные настройки.
Так же выбрать разрешение можно в настройках драйверов на вашу видеокарту (например, в Intel — это вкладка «Основные настройки»).
Настройка разрешения в драйверах Intel
Почему может не быть выбора разрешения?
Довольно распространенная проблема, особенно на старых компьютерах (ноутбуках). Дело в том, что в новых ОС Windows (7, 8, 10) при установке, чаще всего, будет подобран и установлен универсальный драйвер для вашего оборудования. Т.е. некоторых функций у вас может и не быть, но основные функции он выполнять будет: к примеру, вы легко сможете изменять разрешение.
Но если у вас более старая ОС Windows или «редкое» оборудование — может так случиться, что универсальные драйвера установлены не будут. В этом случае, как правило, выбора разрешения не будет (да и многие других параметров тоже: например, яркости, контрастности и пр.).
В этом случае, сначала найдите драйвера для своего монитора и видеокарты, а затем приступите к настройкам. В помощь вам приведу ссылку на статью о лучших программах для поиска драйверов:
2. Яркость и контрастность
Пожалуй, это второй параметр при настройке монитора, что нужно проверить, чтобы не уставали глаза.
Дать определенные цифры по яркости и контрастности очень сложно. Дело в том, что это зависит сразу от нескольких причин:
— от типа вашего монитора (точнее от того, на какой матрице он построен). Сравнение типов матриц: https://pcpro100.info/tip-matrits-zhk-lcd-tft-monitorov/;
— от освещения комнаты, в которой стоит ПК: так в темном помещении яркость и контрастность следует убавить, а в светлом — наоборот, прибавить.
Чем выше яркость и контрастность при низком уровне освещения — тем сильнее начинают напрягаться глаза и тем быстрее они устают.
Как изменить яркость и контрастность?
1) Самый простой способ (и заодно и самый лучший) настроить яркость, контрастность, гамму, глубину цвета и пр. параметры — это зайти в настройки вашего драйвера на видеокарту. По поводу драйвера (если у вас его нет:)) — я приводил ссылку выше в статье, о том, как его найти.
Например, в драйверах Intel — достаточно просто зайти в настройки дисплея — раздел « Настройки цветности » (скриншот ниже).
Настройка цветности экрана
2) Настройка яркости через панель управления
Так же настроить яркость можно через раздел электропитания в панели управления Windows (например, экран ноутбука).
Сначала открываете панель управления по следующему адресу: Панель управления\Оборудование и звук\Электропитание . Далее перейдите в настройки выбранной схемы электропитания (скриншот ниже).
Затем можно регулировать яркость: от батареи и от сети.
Кстати, в ноутбуках так же есть специальные кнопки для регулировки яркости. Например, на ноутбуке DELL — это сочетание Fn+F11 или Fn+F12 .
функциональные кнопки на ноутбуке HP для регулировки яркости.
3. Частота обновления (в Гц)
Я думаю, что пользователи ПК со стажем понят большие, широкие ЭЛТ-мониторы. Сейчас их используют не так уж часто, но все таки…
Дело в том, что если вы используете такой монитор — обратите пристальное внимание на частоту обновления (развертки), измеряется в Гц.
Частота обновления : этот параметр показывает, сколько раз за секунду будет показано изображение на экране. Например, 60 Гц. — это низкий показатель для такого типа мониторов, при работе с такой частотой — быстро устают глаза, так как картинка на мониторе не четкая (если присмотреться, заметны даже горизонтальные полоски: бегают сверху вниз).
Мой совет : если у вас такой монитор, установите частоту обновления не ниже чем 85 Гц. (например, за счет уменьшения разрешения). Это очень важно! Так же рекомендую установить какую-нибудь программу, которая показывает частоту обновления в играх (так как многие из них меняют частоту, установленную по умолчанию).
Если у вас LCD/ЖК монитор — то в них технология построения картинки иная, и даже 60 Гц. — обеспечивают комфортную картинку.
Как изменить частоту обновления?
Все просто: частота обновления настраивается в драйверах на вашу видеокарту. Кстати, так же возможно потребуется обновить драйвера на ваш монитор (например, если Windows «не видит» все возможные режимы работы вашего оборудования).
Как поменять частоту обновления
4. Расположение монитора: угол обзора, расстояние до глаз и пр.
Очень большое значение на усталость (причем не только глаз) оказывают несколько факторов: то, как мы сидим за компьютером (и на чем), как расположен монитор, конфигурация стола и пр. Картинка в тему представлена ниже (в принципе на ней все показано на 100%).
Здесь дам несколько важных советов:
- если вы много времени проводите за компьютером — не пожалейте денег и купите удобный стул на колесиках со спинкой (и с подлокотниками). Работать становиться намного легче и усталость не накапливается столь быстро;
- расстояние от глаз до монитора должно быть не менее 50 см. — если вам не комфортно работать при таком расстоянии, то измените тему оформления, увеличьте шрифты и пр. (в браузере можете нажать на кнопки Ctrl и + одновременно). В Windows — все эти настройки делают очень легко и быстро;
- не ставьте монитор выше уровня глаз: если взять обычный письменный стол и поставить на него монитор — это и будет один из лучших вариантов его размещения. Таким образом вы будете смотреть на монитор под углом 25-30%, что положительно скажется на вашей шеи и осанки (не будет уставать в конце дня);
- не используйте всякие неудобные компьютерные столы (сейчас многие делают мини-стойки, в которых все друг на друге просто висит).
5. Освещение в помещении.
Оказывает большое влияние на удобство работы за компьютером. В этом подразделе статьи дам несколько советов, которым следую и сам:
- крайне желательно не ставить монитор так, чтобы на него попадали прямые лучи солнца из окна. Из-за них картинка становиться тусклой, глаза напрягаются, начинают уставать (что не есть хорошо). Если по другому монитор поставить нельзя — то используйте занавески, например;
- то же самое относится к бликам (то же солнце или некоторые источники света оставляют их);
- желательно не работать в темноте: помещение должно быть освещено. Если с освещением в помещении проблема: установите небольшую настольную лампу, чтобы она могла равномерно светить всю поверхность рабочего стола;
- последний совет: протирайте монитор от пыли.
На сим все. За дополнения — как всегда заранее благодарю. Не забывайте делать перерыва при работе за ПК — это так же помогает расслабить глаза, как следствие, они меньше устают. Лучше поработать 2 раза по 45 минут с перерывом, чем 90 мин. без оного.
Здравствуйте.
Прилагаю к вашей статье тест-картинку для проверки настройки смещений на мониторе https://yadi.sk/i/GBEmR-323NDqYv
Картинка представляет из себя сеточку из вертикальных и горизонтальных черных полосок на белом фоне.
Пользоваться так: открываете картинку, разворачиваете её на весь экран, просто увеличивая её мышкой (или кнопкой «+», если вы её скачали), увеличиваете картинку до тех пор, пока черные и белые полоски будут попадать на соседние пиксели монитора (т.е. черные полоски будут чередоваться только через пиксель).
Что покажет: даже при всех правильных выставленных настройках разрешения, яркости, контраста, бывают неправильно настроены параметры резкости и смещения (растягивания картинки). Если такое имеет место, то при разворачивании сеточки вы сразу увидите рябь, рябящие углы, полосы или не резкие полосы на картинке,- это значит, что мерцания освещения монитора и частота кадров с видеокарты, конфликтуют в виде искажения. кроме того будет видно правильно ли настроена резкость.
Как исправить настройки монитора: в большинстве случаев помогает пункт «авто» в меню монитора. Если пункт заблокирован — найдите инструкцию к монитору (даже в интернете), разблокируйте его и настройте. Если такого пункта нет или он нерабочий — придётся настраивать вручную, но на сеточку нельзя долго смотреть, — так как сама сеточка усиливает частотно-давящее действие монитора.
После этого, закройте сеточку и откройте какую-либо приятную и цветастую картинку, растяните её на монитор и по личным ощущениям подоберите подходящие для себя параметры яркости и контраста, и яркости в помещении, которые менее всего давят на глаза.
Помните! — в любом случае долго за компьютером сидеть нельзя. Делайте почаще перерывы на отдых (или на другие дела не связанные с компьютером). Если не можете отследить время пребывания за компьютером , то поставьте перед собой часы. По опыту знаю, когда садишься за интересное программирование (иногда — игру) днём, то «немного» поработав, откинувшись на спинку стула, потянувшись и взглянув в окно — с удивлением понимаешь, что уже вечер, а твои ноги затекли как после долгой поездки.
модератора прошу убрать предыдущий неполный комментарий.
Существуют удобные программы, например:
Программа MyMonic, позволяющая легко и быстро регулировать яркость монитора и видеокарты с помощью мышки, без необходимости вызова экранного меню монитора.
Существуют удобные программы, например:
Программа MyMonic, позволяющая легко и быстро регулировать яркость монитора и видеокарты с помощью мышки, без необходимости вызова экранного меню монитора.
источник

Если такое состояние будет продолжаться ежедневно, в течение продолжительного времени, повышается риск снижения остроты зрения.
Чтобы устранить это действие, существует множество простых способов, которыми необходимо ежедневно пользоваться.
Разрешение экрана должно соответствовать размеру монитора. Если этот параметр не соблюдается, четкость изображения нарушается . В связи с этим хрусталик пытается установить лучшую четкость, поэтому постоянно перенапрягается.
Кнопка настроек разрешения расположена на рабочем столе. Для этого правой кнопкой мыши нажимают на рабочий стол, выбирают строку «Параметры экрана». Там необходимо будет выбрать кнопку «Свойства» и установить наиболее оптимальное разрешение.
Многие люди думают, что если сделать менее ярким экран, нагрузка на глаза снизится. Но это не так. Наиболее подходящей считается та яркость, которая совпадает с освещенностью помещения . То есть монитор должен быть не слишком ярким, но и не слишком бледным.
В результате такого дисбаланса глаза сильно устают . У одних людей слишком яркий экран, у других, наоборот, ничего не видно из-за темного монитора. У некоторых людей сзади спины находится яркий источник света, поэтому они вынуждены бороться с бликами.
Покупателям следует помнить о том, что в магазине монитор настроен на максимальную яркость, так как необходимо привлечь внимание людей . В домашних условиях необходимо сделать яркость немного меньше.

В отличие от устаревших компьютеров, на новых мониторах находится наилучшая контрастность с помощью LED-технологии. Это повышает четкость изображения, но перегружает зрение.
Это приводит к тому, что глаза человека становятся чрезмерно напряженными, особенно при продолжительной работе. Контрастность регулируют в настройках экрана. Можно постепенно перебирать все настройки контрастности, определяя наиболее подходящие. При просмотре изображений не должно ощущаться боли в глазах или перенапряжения.
Цветовая температура означает настройку пикселей, благодаря которым получается изображение, при этом человек не ощущает лампы и диоды . Это достигается с помощью холодного сине-зеленого спектра. Поэтому при просмотре заводского монитора часто люди наблюдают холодную картинку. Именно такая температура рекомендуется по ГОСТу, она не перенапрягает органы зрения.
При изменении температуры оттенок изображения меняется, например, на розовый или зеленый. Однако для некоторых людей наиболее приемлемы другие оттенки, которые не дают перегрузку для глаз. Считается, что лучше работать за компьютером, который настроен на низкую цветовую температуру.

Такой показатель измеряется в герцах. Наиболее приемлемым считается величина 144 Гц. Бывают и бюджетные мониторы, где значение снижено до 60 Гц.
Чтобы настроить показатель, необходимо зайти в панель управления. Там выбирают кнопку «Экран». Последовательно нажимают на кнопку «Параметры» и «Дополнительно». Там будет список частоты обновления экрана, которые можно выбрать. Чаще всего там находятся показатели 60 и 110, но может быть и 144.
Многие люди выбирают самый большой монитор, так как он показывает лучше, его далеко видно. Но если человек ежедневно работает за компьютером, его глаза перенапрягаются. Поэтому рекомендуется выбирать минимальные размеры монитора.
Если монитор экрана небольшой, рекомендуется соблюдать расстояние в 50 см. При увеличении этого параметра, увеличивается расстояние, при котором глаза не перенапрягаются.
Чтобы не только не перегрузить глаза, но и сохранить целостность шейно-плечевого отдела, положение монитора должно быть отрегулировано . Он должен находиться строго параллельно лицу. Тогда позвоночник человека будет находиться в прямом положении.
Если человек использует ноутбук, можно постоянно регулировать направленность монитора, в зависимости от положения тела человека.
Если у пациента не существует предрасположенности к снижению остроты зрения, рекомендуется выполнять гимнастику для глаз утром и вечером. Если же он постоянно работает за компьютером, такие процедуры следует учащать, выполняя каждый час.

- частое и сильное моргание в течение 30 секунд;
- с закрытыми глазами прорисовывание глазными яблоками цифр от 0 до 9, знака бесконечности;
- перемещение взгляда, как будто по часовой стрелке, останавливая его на каждый просмотренной цифре;
- концентрация взгляда на самом ближнем предмете, затем перемещение на самый дальний объект, рекомендуется просматривать что-либо через окно, например, горизонт или дальнее дерево;
- перемещение взгляда вверх, вниз, вправо, влево.
Выполняя ряд этих несложных упражнений, можно снизить нагрузку на органы, а также немного восстановить функцию зрения.

Он предупреждает образование бликов, а также снижает проходимое свечение от монитора к глазным яблокам.
При продолжительном использовании монитора снижается качество слезной жидкости. Она не задерживается на глазах, поэтому они постепенно пересыхают. В результате могут появиться травмы роговицы, понадобится дополнительная медикаментозная терапия, без которой будет невозможно предупредить осложнения.
В таких целях применяется Слезин, Дефислез, Систейн Ультра.
Самым частым методом является массаж глазных яблок. Действие производят щадящими движениями, нельзя надавливать или растирать . Можно периодически закрывать и открывать глаза ладонями, такая методика называется пальминг. Она позволяет полностью расслабиться глазным яблоком, будто пациент находится в темном помещении.
Также применимы и народные методы лечения. Используют отвары, примочки, которые улучшают качество метаболизма и регенерации тканей . В связи с этим улучшается регенерация, то есть обновление клеточного состава тканей.
Применяют морковь, чернику, зелень . Их можно предварительно варить или измельчать на блендере. После этого делают маски, с помощью которых внутрь поступают все полезные вещества. Можно натереть морковь на терке, в нее добавить несколько капель оливкового масла. На веки накладывают небольшое количество кашицы, глаза все время должны быть закрыты. После этого выжидают 15 минут и не смывают. Средство не только способствует повышению витаминов в глазных яблоках, но и тонизирует кожу вокруг них.
источник
Почему глаза устают от монитора? Почему за одним экраном глаза краснеют через полчаса, а за другим можно проработать целый день и не утомиться? Что с этим делать?
1. Чрезмерная яркость подсветки и рабочее окружение
Кто-то сидит лицом к окну и вынужден выкручивать подсветку на максимум. Кто-то наоборот расположился спиной к источнику света и постоянно борется с бликами. У некоторых зачем-то позади экрана включена настольная лампа и бьет в глаза.
Часто эти условия нельзя изменить.
Но лучше всего поставить монитор боком к окну. При этом вы не только не будете испытывать проблем с яркостью и бликами, но скорее всего еще и не понадобится постоянно менять силу подсветки в течение дня.
Слишком яркая (как, впрочем, и слишком тусклая) подсветка утомляет глаза.
Отверстие зрачка управляется мышцами двух типов (расширяющие симпатические волокна, которые идут радиально, и сужающие парасимпатические, расположенные по окружности), которые поддерживают нужный диаметр, в зависимости от освещенности, как диафрагма на фотокамере. Причем происходит это постоянно и рефлекторно, без нашего сознательного участия:
В сумерках или даже в полной темноте нам комфортнее отдыхать и расслабляться, чем на ярком свету.
Как правильно отрегулировать яркость монитора, чтобы заканчивать каждый рабочий день со здоровыми глазами?
Настраивать подсветку нужно не от максимального, а от минимального значения, постепенно прибавляя. Ведь к повышению освещенности глаз адаптируется намного быстрее, чем к понижению — для этого требуется всего 5 секунд, а не 5 минут!
Обычно момент достижения комфортной яркости хорошо чувствуется — была нагрузка на глаза, и вот она вдруг прошла.
2. Чрезмерный контраст
Современные мониторы обладают очень высоким контрастом (то есть разницей между самым темным и самым светлым одновременно воспроизводимым оттенком). Особенно это касается OLED-технологии.
Это и хорошо, и плохо для глаз. Хорошо, потому что четко видно изображение, и плохо, потому что в рамках сравнительно небольшой площади монитора оказываются рядом участки с очень сильным контрастом, не укладывающимся в возможности глаза.
Проблема обычно решается профилированием монитора. В результате этой процедуры, если мы выбираем настройку Gamma 2.2 или L*, полутона более плавно распределяются по всему диапазону, а детали в тенях и в светах читаются уже намного легче. При этом разница между самым светлым и самым темным тоном обычно становится меньше, т.е. падает контраст.
3. Цветовая температура
Заводская настройка обычно дает холодную картинку (высокую цветовую температуру — 6500 К и выше).
В быту мы считаем уютным скорее теплый свет, чем холодный. Если поставить рядом две настольные лампы с синеватым и желтоватым светом, то будет вполне очевидно, какая из них более приятна для глаз.
Комфортнее всего будет работать за монитором, настроенным на невысокую цветовую температуру. Вполне подойдет точка белого D55 (5500 K).
Поначалу такая калибровка может показаться слишком желтой, но глаза быстро привыкнут и скажут спасибо.
4. Мерцание экрана
Сегодня мерцающий монитор – штука хоть и редкая, но встречается.
Все дело в подсветке. Обычно мы не видим этого эффекта напрямую, хотя можем подсознательно чувствовать его как “дрожание” картинки и дискомфорт, что вносит свой вклад в утомляемость при долгой работе.
Берем в руку карандаш или ручку и начинаем быстро махать перед монитором, на котором выведена какая-нибудь светлая статичная картинка.
Если экран мерцает, то размазанный шлейф от карандаша будет прерывистым, а если мерцания нет — то сплошным.
Если монитор мерцает – лучше продать его или выкинуть на помойку, пожалейте своё зрение!
Итак, можно вывести четыре главные рекомендации, которые помогут меньше уставать за компьютером:
1. Настройте подсветку монитора от минимума, постепенно прибавляя, и остановитесь ровно в тот момент, когда информация будет восприниматься достаточно четко и без напряжения.
Избегайте контрастной обстановки в комнате и источников света как позади, так и спереди от монитора.
2. Понизьте контраст изображения. Для этого калибруйте монитор.
3. Настройте монитор на “теплую” цветовую температуру (около 5500 К) – сделать это можно как средствами настройки на самом мониторе, так и в процессе профилирования.
4. Убедитесь в том, что подсветка монитора не мерцает – с помощью простого “карандашного теста”. Если есть мерцание, и при этом глаза устают, то не мучайте себя, избавьтесь от этого монитора и купите нормальный.
источник

Народная мудрость: все хорошо в меру.
Проблема усталости глаз мне знакома не по наслышке. Вообще, при долгом сидении перед монитором даже у здорового человека — глаза начинают уставать и, иногда, болеть (под словом «долго» у каждого человека свой промежуток времени) .
Вообще, насколько я помню, окулисты советуют сидеть за компьютером (телевизором) не более часа в день. Но, думаю, в век информационных технологий — для многих профессий, выполнить это требование, практически, нереально (бухгалтера, программисты, дизайнеры, конструктора и т.д.).
Очень часто усталость глаз связана с не оптимальными настройками монитора и неправильным режимом работы за ПК. В этой статье я хочу остановиться на этих основах, которые помогают снизить нагрузку на глаза и сохранить зрение.
Важно! Я не окулист и не имею медицинского образования. При частой усталости глаз — рекомендую посетить врача. Все что описано ниже, это лишь моя точка зрения на проблему.
Многие люди при работе за компьютером допускают, на мой взгляд, одну самую серьезную ошибку — они не делают перерывов (совсем)! Пока не решат задачу — так и будут сидеть.
Вообще, через каждые 45-60 мин. — КРАЙНЕ желательно сделать паузу на 5-10 мин . и дать глазам отдохнуть (еще лучше делать короткие минутные паузы через каждые 15-20 мин. работы, переводя взгляд куда-нибудь вдаль) .
Тем более, нагрузка на глаза может быть разной: одно дело вы смотрите фильм, расслабившись в кресле; совсем другое: если ищите ошибку в расчетах, работаете в Excel и пр.
Чтобы не забыть про перерывы — рекомендую использовать какую-нибудь утилиту (дабы для таких задач их сотни!). Например, хватит и такой простой, как EYE Defender.
EYE Defender
Бесплатная программа, представляющая собой «умный» таймер (время задается вручную). Когда заданное время будет завершено — программа выведет на экран какую-нибудь заставку: значит пришло время отдыхать.
Единственный момент: через какое-то время, приходит привычка, что даже если заставка и появилась, можно ее закрыть и через 5 минут пойти отдыхать. В результате, отдых наступает не через 5 мин., а через 1-2 часа. Нужно выработать инстинкт, как появилась заставка — все, пора отрываться!
Пример заставки (Eye Defender)

В 5-10 минутном перерыве, крайне желательно не просто отойти от компьютера, но и поделать спец. зарядку для глаз, дать им расслабиться. Не могу не отметить, что при помощи нее многим удавалось даже избавиться от небольшой степени близорукости!
Пару слов, что из себя представляет зарядка.
- Частое моргание . Это очень хорошая тренировка. Дело в том, что при работе за ПК — мы перестаем моргать, глаз не увлажняется, становится сухим. Поэтому, попробуйте минуту-две просто поморгать, быстро и легко.
- Круговые движения, влево-вправо . Просто посмотрите влево, затем направо, вниз-вверх, можно делать круговые движения в разные стороны. Причем, делать это упражнение можно как с открытыми глазами, так и с закрытыми;
- Близко-далеко . Очень здорово это упражнение помогает тренировать глазную мышцу, многие даже избавлялись от очков. Суть упражнения простая: подойдите к окну и смотрите вдаль, попытайтесь, например, посчитать сколько веток на дальнем дереве (вам придется потрудиться, чтобы всмотреться и правильно сосчитать) . Затем, посмотрите в близь, например, на цветок на подоконнике. Затем снова вдаль. И так, несколько минут: в близь-вдаль.
- Расслабление . Иногда здорово помогает такой рецепт: просто прилягте, закройте глаза (плотно), и попробуйте вспомнить хорошие моменты из жизни: отдых на море, лесу, старого друга и т.д.
- Умыться . Так же здорово помогает снять усталость простая, казалось бы, штука: хорошо умыться теплой водой. Она не только несколько снимет усталость с глаз, но и сделает вас чуть бодрее, уберет на некоторое время зевоту и сон.
Почти каждое второе-третье рабочее место не удовлетворяет самым основным требованиям при работе за ПК. А ведь кроме глаз, могут уставать: спина, шея, руки, и пр. части тела.
- Расстояние от глаз до монитора должно быть не менее 50 см. (идеально 70-80 см.);
- Стул крайне желательно со спинкой. Вы не представляете насколько сразу становится легче работать, даже если вы и не всегда на нее облокачиваетесь. Так же желательно, чтобы на стуле были подлокотники;
- Монитор желательно располагать не прямо перед глазами, а под углом (
30 гр.). Кстати, сейчас есть мода на разнообразную компьютерную мебель: компонуют ее вообще как придется, часто монитор ставят так, что глаза смотрят вверх, из-за чего устает и затекает шея. Мой простой совет: выбирайте самый обычный классический компьютерный стол.
Во-первых, хочу сразу же сказать, монитор-монитору рознь! Мониторы бывают разного типа:
- LCD, ЭЛТ, жидкокристаллические;
- разного размера: 17, 18, 19-дюймовые и др.;
- с разным покрытием экрана: матовые, глянцевые.
Я веду к тому, что дать в процентном указание те или иные характеристики и параметры для разных мониторов — просто невозможно!
Если вы покупаете новый монитор, рекомендую перед покупкой открыть на нем какую-нибудь страничку с текстом и попробовать почитать: комфортно ли вам будет, будут ли напрягаться глаза.
В этой части статьи, я попробую остановиться на самых основных моментах, на которые нужно обратить внимание в первую очередь при настройке монитора!
1) Частота развертки
Этот параметр крайне важен на старых ЭЛТ-мониторах. Сейчас они все реже встречаются (особенно в домашнем использовании), но тем не менее.
Что такое частота развертки?
Это количество мерцаний монитора в секунду. Т.е. грубо говоря, частота в 60 ГЦ (частота развертки измеряется в герцах), означает, что картинка на мониторе за секунду моргнет 60 раз.
Для комфортной работы за экраном, чтобы не уставали глаза — частота развертки должна быть не менее 85 ГЦ! Еще лучше, если этот параметр составит 100 ГЦ!
Как сменить частоту развертки
Самый простой способ: зайти в панель управления Windows, затем открыть раздел «Оформление и персонализация» , затем «Экран» , и настроить заданные параметры.
Например, в Windows 7 вы увидите окно в котором нужно нажать на ссылку «Дополнительные параметры» , затем перейти в список доступных режимов, и выбрать нужный из них (см. скриншот ниже) .
Смена частоты развертки в Windows 7
Так же можно воспользоваться настройками ваших видеодрайверов . Во многих случаях настроить параметры экрана в них и быстрее, и удобнее. Как правило, после установки видеодрайвера — в трее, рядом с часами, появляется быстрая ссылка на настройку драйвера (см. скриншот ниже).
Быстрая ссылка на настройку IntelHD графики
Если у вас нет ссылки на настройку ваших видео-драйверов — возможно у вас просто они не установлены.
Самый простой и быстрый способ установить и обновить драйвера на компьютере — воспользоваться специальными программами для обновления «дров», рекомендую: https://ocomp.info/update-drivers.html.
Как правило, настройка частоты развертки находится в одном из основных разделов. Иногда, она называется, как «частоты обновления» (пример на скрине ниже).
Важно отметить , что частота развертки имеет значение для ЭЛТ-экранов, для жидкокристаллических — 60 ГЦ, это нормальный режим и вы вполне комфортно будете себя за ним чувствовать (т.к. на этом типе монитора картинка формируется совсем по другой технологии).
2) Разрешение экрана
Разрешение экрана — это количество точек, при помощи которых формируется изображение (грубо, но смысл, думаю, отражается верно) . Чем больше точек — тем четче изображение. Но если точек слишком много, а экран не большого размера — картинка станет слишком маленькой. Поэтому везде нужно искать баланс!
От выбранного разрешения экрана зависит, главным образом, четкость и качество картинки, которое вы видите на экране. Если разрешение будет выбрано не оптимально — то глаза будут уставать, придется напрягаться, чтобы читать какой-нибудь текст.
Изменение разрешение (на примере Windows 10)
Щелкните в любом месте на рабочем столе правой кнопкой мышки, в контекстном меню выберите «Параметры экрана» (окно 1 на скрине ниже) . Далее в открывшемся окне выберите вкладку «Дополнительные параметры экрана» . В разделе «Разрешение» вы увидите все доступные варианты.
Windows 10: настройка разрешения
Альтернативный вариант изменить разрешение: нажать сочетание Win+R , ввести команду desk.cpl и нажать OK.
Как правило, напротив самого удобного и оптимального разрешения стоит пометка «рекомендуется» . Например, для ноутбука с диагональю 15,6 дюйма (одни из самых популярных), оптимальным считается разрешение 1366×768 (либо 1920×1080).
Так же сменить разрешение можно и в настройках драйверов (скрин ниже).
IntelHD разрешение экрана
3) Размер шрифтов
Размер шрифтов на экране должен быть таким, чтобы ваши глаза могли свободно и легко читать текст на экране с расстояния в 50-60 см. Вообще, размер шрифтов тесно увязан с разрешением: т.е. если убавить разрешение, то размер шрифта станет больше и текст станет крупнее, читать его станет легче.
И все-таки, в Windows есть настройки, которые позволяет задать определенный размер шрифту.
Изменение и масштабирование
Зайдите в панель управления Windows по следующему адресу: » Панель управления\Оформление и персонализация\Экран «. Далее обратите внимание на 2 штуки:
- установить настраиваемый уровень масштабирование : здесь можно настроить размер шрифта и элементов в Windows, помогает быстро подобрать оптимальный вариант;
- заголовки окон : здесь можно указать размер шрифта для подсказок, заголовков окон, меню, окон сообщений и т.д.
Масштабирование в Windows
В Windows 10 сейчас нет подобного раздела настроек. Узнать, как изменить шрифт в ней вы можете в этой заметке: https://ocomp.info/kak-izmenit-razmer-shrifta-windows-10.html
4) Четкость текста
Помимо размера шрифта, большое значение на читаемость оказывает четкость шрифта . Многие пользователи, кстати, замечали, что при переходе на новую Windows 10 — четкость шрифта падала и читать текст становилось сложнее, чем было до этого.
Чтобы настроить четкость : нажмите сочетание Win+R (чтобы появилось окно «Выполнить») , введите команду cttune и нажмите Enter (см. скрин ниже).
cttune — запуск оптимизации текста ClearType
Текст ClearType — это специальная технология от Microsoft, которая призвана настроить четкость текста максимально оптимально для любых типов мониторов.
После того, как вы откроете настройку ClearType — перед вами будут появляться разнообразные отрывки текста: ваша задача выбирать тут вариант, где по вашему взгляду текст наиболее четкий (пример на скриншоте ниже).
Выбор оптимальных вариантов
Таким образом, пройдя несколько тестов, вы получите на экране текст, которые будет наиболее четкий именно под ваш тип монитора, под вашу систему. Удобно!
5) Яркость и контрастность монитора
Выбор оптимальных параметров яркости и контрастности зависит (главным образом) от:
- типа вашего монитора (от типа матрицы, например: IPS, TFT и пр.);
- от параметра освещенности комнаты, в которой он стоит.
Если в вашей комнате темно и нет освещения — яркость нужно убавить до минимума. Помните, что чем ярче монитор в темной комнате — тем сильнее устают ваши глаза. Да и вообще, лучше не работать у монитора, когда в комнате полностью выключен свет.
Чтобы настроить яркость , зайдите в панель управления: далее откройте раздел «Оборудование и звук» , затем «Электропитание» (см. скрин ниже).
Электропитание Windows 10
Затем откройте настройки своей схемы электропитания и передвиньте ползунок яркости в нужную сторону (если у вас ноутбук: обратите внимание, что яркость задается при работе от сети и от батареи) .
Настройка яркости монитора в Windows 10
Еще больше параметров цветности и яркости, разумеется, можно найти в настройках драйверов своей видеокарты (скриншот ниже).
IntelHD — яркость, контрастность, цветность
Обратите также внимание на температуру цветности вашего монитора. Многие эксперты говорят, что изобилие синего спектра — отрицательно сказывается на глазах (рекомендуют его ограничивать, например, с помощью спец. защитных очков, либо с помощью спец. ПО).
О том, как включить ночной режим (т.е. настроить температуру цветности монитора) рассказано здесь: https://ocomp.info/nochnoy-rezhim-ne-ustavali-glaza.html
6) Освещение вокруг монитора
Большое значение имеет освещение вокруг монитора. На что обратить внимание в первую очередь:
- не ставить монитор в комнате так, чтобы на него попадали лучи солнца. От солнца на экране картинка становится блеклой, различить что-то труднее, к тому же разные участки монитора становятся по-разному видны: одни хорошо, другие плохо. Такая вариативность плохо сказывается на зрении;
- избегать бликов на мониторе. В принципе, можно отнести к этому же. Блики могут создавать солнце и яркие лампы. Вообще, не желательно чтобы освещение было с одного бока (как, например, от классической настольной лампы, намного лучше, если освещение будет равномерное) . Кстати, у современных мониторов есть спец. анти-бликовое покрытие и технология защиты глаз;
- избегать работы в темноте: в этом случае на глаза ложится дополнительная нагрузка.
Пример разной освещенности поверхность экрана.
Так же не забывайте протирать монитор от пыли: она так же сказывается на качестве картинки, тем более, когда речь идет о мелких деталях и тексте.
О том, как почистить монитор от пыли и разводов, я давал рекомендации здесь: https://ocomp.info/kak-pochistit-kompyuter-ot-pyili.html#i-4
На сим у меня все, удачной работы!
Статья откорректирована: 28.02.2019
источник
- http://computerinfo.ru/ustayut-glaza-ot-kompyutera-chto-delat/
- http://pcpro100.info/nastroyka-monitora-ne-ustavali-glaza/
- http://proglazki.ru/simptomy/ustayut-glaza-ot-monitora/
- http://zen.yandex.ru/media/id/5a43f2a55f4967d92732ed8c/5a440f2586516554916499f2
- http://ocomp.info/ustayut-glaza-pri-rabote-za-pc.html