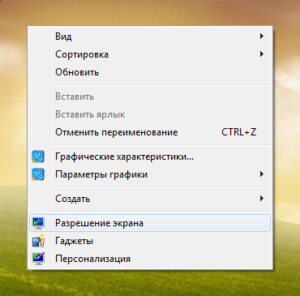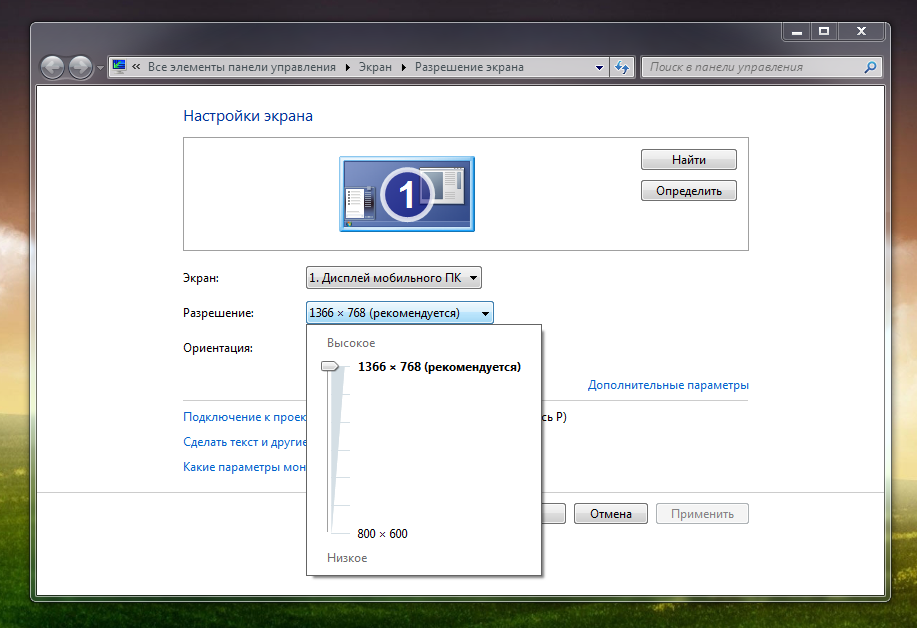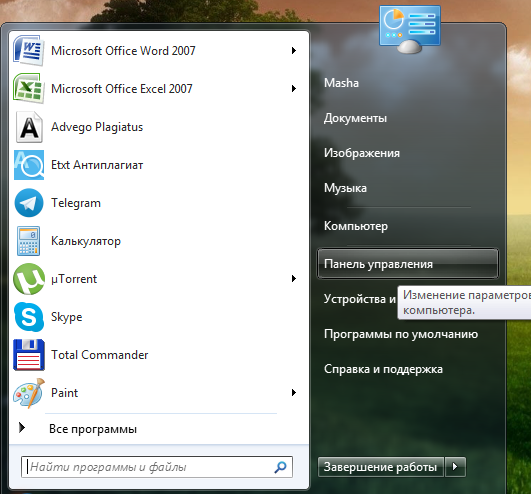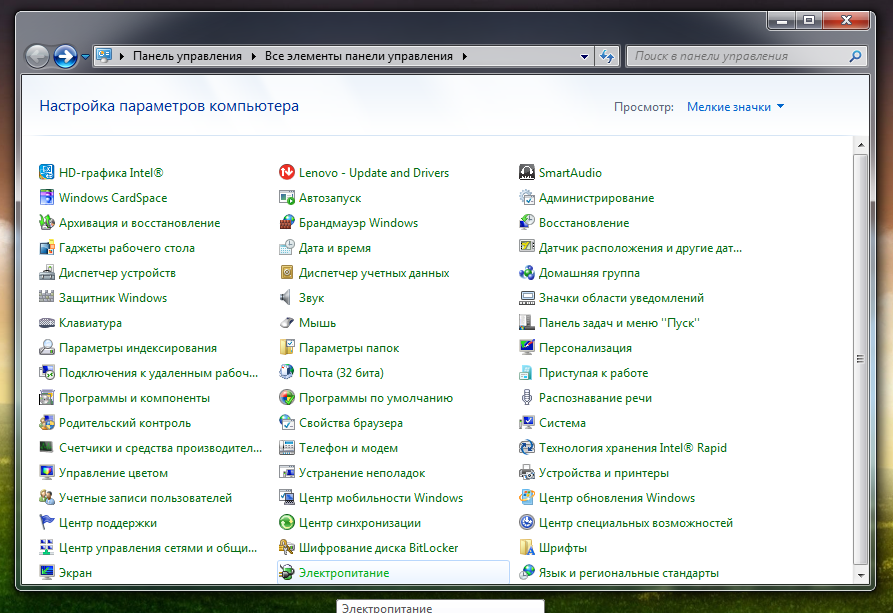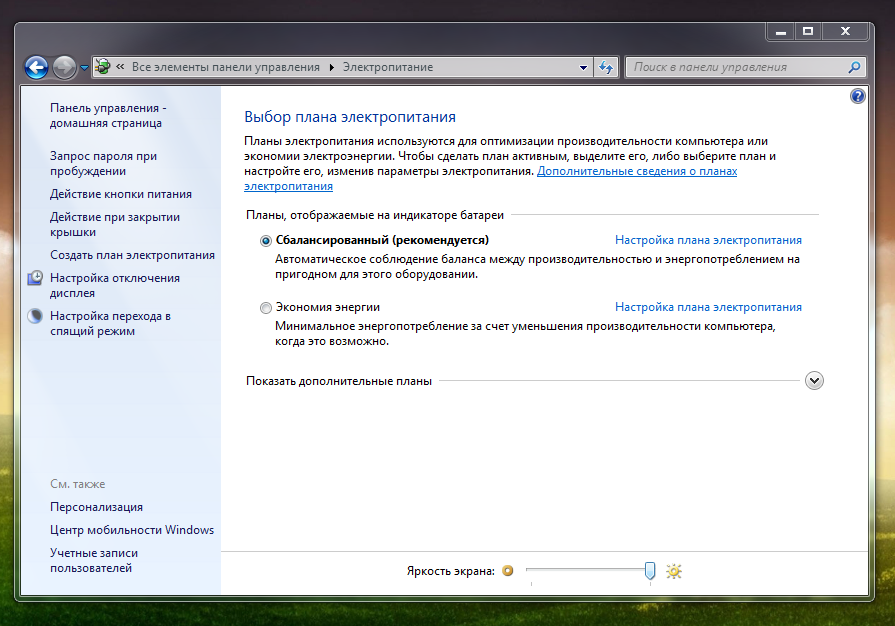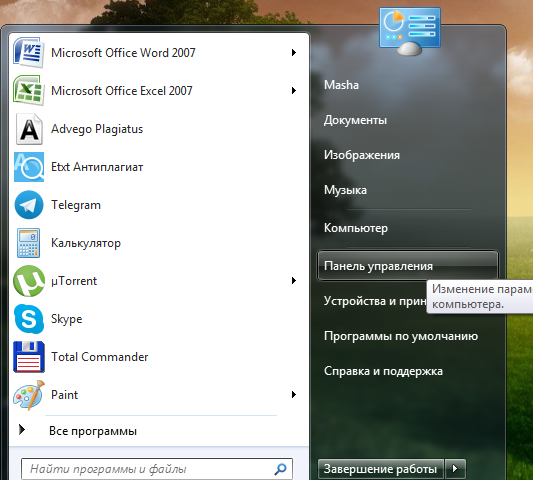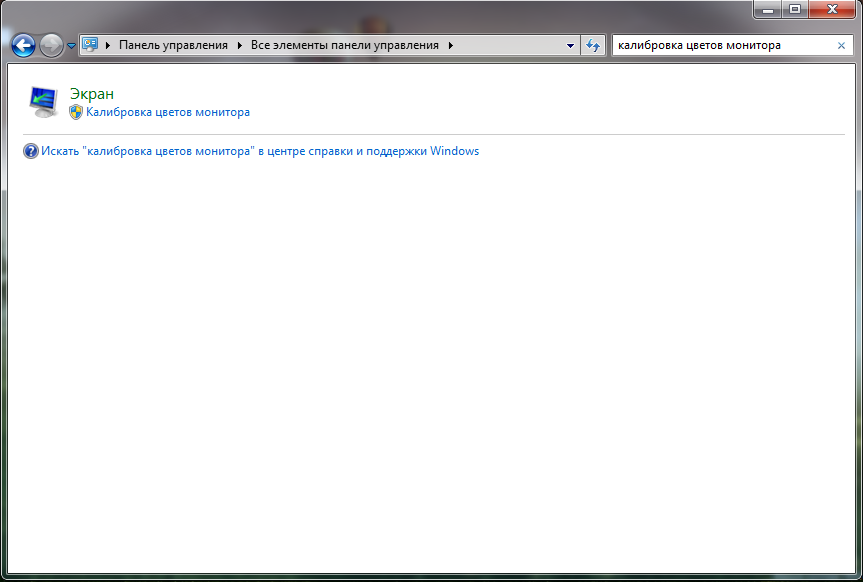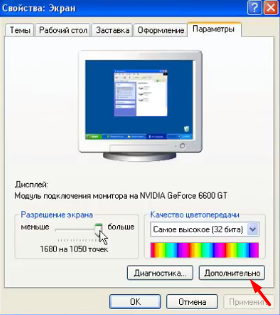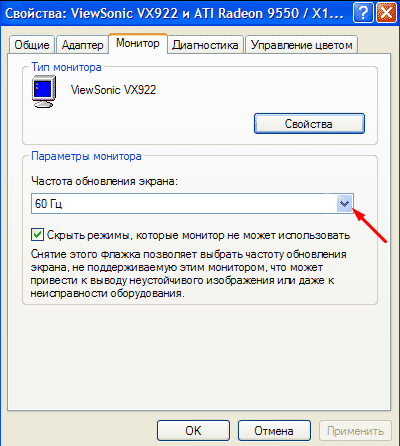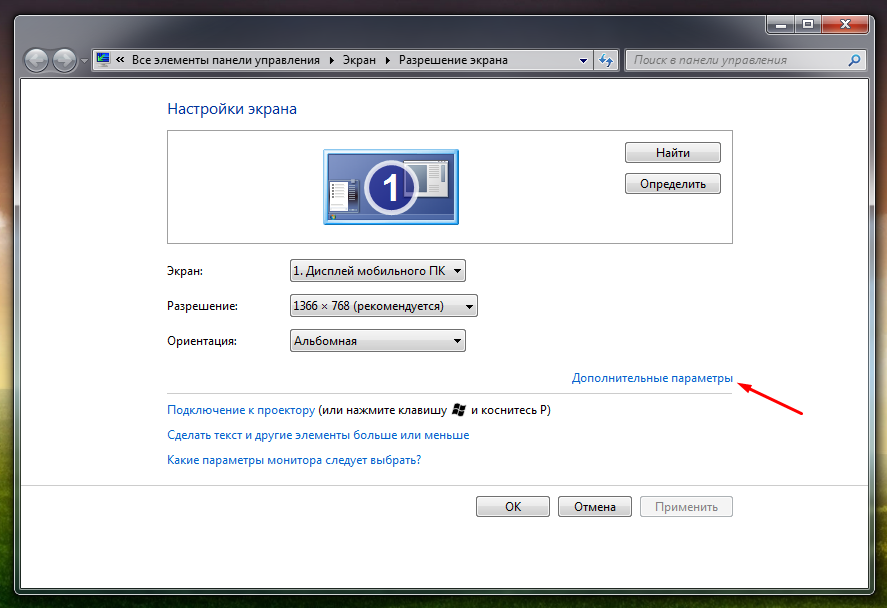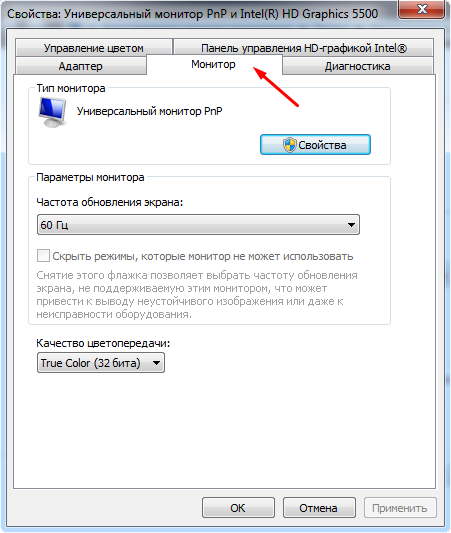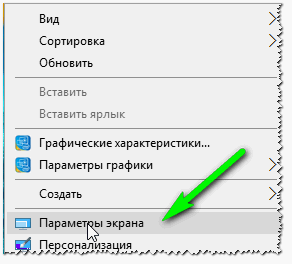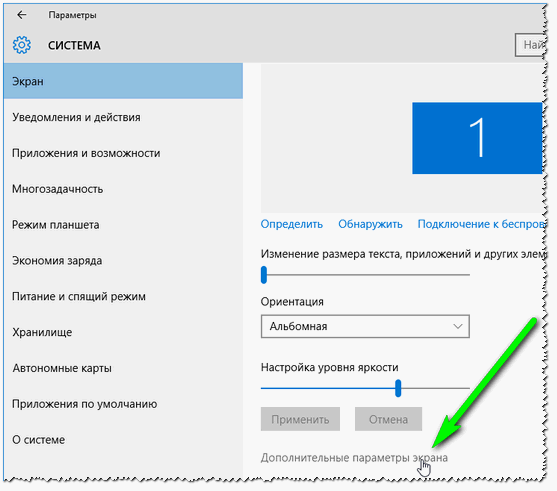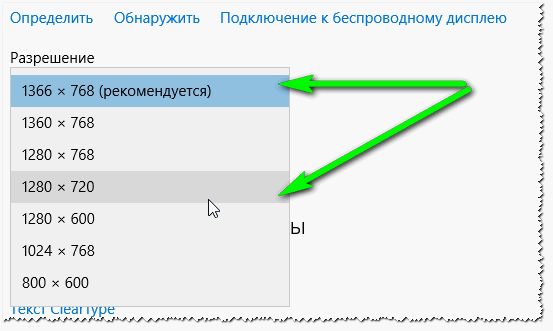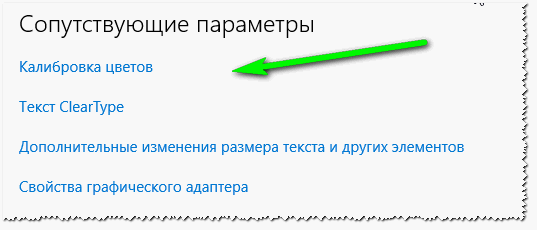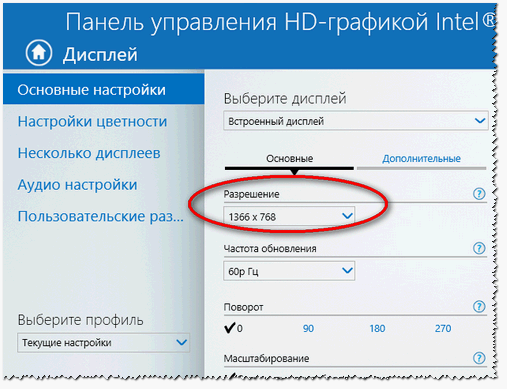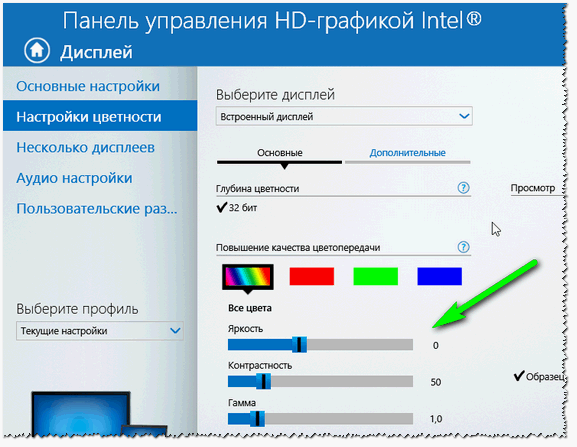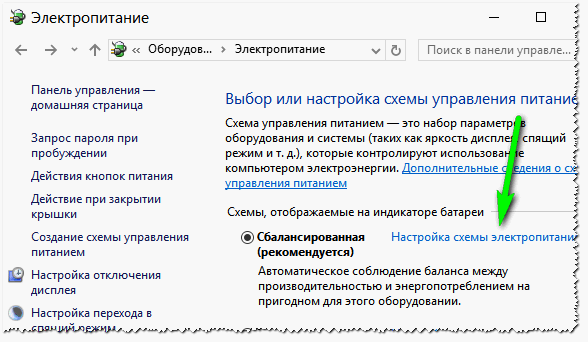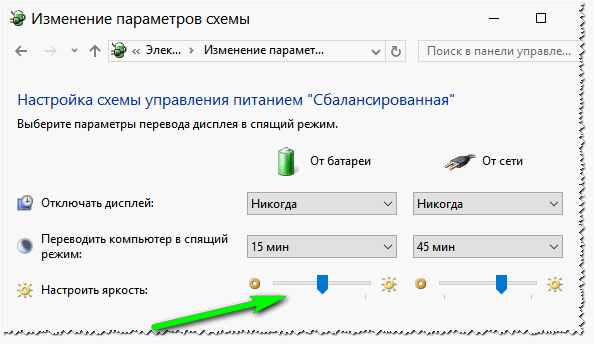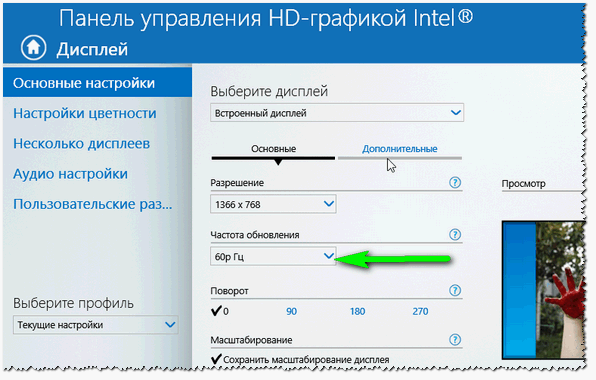Для того чтобы монитор компьютера доставлял минимум дискомфорта вашим глазам, проверьте параметры его разрешения. Если в настройках будет стоять не заводская установка, то это будет означать, что картинка на экране является недостаточно четкой. Это заставляет напрягаться ваши глаза с удвоенной силой.
Итак, как настраивать монитор для изменения расширения чтобы не болели глаза:
- Щелкните правой клавишей мышки на рабочем столе.
- В появившемся окне выберите пункт «разрешение экрана» или «свойства».
- В новом появившемся окне нажмите на «дополнительные параметры экрана».
- После этого у вас всплывет окно с возможными разрешениями. Самым оптимальным вариантом будет тот параметр, рядом с которым написано рекомендуется.
- Щелкните два раза на необходимое разрешение и экран поменяет свои настройки.
Кликните правой кнопкой и нажмите «Разрешение экрана» Далее выберите «Рекомендуется»
Яркость и контрастность
Для меньшей утомляемости глаз, необходимо также настраивать контрастность и яркость экрана. Наименьший вред глазам, доставляет контрастность не ниже 600:1. Но точные цифры, как нужно настроить монитор чтобы не уставали глаза, сложно назвать. На них влияет ряд факторов. Например таких, как освещение в рабочей зоне или тип матрицы, которая установлена на экран.
Но важно запомнить одно простое правило: чем ярче освещение в комнате где установлен компьютер, тем ярче и контрастнее должен быть и экран монитора. Данные параметры являются индивидуальными для каждого человека. То что приносит дискомфорт одному, может быть совершенно нормально для другого. Поэтому установите яркость и контрастность так, чтобы при работе с компьютером ваши глаза не сильно напрягались.
Частота обновления
На экранах с ЭЛТ, частота монитора необходима самая большая. Это нужно, потому что специальный датчик, который создает картинку, загорается лишь на определенный период. Картинка проявляется полукадрами с частотой, которая составляет 1/2 установленной, минимальная должна быть 20 Гц, но она так же является индивидуальной для каждого пользователя. Это связано с тем, что зрительный аппарат человека обладает различным восприятием на перемену светового потока. При увеличении частоты обновлений, мы тем самым устраняем эффект мерцания изображения. К тому же необходимо, чтобы сам экран компьютера поддерживал высокую частоту.
Выберите «Дополнительные параметры» Далее настройте нужную частоту обновления
С ЖК мониторами все происходит совсем по-другому. В них применяется прогрессивная развертка. Это означает, что полный кадр формируется поочередным загоранием пикселей с начального до конечного. И частота обхода такая же, как и у кадровой. На ЖК экранах частота обновления в два раза больше нежели на ЭЛТ. Такие параметры необходимы для увеличения реагирования системы на мгновенное перемещение в игрушках, при просмотре активно изменяющихся процессов. Когда частота обновлений маленькая, картинка начинает терять свою четкость. Для работы на компьютере вполне достаточно частоты обновлений 60 Гц. Так как у жидкокристаллических мониторов эксплуатационные характеристики в разы выше, именно их рекомендуется приобретать при постоянном контакте с компьютером.
Можете провести специальный эксперимент. Для этого попробуйте поработать за компьютером с разной частотой обновлений. Ваши глаза сами подадут знак, когда параметры начнут доставлять дискомфорт. Картинка перед глазами потеряет четкие контуры. Настройте ваш персональный компьютер так, чтобы картинка опять приобрела четкие грани.
Дополнительные рекомендации
Мало того что на мониторе необходимо настроить специальные параметры, которые в наименьшей степени будут утомлять глаза пользователя. Также необходимо настроить его положение и высоту. Он должен быть размещен на столе на расстоянии вытянутых рук от лица. Около пятидесяти-семидесяти сантиметров.
Не устанавливайте компьютер напротив источника света. Верхушка монитора должна быть чуть ниже уровня глаз. Для этого наклоните экран немного на себя. Данные рекомендации имеются в СанПиН. Принимая во внимание все перечисленные советы и рекомендации, вы создадите для ваших глаз благоприятные условия работы. Они будут меньше напрягаться, а следовательно и уставать.
Как правильно настроить монитор
Хорошая и правильная настройка дисплея далеко не последняя задача, чтобы комфортно и качественно работать не только с изображениями, но и просто за компьютером. Заводские настройки мониторов всегда завышены по яркости и контрастности, производители не делают настройку вообще, а сами пользователи часто о ней просто не знают.
Замечу, что речь пойдет о самой простой настройке экранов, профессиональная калибровка намного сложнее.
Настраивать можно как программно (если ваш дисплей подключен к ПК с операционной системой, в которой есть средства для такой настройки), так и аппаратно. Подстройка с помощью кнопок меню мало чем отличается от подстройки картинки на современном телевизоре.
Аппаратная настройка
Начните с изучения кнопок на мониторе. Если ничего не понятно, то придется почитать инструкцию, либо использовать «метод ненаучного тыка» (не рекомендуется). После того, как с кнопками управления девайса разобрались, можно переходить непосредственно к настройкам.
Важное замечание: обеспечьте грамотное освещение! Если в монитор напрямую бьёт солнце или лампочка на 200 Вт, никакие настройки не спасут. По-хорошему, это отдельная большая тема, но сейчас несколько основных рекомендаций:
- Яркий источник света не должен напрямую освещать монитор;
- Свет не должен бить в глаза;
- Лучше использовать равномерную рассеянную подсветку, например, в виде светодиодной ленты.
Настройка и оценка качества изображения
При работе с монитором с матрицей низкого качества, часто происходят ошибки при выборе цветов при обработке изображений, фотографий и на макетах для печати, при создании сайтов и ресурсов.
Картинка ниже позволит оценить, насколько хорошо настроен монитор. На каждой половине картинки есть цифры 1 2 3 4 5
Если на обеих полосах вы видите все цифры, то монитор настроен хорошо. Средний уровень покажет вам цифры 3. При совсем плохой настройке видны только 1 и 2.
Запомните, сколько цифр у вас видно. С помощью этого после настройки вы сможете оценить качество проведенных улучшений.
Но, для начала, небольшой оффтоп «с бородой»:
«…Скачал программу „Очистка монитора от пыли“, посмеялся, установил, запустил. Монитор залило ровным грязно-серым цветом, клавиатура отключилась, клик мышкой не помогал.
Взял салфетку, протер монитор от пыли, увидел еле заметную кнопку „Спасибо, можно выйти из программы“. Вышел, задумался, глядя на чистый монитор…»
Поэтому сначала приводим в порядок саму поверхность, после чего переходим непосредственно к настройкам.
Яркость следует настраивать так, чтобы на картинке черные цвета костюма и рубашки не сливались в единое целое и стал виден крест на заднем плане. Параметр яркости как раз и отвечает за различие деталей и темных цветов.
Отвечает за светлые цвета и их детали.
На изображении для настройки контраста следует выбрать такое качество, чтобы на белой рубашке складки и пуговицы были четко заметными. Установите контрастность в ноль и постепенно её повышайте. Как только эти детали начинают исчезать, стоит вернуться чуть назад.
Следующий важный параметр — гамма. Точную идеальную настройку её можно выполнить далеко не на всех мониторах, но приблизиться к идеалу всё-таки стоит. О хорошей настройке гаммы будут свидетельствовать пропавшие пятна светлых и тёмных оттенков в центре тестового изображения.
Настройка серого
Избавляет от лишних оттенков, которые искажают цвета на дисплее. Либо программно, либо аппаратно это делается с помощью регулировки 3-х основных цветов (red, green, blue). В идеале картинка с серыми полосами не должна перебиваться посторонними оттенками. Только оттенки серого.

Идеал настройки серого.
Программная настройка
Программно запускаем средства калибровки (описано для Windows).
В Windows 7 следует нажать кнопку «Пуск» и в строке поиска написать слово «калибровка». Запустить. Вам будет предложен ряд тестов по настройке изображения. Их совсем немного. Пройдите их.
В Windows 10 в строке поиска надо ввести команду cttune , запустится ClearType, включить его и выбрать максимально удобные для ваших глаз отображения. Потом вводим команду dccw. Запустится калибровка цветов экрана, гаммы, яркости и контрастности. В тестах всё описано, читайте и следуйте советам.
Проверка результата
Теперь вернитесь в начало статьи и посмотрите на первое изображение с цифрами. В самом начале я просила их запомнить. Если вы улучшили настройки, то увидите как минимум на одну цифру больше.
Настройте правильно и в итоге вы будете приятно удивлены тем, что умеет ваш монитор!
Настроили монитор? За дело: профессия «Веб-разработчик».
источник изображения http://4k-monitor.ru
Хорошая и правильная настройка дисплея далеко не последняя задача, чтобы комфортно и качественно работать не только с изображениями, но и просто за компьютером. Заводские настройки мониторов всегда завышены по яркости и контрастности, производители не делают настройку вообще, а сами пользователи часто о ней просто не знают.
Замечу, что речь пойдет о самой простой настройке экранов, профессиональная калибровка намного сложнее.
Настраивать можно как программно (если ваш дисплей подключен к ПК с операционной системой, в которой есть средства для такой настройки), так и аппаратно. Подстройка с помощью кнопок меню мало чем отличается от подстройки картинки на современном телевизоре.
Аппаратная настройка
Начните с изучения кнопок на мониторе. Если ничего не понятно, то придется почитать инструкцию, либо использовать «метод ненаучного тыка» (не рекомендуется). После того, как с кнопками управления девайса разобрались, можно переходить непосредственно к настройкам.
Важное замечание: обеспечьте грамотное освещение! Если в монитор напрямую бьёт солнце или лампочка на 200 Вт, никакие настройки не спасут. По-хорошему, это отдельная большая тема, но сейчас несколько основных рекомендаций:
- Яркий источник света не должен напрямую освещать монитор;
- Свет не должен бить в глаза;
- Лучше использовать равномерную рассеянную подсветку, например, в виде светодиодной ленты.
Настройка и оценка качества изображения
При работе с монитором с матрицей низкого качества, часто происходят ошибки при выборе цветов при обработке изображений, фотографий и на макетах для печати, при создании сайтов и ресурсов.
Картинка ниже позволит оценить, насколько хорошо настроен монитор. На каждой половине картинки есть цифры 1 2 3 4 5
Если на обеих полосах вы видите все цифры, то монитор настроен хорошо. Средний уровень покажет вам цифры 3. При совсем плохой настройке видны только 1 и 2.
Запомните, сколько цифр у вас видно. С помощью этого после настройки вы сможете оценить качество проведенных улучшений.
Но, для начала, небольшой оффтоп «с бородой»:
«…Скачал программу „Очистка монитора от пыли“, посмеялся, установил, запустил. Монитор залило ровным грязно-серым цветом, клавиатура отключилась, клик мышкой не помогал.
Взял салфетку, протер монитор от пыли, увидел еле заметную кнопку „Спасибо, можно выйти из программы“. Вышел, задумался, глядя на чистый монитор…»
Поэтому сначала приводим в порядок саму поверхность, после чего переходим непосредственно к настройкам.
Яркость следует настраивать так, чтобы на картинке черные цвета костюма и рубашки не сливались в единое целое и стал виден крест на заднем плане. Параметр яркости как раз и отвечает за различие деталей и темных цветов.
Отвечает за светлые цвета и их детали.
На изображении для настройки контраста следует выбрать такое качество, чтобы на белой рубашке складки и пуговицы были четко заметными. Установите контрастность в ноль и постепенно её повышайте. Как только эти детали начинают исчезать, стоит вернуться чуть назад.
Следующий важный параметр — гамма. Точную идеальную настройку её можно выполнить далеко не на всех мониторах, но приблизиться к идеалу всё-таки стоит. О хорошей настройке гаммы будут свидетельствовать пропавшие пятна светлых и тёмных оттенков в центре тестового изображения.
Настройка серого
Избавляет от лишних оттенков, которые искажают цвета на дисплее. Либо программно, либо аппаратно это делается с помощью регулировки 3-х основных цветов (red, green, blue). В идеале картинка с серыми полосами не должна перебиваться посторонними оттенками. Только оттенки серого.

Идеал настройки серого.
Программная настройка
Программно запускаем средства калибровки (описано для Windows).
В Windows 7 следует нажать кнопку «Пуск» и в строке поиска написать слово «калибровка». Запустить. Вам будет предложен ряд тестов по настройке изображения. Их совсем немного. Пройдите их.
В Windows 10 в строке поиска надо ввести команду cttune , запустится ClearType, включить его и выбрать максимально удобные для ваших глаз отображения. Потом вводим команду dccw. Запустится калибровка цветов экрана, гаммы, яркости и контрастности. В тестах всё описано, читайте и следуйте советам.
Проверка результата
Теперь вернитесь в начало статьи и посмотрите на первое изображение с цифрами. В самом начале я просила их запомнить. Если вы улучшили настройки, то увидите как минимум на одну цифру больше.
Настройте правильно и в итоге вы будете приятно удивлены тем, что умеет ваш монитор!
Настроили монитор? За дело: профессия «Веб-разработчик».
Как правильно настроить монитор
Содержание:
Низкое качество матриц в мониторах массового сегмента мешает пользователям точно определять детали и цвета на снимках, печатных макетах или других изображениях. Но всё не так безнадежно. Вовсе не обязательно бежать в магазин за новым. Как настроить монитор, чтобы улучшить качество изображения?
В первую очередь, нужно учитывать, что мы говорим о потребительском подходе. Профессионалы руководствуются совершенно другими задачами и возможностями. Да и требования у них отличаются от бытовых. Решения профессионалов требуют серьезных затрат, которые вряд ли будут оправданы, если от качества изображения не зависит ваш заработок.
Зачем настраивать монитор?
Монитор может быть хорошим либо плохим, но чаще оказывается неправильно настроенным. Многие из нас замечали разницу цветов на своем телевизоре и у родителей либо друзей.
Также следует понимать – у человека индивидуальные особенности зрения, поэтому изображение у всех воспринимается по-разному. Помимо особенностей зрения самого человека, следует учитывать и настройки мониторов.
Настройки компьютера по умолчанию, стандартные драйверы, использование неподходящих цветовых профилей, стандартные шнуры либо неправильное расположение экрана – всё это имеет определенное значение. Поэтому не следует полагаться лишь на изображения в Интернете.
Фотографы часто показывают потенциальным клиентам портфолио на своих ноутбуках, на которых установлены подходящие настройки. Но на другом мониторе фотографии могут смотреться иначе. Поэтому не стоит ориентироваться на монитор для оценки качества снимков. Единственным способом для универсальной проверки качества можно считать печать фотографий.
Как правильно настроить монитор – с чего начать?
Перед настройкой монитора следует убрать возможные преграды для нормальной цветопередачи (с максимумом оттенков для этого монитора) и полноценного восприятия цвета. В первую очередь, следует разместить «моник» в месте, где не будет помехи в виде стороннего освещения. Осмотритесь в комнате – оптимально, чтобы в выбранном месте не было окон, не падал свет лампы напрямую либо под углом.
Дизайнеры также используют специальные шторки, которые позволяют ограничить блики и боковую засветку. Для обычных пользователей такие шторки могут оказаться излишеством, но можно хотя бы разместить на столе так, чтобы не попадал на экран свет.
Рассмотрим изображение, специально созданное для оценки качества картинки на мониторе. Такое изображение содержит 2 половинки – белая и черная. На каждой половине указаны цифры 1-5. Если матрица достаточно качественная и хорошо настроенная, можно увидеть все цифры из этого списка. Обладатели монитора среднего уровня могут увидеть цифры 1-3. Если видны лишь цифры 1-2, либо вовсе не удалось их заметить, проблему необходимо решать – для этого и предназначена наша статья.
Правильное подключение к компьютеру
Подключение экрана к компьютеру может быть двух типов:
- VGA – через стандартный аналоговый порт.
- Цифровой порт (DVI, HDMI, DisplayPort, USB). В последнее время это преимущественный способ, поскольку не приводит к лишним помехам, обеспечивает отличную контрастность изображения. Поэтому при наличии таких портов рекомендуем приобрести соответствующий шнур.
Правильно установленные драйверы для видеокарты и монитора
Немногие задумываются об установленных на компьютере драйверах. На самом деле они имеют серьезное значение. Ведь крайне важна установка «родных» драйверов для монитора и видеокарты. Для этого могут использоваться следующие способы:
- Через диск инсталлятор.
- Самостоятельно скачав драйвера с официального сайта разработчика.
Правильное установленное разрешение экрана
Порой вопрос настройки разрешения может приводить к серьезным сложностям в восприятии изображения. Для настройки разрешения следует зайти в меню Пуск — Панель управления — Экран — Параметры. Здесь выберите подходящее разрешение, позволяющее максимально разгрузить глаза.
Рассмотренные нами действия обязательными считать не приходится, но они крайне желательны. Поскольку каждое подобное действие будет постепенно улучшать восприятие изображения. Если задумались, как настроить монитор компьютера, следует предварительно изучить возможности панели управления внизу монитора.
Настройка монитора – управление частотой обновления экрана
На дисплеях с электронно-лучевыми трубками и на современных ЖК-моделях рекомендована максимальная частота обновления экрана. Поскольку в таком случае удастся избежать мерцания на экране, негативно влияющего на зрение человека. Также желательно, чтобы видеокарта и монитор поддерживали подобную максимальную частоту.
Высокая частота обновления экрана необходима, чтобы «моник» мог быстро реагировать на быструю графику и стремительные движения в играх (от 85 Гц), для офисных приложений достаточно будет показателя 60 Гц.
Для управления настройкой частоты обновления экрана следует зайти в Пуск — Панель управления — Экран — Параметры — Дополнительно — Монитор. Здесь определитесь с подходящей частотой обновления экрана. При искажении текста на экране, уменьшите частоту до максимальной четкости картинки, чтобы снизить усталость и раздражение для глаз.
Контраст, яркость и цветовая температура монитора
С подходящей настройкой экрана монитора в оптимальной контрастности нам поможет шкала из нескольких участков.
Смотрите на тестовую полосу под прямым углом. Когда контрастность находится на идеальном уровне, заметными будут цифры на участке №1. Поэтому на мониторе следует установить регулятор контраста таким образом, чтобы было идеальное изображение.
Чтобы эффективно решить вопрос, как настроить яркость монитора, воспользуйтесь листом белой бумаги – разместить его следует под обычным освещением. Открываем новый документ Ворд, регулируя монитор так, чтобы экран монитора по яркости совпадал с яркостью листа бумаги. Основной критерий при настройке яркости в этой ситуации – ваше восприятие, поскольку яркость регулируется индивидуально.
Благодаря настройке цветовой температуры гамма может быть приближена к реальной. В частности, от данной температуры будет зависеть и отражение белого цвета на экране – белоснежным, синим либо желтоватым оттенком. При настройке яркости следует воспользоваться освещенным белым листом бумаги, используя регулятор цветовой температуры.
Подводя итоги
Если после настройки монитора по указанной инструкции он кажется желтым и тусклым, не следует переживать. Ведь важно, чтобы на экране адекватно отображались оттенки, а не сделать монитор прожектором с ядовитыми цветами, которых в реальной жизни не существует. Поработайте с новыми настройками – обычно достаточно часа, чтобы полностью привыкнуть к новым цветам.
Программист глазами медика: снижаем нагрузку на глаза
При длительной работе за компьютером, а вернее, при длительном смотрении в монитор, первым делом страдают глаза. Медики выделяют даже «глазной офисный» и «глазной мониторный» синдромы, которые возникают под воздействием воздуха кондиционеров, электромагнитных излучений аппаратуры в офисах, систематической длительной работы за компьютером. Длительное сосредоточенное смотрение в монитор сопровождается уменьшением количеств морганий. Вследствие этого роговица глаза недостаточно омывается слезной жидкостью, пересыхает, воспаляется. Все это приводит к развитию синдрома «красного глаза» и «сухого глаза».
Практикующие офтальмологи отмечают значительное увеличение заболеваемости этими синдромами в последние годы. Ведь практически у каждого второго пациента, обратившегося на прием к глазному врачу, обнаруживаются те или иные признаки синдромов.
Обнаружить у себя проявления поражений глаза не составит особого труда. Они следующие:
- ощущение инородного тела, песка в глазах,
- сильное слезотечение,
- резь и жжение в глазах, усиливающееся на ветру,
- боязнь яркого света,
- ухудшение зрительной работоспособности к концу рабочего дня,
- колебание остроты зрения в течение дня,
- покраснение глаз.
Длительная зрительная нагрузка может привести также к развитию головной боли напряжения. А длительное перенапряжение глазных мышц может способствовать развитию спазма аккомодации и прогрессированию близорукости.
Предполагалось, что замена мониторов с электронной лучевой трубкой на жидкокристаллические может значительно уменьшить нагрузку на глаза. Ведь устраняется такой фактор, как мерцание экрана в комплекте с сильным электромагнитным полем и мягким рентгеновским излучением.
Однако на деле глаза продолжают страдать. Как же можно их защитить?
Многие люди, работающие за компьютером, иногда даже и не предполагают, что монитор можно и нужно настраивать под себя. Ведь монитор с заводскими установками для наших глаз является ярким прожектором с ядовитыми цветами.
Прежде чем приступить к настройкам монитора компьютера, нужно соблюсти некоторые условия:
- яркий свет не должен падать на экран монитора,
- яркий свет не должен светить вам в глаза,
- монитор должен быть расположен таким образом, чтобы вы смотрели на экран под прямым углом.
Яркость
Для уменьшения утомляемости глаз очень важно настраивать яркость подсветки экрана монитора. Ведь глаз человека привык к восприятию отраженного света. Поэтому чем меньше подсветка экрана монитора, тем лучше для глаз. Но если вам придется напрягаться, чтобы прочесть текст на темном экране, глаза тоже будут уставать. Поэтому здесь важно достичь комфортного минимума. Чтобы глаз постепенно адаптировался к снижению яркости, делать это можно поэтапно. Существуют специальные тестовые изображения, по которым можно быстро и удобно совершать настройки.
В некоторых современных мониторах существуют некоторые предустановленные варианты яркости экрана. Чаще всего это:
- Нормальный — для работы с документами, имеет заниженные значения яркости.
- Графический — для работы с графикой и компьютерными играми, максимально объективно настроенная яркость для передачи всех цветовых оттенков.
- Для просмотра видео. Эта настройка с завышенной яркостью.
Можно воспользоваться этими настройками, выбрав нормальный режим. Но все же лучше не полениться и сделать все самим. Ведь эти настройки очень субъективны.
Контрастность
Контрастность также настраивается для обеспечения комфортного просмотра текста и изображений, особенно в условиях пониженной яркости. Для ее настройки также существуют специальные картинки. Как правило, на них изображены цифры. Вначале нужно сделать контрастность максимальной, чтобы все цифры на такой картинке перестали быть видимыми. Затем постепенно уменьшайте значение контрастности, пока не появятся почти все цифры. При дальнейшем уменьшении контрастности наступает момент, когда видимость цифр не улучшается. Это и есть точка оптимального значения контрастности.
Размер шрифта
Чем больше размер монитора, тем дальше расстояние от пользователя до монитора для комфортного просмотра. В такой ситуации стандартный размер шрифта оказывается слишком маленьким, чтобы его увидеть издалека. Поэтому стоит его слегка откорректировать по вашему усмотрению, изменив масштаб изображения.
Читаемость шрифта
Читаемость шрифта можно улучшить. Для этого в операционной системе Windows существует программа ClearType. Для других операционных систем также существуют аналогичные программы.
Разрешение монитора
Не нужно уменьшать разрешение монитора с целью создания видимости масштабирования. Ведь при этом создаются искажения, приводящие к возрастанию утомляемости глаз. Так что фактическое разрешение экрана должно строго соответствовать физическому разрешению монитора.
Частота обновления экрана
Даже у жидкокристаллического монитора может появиться мерцание. Оно обусловлено низкой частотой обновления монитора. Поэтому в настройках экрана важно подобрать оптимальную частоту обновления.
Цветовая температура
Этот показатель важен для мягкой адаптации глаз при переводе взгляда с экрана монитора на окружающие предметы и обратно. Т.е. изображение на мониторе должно приближаться к реальному. Настроить этот показатель можно, сравнивая цвет обычной белой бумаги и белый цвет на мониторе. Заводским стандартом цветовой температуры экрана монитора обычно является 9300К. Но при такой температуре изображение на мониторе далеко от реальности. При естественном освещении изображение выглядит на экране намного синее, чем на самом деле. Настраивать цветовую температуру нужно для такого освещения, при котором вы будете преимущественно работать. Так, например, если вы трудитесь при:
- дневном естественном свете, то устанавливайте значение цветовой температуры около 6500К,
- при свете ламп накаливания — 5500 — 6000К,
- при свете люминесцентных ламп дневного света — 7200-7500К.
При таких установках изображение на мониторе будет «теплее» и слегка краснить. Вам даже поначалу может захотеться вернуть все обратно. Но вскоре вы привыкнете, а глаза будут меньше уставать.
Обычно всех этих настроек хватает для комфортной работы на компьютере. Но это не предел. Чтобы монитор стал близок к идеалу, его можно откалибровать при помощи специального калибратора. Но это уже для специалистов или перфекционистов.
Важно! Профессиональным графическим дизайнерам вышеописанные настройки на своем рабочем компьютере делать нельзя, т.к. это может привести к ухудшению качества графики. Выход — работать на двух компьютерах. Всю работу, не касающуюся графики, выполнять на компьютере с настроенным под себя монитором. Так хотя бы частично уменьшится нагрузка на глаза.
Ни для кого не секрет, что для комфортной работы важна организация рабочего места. Это касается и установки монитора. Вот несколько простых правил:
- Монитор должен располагаться на расстоянии вытянутой руки, хотя возможно 50 — 70 см. Работая на ноутбуке, это условие выполнить проблематично. Поэтому для работы к ноутбуку можно подключить вторую клавиатуру, а экран расположить на достаточном расстоянии.
- Центр экрана монитора или верхний его край должен находиться на уровне ваших глаз.
- Монитор не должен стоять напротив окна.
- Освещение (как естественное, так и искусственное) не должно создавать блики на экране.
- Яркий свет не должен светить вам в глаза или в монитор.
- Освещение рабочего места в любое время работы должно быть оптимальным. Самое лучшее- это естественное освещение. В его отсутствие оптимальным будет общий не слишком яркий свет и местное регулируемое по яркости освещение (настольная лампа). Никогда не сочетайте искусственное и естественное освещение одновременно.
- Яркости поверхностей рабочего места и его окружения должны быть одинаковыми.
- Нельзя допускать пульсации яркости освещения. Это преимущественно касается люминесцентных ламп, но возможно и в лампах накаливания при перепадах напряжения.
- Никогда не работайте за компьютером в полной темноте.
Но и это еще не все. Важна организация длительной работы за монитором:
- Как минимум, 1-2 раза в 2 часа делайте перерывы по 10-15 минут.
- Если вы работаете за компьютером более 5 часов, то обязательно делайте один большой перерыв не менее 1 часа.
Во время перерывов не смотрите в экран, старайтесь смотреть вдаль, вставайте из-за стола, разминайтесь, походите по коридору, прогуляйтесь по свежему воздуху, сделайте упражнения для глаз.
Вот несколько несложных упражнений, которые помогут снять с глаз усталость, напряжение глазных мышц и увлажнить роговицу:
- Сядьте в удобную позу на стуле или в кресле, расслабьтесь и закройте глаза. Посидите так некоторое время, вспоминая приятные для вас образы. Усилить эффект можно плотно закрыв глаза ладонями, чтобы через них не проникал свет. Старайтесь добиться полной темноты, но не надавливайте при этом руками на глазные яблоки. При выполнении этого упражнения сетчатка отдыхает, расслабляются мышцы глаза, роговица омывается слезной жидкостью.
- Встаньте возле окна на расстоянии полуметра от стекла. Найдите на стекле какую-нибудь шероховатость, каплю краски или приклейте небольшой кружок. Вначале посмотрите на этот кружок. Затем переведите взгляд на объект за окном, расположенный на расстоянии нескольких метров. Это может быть дерево или прохожий. После посмотрите на объект, расположенный подальше — на расстоянии 10-15 м. Затем еще дальше и так до последней точки на горизонте. Теперь переводите взгляд от объекта к объекту в обратном порядке: от горизонта до точки на окне. И так несколько раз. Это упражнение очень полезно для глазных мышц — снимается спазм от длительного напряжения одних и тех же мышц, расправляется хрусталик.
- Движения глазными яблоками в горизонтальной плоскости слева направо и наоборот, в вертикальной плоскости сверху вниз и наоборот, вращательные по часовой и против часовой стрелки. При выполнении этих движений голова должна быть неподвижна и в одном положении. Движения выполняются медленно, плавно, без напряжения. Это хорошая тренировка для глазодвигательных мышц.
- Моргание и зажмуривание. Вначале в течение 30 секунд быстро поморгайте, потом зажмурьтесь несколько раз. Повторите упражнение. Так вы хорошо увлажните роговицу.
Как видите, для заботы о своих глазах требуется совсем немного времени и совсем чуть-чуть самодисциплины. В большинстве случаев этого достаточно для профилактики заболеваний глаз, вызванных работой за компьютером.
Если же симптомы поражения глаз продолжают вас беспокоить, особенно, если появились новые симптомы, в обязательном порядке обратитесь к врачу-офтальмологу. Вполне возможно, что под маской «глазного мониторного» синдрома скрывается серьезное заболевание.
Правильные настройки монитора для здоровья глаз
Дискомфорт в глазах во время работы за компьютером часто связан с неверными настройками экрана, которые можно легко исправить. Ниже мы расскажем о том, как настроить монитор, чтобы глаза не уставали.
Сразу скажем о том, что если вы дорожите своим зрением и здоровьем, то ЭЛТ-дисплеи лучше не использовать (отдайте предпочтение жидкокристаллическим). О том, какой монитор лучше для глаз вы можете прочитать в другой статье на нашем сайте.
Разрешение экрана, яркость, контрастность и частота обновления картинки являются самыми распространенными параметрами, которые влияют на зрение. Поэтому для более безопасной работы за компьютером, в первую очередь рекомендуется обратить внимание на эти настройки. Итак, как настроить монитор, чтобы не болели глаза?
Разрешение экрана
Самым оптимальным является «родное» разрешение экрана, которое заранее предусмотрено. Картинка будет максимально четкой, что снизит нагрузку на глаза.
Как правильно настраивать:
- Кликните по «рабочему столу» правой кнопкой.
- Появиться окно, в котором необходимо выбрать «разрешение экрана» (иногда «параметры» или «свойства», название зависит от используемой операционной системы).
- Выбрав соответствующую вкладку, вы увидите информацию о возможных разрешениях вашего монитора. «Родным» разрешением вашего экрана будет то, напротив которого стоит «рекомендуется».
Яркость зависит от типа дисплея, а также от освещения комнаты. Однако, не рекомендуется работать при очень высокой или очень низкой яркости дисплея (для глаз это очень утомительно).
Изменить яркость можно через «панель управления», выбрав в ней вкладку «электропитание».
Лучше всего будет настроить яркость индивидуально под ваши глаза. Меняйте ее, пока картинка не покажется достаточно комфортной для вашего зрения.
Кроме того, у большинства клавиатур присутствует клавиша Fn, нажав которую можно легко отрегулировать яркость экрана. А на ноутбуках бывают специальные кнопки для регулирования яркости (на них нарисовано солнышко с плюсом и минусом).
Контрастность
Помимо яркости следует настроить и контрастность картинки. Высокий контраст оказывает большую нагрузку на зрительные органы. Чтобы изменить контрастность нужно:
- Зайти через «пуск» в «панель управления».
- Для быстроты в поисковой строке лучше набрать «калибровка цветов монитора» и выбрать нужную вкладку.
- После следуйте инструкции и настройте контрастность.
Частота обновления экрана
Если этот показатель равен 60 Гц, это говорит о том, что картинка меняется за секунду 60 раз. Если он больше, то картинки на экране меняются чаще (глаза не замечают этой перемены, в результате чего меньше устают).
Оптимальный показатель зависит от типа устройства. Так, к примеру, для ЭЛТ-монитора частота в 60 Гц будет очень низкой, и глаза будут сильно уставать (для подобного вида лучше всего установить 85 Гц). Для жидкокристаллического монитора 60 Гц будут вполне комфортны.
Поменять указанные настройки достаточно легко. Порядок действий будет зависеть от операционной системы.
Windows XP
- Правой кнопкой кликните по «рабочему столу», выберите «свойства».
- Затем перейдите в«параметры» — «дополнительно» — «монитор».
- В строке «частота обновления экрана» установите нужное значение.
Когда на компьютере используется ОС Windows 7, Vista, 8 или 10, то для того, чтобы изменить характеристики необходимо выполнить следующие действия:
- Кликните по «рабочему столу» правой кнопкой и нажмите «разрешение экрана».
- Следом выберите «дополнительные параметры».
- В открытом окне найдите вкладку «монитор».
- Затем найдите строку «частота обновления» и установите нужное значение.
Мы рассмотрели основные характеристики, изменив которые, можно уменьшить нагрузку на глаза. Теперь вы легко можете сделать это самостоятельно.
Как настроить монитор, чтобы не уставали глаза

Если у вас устают глаза при работе за компьютером — вполне возможно, что одна из возможных причин — это не оптимальные настройки монитора (рекомендую так же ознакомиться вот с этой статьей: https://pcpro100.info/ustayut-glaza-pri-rabote-za-pc/).
Тем более, я думаю, многие это замечали, если работаете не за одним монитором, а за несколькими: почему за одним из них можно работать часами, а за другим через полчаса — чувствуешь, что пора бросать и дать отдохнуть глазам? Вопрос риторический, но выводы напрашиваются сами собой (просто один из них не настроен соответствующим образом)…
В этой статье я хочу затронуть самые важные настройки монитора, которые влияют на наше здоровье. Итак…
1. Разрешение экрана
Первое, на что я рекомендую обратить внимание — это на разрешение экрана . Дело в том, что если оно будет задано не «родное» (т.е. то, на которое рассчитан монитор) — то картинка будет не такая уж четкая (что заставит напрягаться ваши глаза).
Самый простой способ проверить его — это перейти в настройки разрешения : на рабочем столе нажать правую кнопку мышки и во всплывшем контекстном меню перейти в параметры экрана ( в Windows 10 так , в других версиях ОС Windows — делается процедура аналогично, разница будет в названии строки: вместо «Параметры экрана», будет, например, «Свойства»)
Далее в открывшемся окне откройте ссылку «Дополнительные параметры экрана».
Затем вы увидите список разрешений, которые поддерживает ваш монитор. На одном из них будет добавлено слово « Рекомендуется » — это и есть оптимальное разрешение для монитора, которое и следует выбрать в большинстве случаев (именно оно обеспечивает лучшую четкость картинки).
Кстати, некоторые заведомо выбирают меньшее разрешение, чтобы на экране элементы были покрупнее. Так лучше не делать, шрифт можно увеличить в Windows или браузере, различные элементы — так же в Windows. При этом, картинка будет намного четче и смотря на нее, ваши глаза не будут так напрягаться.
Так же обратите внимание на сопутствующие параметры (этот подраздел рядом с выбором разрешения, если у вас Windows 10). При помощи инструментов настройки: калибровка цветов, текст ClearType, изменение размера текста и др. элементов — можно добиться качественной картинки на экране (например, сделать шрифт более КРУПНЫМ). Рекомендую открыть каждую из них поочередно и выбрать оптимальные настройки.
Дополнение.
Так же выбрать разрешение можно в настройках драйверов на вашу видеокарту (например, в Intel — это вкладка «Основные настройки»).
Настройка разрешения в драйверах Intel
Почему может не быть выбора разрешения?
Довольно распространенная проблема, особенно на старых компьютерах (ноутбуках). Дело в том, что в новых ОС Windows (7, 8, 10) при установке, чаще всего, будет подобран и установлен универсальный драйвер для вашего оборудования. Т.е. некоторых функций у вас может и не быть, но основные функции он выполнять будет: к примеру, вы легко сможете изменять разрешение.
Но если у вас более старая ОС Windows или «редкое» оборудование — может так случиться, что универсальные драйвера установлены не будут. В этом случае, как правило, выбора разрешения не будет (да и многие других параметров тоже: например, яркости, контрастности и пр.).
В этом случае, сначала найдите драйвера для своего монитора и видеокарты, а затем приступите к настройкам. В помощь вам приведу ссылку на статью о лучших программах для поиска драйверов:
2. Яркость и контрастность
Пожалуй, это второй параметр при настройке монитора, что нужно проверить, чтобы не уставали глаза.
Дать определенные цифры по яркости и контрастности очень сложно. Дело в том, что это зависит сразу от нескольких причин:
— от типа вашего монитора (точнее от того, на какой матрице он построен). Сравнение типов матриц: https://pcpro100.info/tip-matrits-zhk-lcd-tft-monitorov/;
— от освещения комнаты, в которой стоит ПК: так в темном помещении яркость и контрастность следует убавить, а в светлом — наоборот, прибавить.
Чем выше яркость и контрастность при низком уровне освещения — тем сильнее начинают напрягаться глаза и тем быстрее они устают.
Как изменить яркость и контрастность?
1) Самый простой способ (и заодно и самый лучший) настроить яркость, контрастность, гамму, глубину цвета и пр. параметры — это зайти в настройки вашего драйвера на видеокарту. По поводу драйвера (если у вас его нет:)) — я приводил ссылку выше в статье, о том, как его найти.
Например, в драйверах Intel — достаточно просто зайти в настройки дисплея — раздел « Настройки цветности » (скриншот ниже).
Настройка цветности экрана
2) Настройка яркости через панель управления
Так же настроить яркость можно через раздел электропитания в панели управления Windows (например, экран ноутбука).
Сначала открываете панель управления по следующему адресу: Панель управления\Оборудование и звук\Электропитание . Далее перейдите в настройки выбранной схемы электропитания (скриншот ниже).
Затем можно регулировать яркость: от батареи и от сети.
Кстати, в ноутбуках так же есть специальные кнопки для регулировки яркости. Например, на ноутбуке DELL — это сочетание Fn+F11 или Fn+F12 .
функциональные кнопки на ноутбуке HP для регулировки яркости.
3. Частота обновления (в Гц)
Я думаю, что пользователи ПК со стажем понят большие, широкие ЭЛТ-мониторы. Сейчас их используют не так уж часто, но все таки…
Дело в том, что если вы используете такой монитор — обратите пристальное внимание на частоту обновления (развертки), измеряется в Гц.
Стандартный ЭЛТ монитор
Частота обновления : этот параметр показывает, сколько раз за секунду будет показано изображение на экране. Например, 60 Гц. — это низкий показатель для такого типа мониторов, при работе с такой частотой — быстро устают глаза, так как картинка на мониторе не четкая (если присмотреться, заметны даже горизонтальные полоски: бегают сверху вниз).
Мой совет : если у вас такой монитор, установите частоту обновления не ниже чем 85 Гц. (например, за счет уменьшения разрешения). Это очень важно! Так же рекомендую установить какую-нибудь программу, которая показывает частоту обновления в играх (так как многие из них меняют частоту, установленную по умолчанию).
Если у вас LCD/ЖК монитор — то в них технология построения картинки иная, и даже 60 Гц. — обеспечивают комфортную картинку.
Как изменить частоту обновления?
Все просто: частота обновления настраивается в драйверах на вашу видеокарту. Кстати, так же возможно потребуется обновить драйвера на ваш монитор (например, если Windows «не видит» все возможные режимы работы вашего оборудования).
Как поменять частоту обновления
4. Расположение монитора: угол обзора, расстояние до глаз и пр.
Очень большое значение на усталость (причем не только глаз) оказывают несколько факторов: то, как мы сидим за компьютером (и на чем), как расположен монитор, конфигурация стола и пр. Картинка в тему представлена ниже (в принципе на ней все показано на 100%).
Здесь дам несколько важных советов:
- если вы много времени проводите за компьютером — не пожалейте денег и купите удобный стул на колесиках со спинкой (и с подлокотниками). Работать становиться намного легче и усталость не накапливается столь быстро;
- расстояние от глаз до монитора должно быть не менее 50 см. — если вам не комфортно работать при таком расстоянии, то измените тему оформления, увеличьте шрифты и пр. (в браузере можете нажать на кнопки Ctrl и + одновременно). В Windows — все эти настройки делают очень легко и быстро;
- не ставьте монитор выше уровня глаз: если взять обычный письменный стол и поставить на него монитор — это и будет один из лучших вариантов его размещения. Таким образом вы будете смотреть на монитор под углом 25-30%, что положительно скажется на вашей шеи и осанки (не будет уставать в конце дня);
- не используйте всякие неудобные компьютерные столы (сейчас многие делают мини-стойки, в которых все друг на друге просто висит).
5. Освещение в помещении.
Оказывает большое влияние на удобство работы за компьютером. В этом подразделе статьи дам несколько советов, которым следую и сам:
- крайне желательно не ставить монитор так, чтобы на него попадали прямые лучи солнца из окна. Из-за них картинка становиться тусклой, глаза напрягаются, начинают уставать (что не есть хорошо). Если по другому монитор поставить нельзя — то используйте занавески, например;
- то же самое относится к бликам (то же солнце или некоторые источники света оставляют их);
- желательно не работать в темноте: помещение должно быть освещено. Если с освещением в помещении проблема: установите небольшую настольную лампу, чтобы она могла равномерно светить всю поверхность рабочего стола;
- последний совет: протирайте монитор от пыли.
На сим все. За дополнения — как всегда заранее благодарю. Не забывайте делать перерыва при работе за ПК — это так же помогает расслабить глаза, как следствие, они меньше устают. Лучше поработать 2 раза по 45 минут с перерывом, чем 90 мин. без оного.
- 5
- 4
- 3
- 2
- 1
3 комментария читателей статьи «Как настроить монитор, чтобы не уставали глаза»
Здравствуйте.
Прилагаю к вашей статье тест-картинку для проверки настройки смещений на мониторе https://yadi.sk/i/GBEmR-323NDqYv
Картинка представляет из себя сеточку из вертикальных и горизонтальных черных полосок на белом фоне.
Пользоваться так: открываете картинку, разворачиваете её на весь экран, просто увеличивая её мышкой (или кнопкой «+», если вы её скачали), увеличиваете картинку до тех пор, пока черные и белые полоски будут попадать на соседние пиксели монитора (т.е. черные полоски будут чередоваться только через пиксель).
Что покажет: даже при всех правильных выставленных настройках разрешения, яркости, контраста, бывают неправильно настроены параметры резкости и смещения (растягивания картинки). Если такое имеет место, то при разворачивании сеточки вы сразу увидите рябь, рябящие углы, полосы или не резкие полосы на картинке,- это значит, что мерцания освещения монитора и частота кадров с видеокарты, конфликтуют в виде искажения. кроме того будет видно правильно ли настроена резкость.
Как исправить настройки монитора: в большинстве случаев помогает пункт «авто» в меню монитора. Если пункт заблокирован — найдите инструкцию к монитору (даже в интернете), разблокируйте его и настройте. Если такого пункта нет или он нерабочий — придётся настраивать вручную, но на сеточку нельзя долго смотреть, — так как сама сеточка усиливает частотно-давящее действие монитора.
После этого, закройте сеточку и откройте какую-либо приятную и цветастую картинку, растяните её на монитор и по личным ощущениям подоберите подходящие для себя параметры яркости и контраста, и яркости в помещении, которые менее всего давят на глаза.
Помните! — в любом случае долго за компьютером сидеть нельзя. Делайте почаще перерывы на отдых (или на другие дела не связанные с компьютером). Если не можете отследить время пребывания за компьютером , то поставьте перед собой часы. По опыту знаю, когда садишься за интересное программирование (иногда — игру) днём, то «немного» поработав, откинувшись на спинку стула, потянувшись и взглянув в окно — с удивлением понимаешь, что уже вечер, а твои ноги затекли как после долгой поездки.
модератора прошу убрать предыдущий неполный комментарий.
Существуют удобные программы, например:
Программа MyMonic, позволяющая легко и быстро регулировать яркость монитора и видеокарты с помощью мышки, без необходимости вызова экранного меню монитора.
Существуют удобные программы, например:
Программа MyMonic, позволяющая легко и быстро регулировать яркость монитора и видеокарты с помощью мышки, без необходимости вызова экранного меню монитора.
- http://geekbrains.ru/posts/how_to_setup_monitor
- http://compolife.ru/poleznye-sovety/pravilnaya-nastroyka-monitora.html
- http://www.kv.by/content/329554-programmist-glazami-medika-snizhaem-nagruzku-na-glaza
- http://glazexpert.ru/polezno/faq/nastroyka-monitora.html
- http://pcpro100.info/nastroyka-monitora-ne-ustavali-glaza/