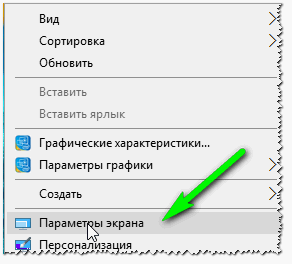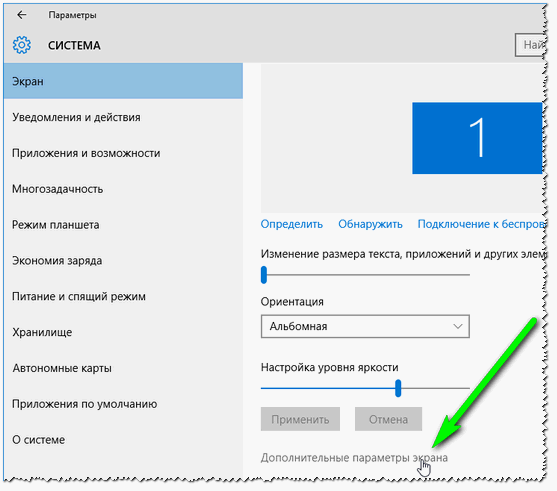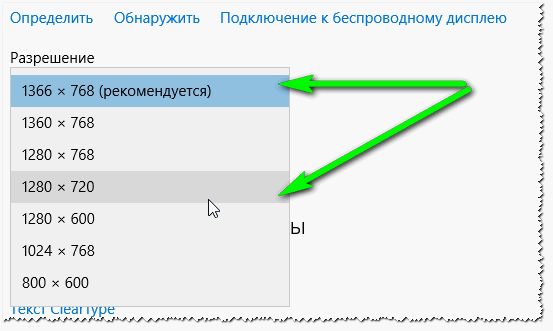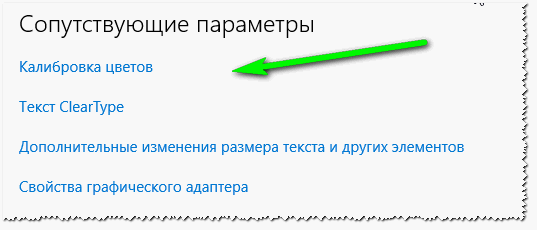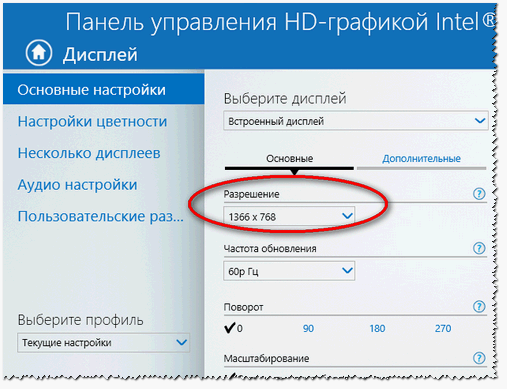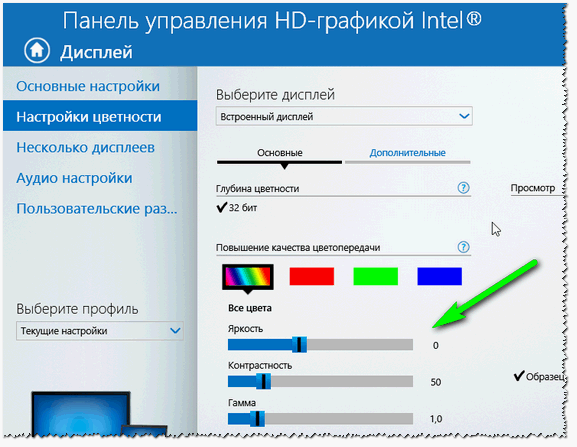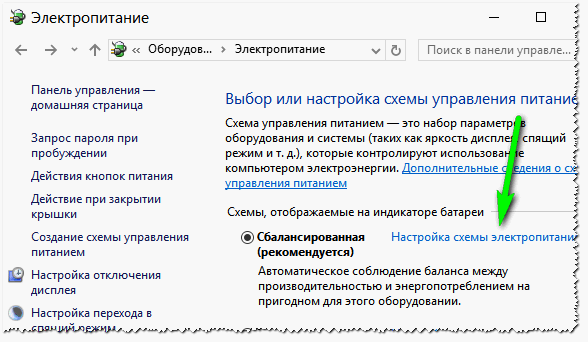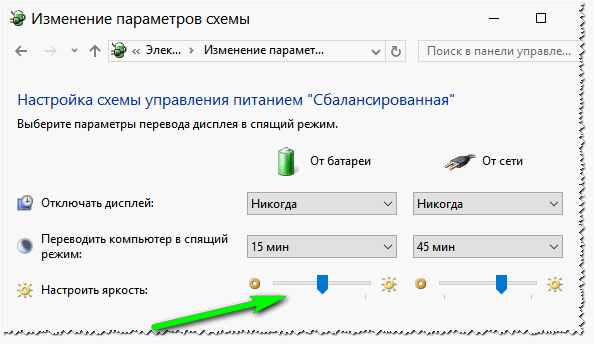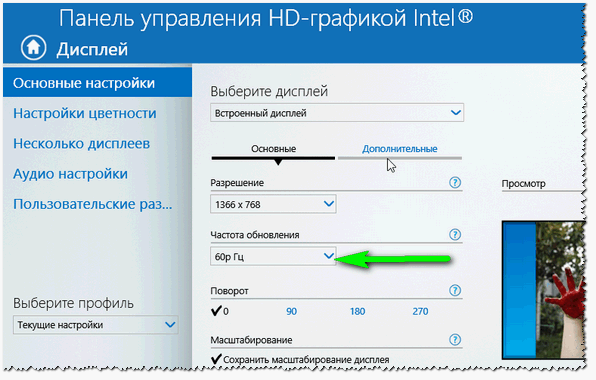в разделе «Статьи» на сайте
www.electrosad.ru
Если Вы попали на эту страницу значит, у Вас есть проблемы с глазами. Попробую помочь вам своим 25 летним опытом работы на ПК.
Всю жизнь ношу очки. Астигматизм как осложнение после болезни в детстве с +42°С. Выжил.
Но на компьютере работал без очков. Всегда интуитивно настраивал монитор и компьютер так чтобы не уставали глаза.
На днях обратил внимание, опять стали сильно уставать глаза. Особенно при длительной работе, а ведь раньше этого не было. Но мне подарили ЖК монитор и, учитывая, что много приходится работать с фото настроил его с помощью программы Adobe Gamma . Это потребовало поднять яркость для расширения динамического диапазона монитора (проработки плотных цветов). И только тогда я вспомнил, почему раньше все было нормально. А все нормально со зрением раньше было потому, что я настраивал монитор своего компьютера на минимальную (оптимальную) яркость.
Существует множество теорий, советов, СанПиН 2.2.2/2.4.1340-03, защитных экранов и специальные программы, все они посвящены защите зрения людей работающих на ПК. Но еще когда я работал в DOS , а мониторы были зеленые и имели частоту обновления как обычные телевизоры, но эта проблема уже существовала. И уже тогда я нашел для себя выход. С тех пор я работаю на ПК без очков (хожу и езжу в очках). Не раз наблюдал, как на моих глазах люди, не выполнявшие моих советов в течение нескольких месяцев вынуждены были переходить на очки.
Так что же надо делать?
Общеизвестны правила организации рабочего места:
- монитор стоит от пользователя на расстоянии вытянутой руки (допускается 50-70 см),
- внешний свет не должен создавать на экране монитора блики,
- монитор должен стоять на высоте когда верхняя кромка на уровне глаз или центр экрана на уровне глаз,
- подберите для себя периодичность перерывов и их продолжительность (рекомендуется 1-2 раза в 2 часа по 10-15 минут),
- при продолжительности работы более 5 часов, сделайте перерыв около 1 часа,
- в перерыве выполняйте расслабляющие упражнения для глаз или пройдитесь по коридору или комнате,
- не ставьте монитор напротив окна,
- не ставьте монитор так чтобы на него падал свет из окна,
- используйте для тренировки и расслабления глаз специальные программы.
Все эти правила в том или ином виде имеются в различного рода советах, рекомендациях и СанПиН 2.2.2/2.4.1340-03.
Индивидуальность зрения
Наши глаза очень индивидуальны. Как сам человек они склонны к увиливанию от работы и поэтому как только появляется возможность они начинают требовать для себя более комфортных условий. А это в первую очередь относится к освещенности рабочего поля. Они хотят комфортной для себя освещенности, ну а мы, не задумываясь о последствиях, добавляем свет. Хотя излишне яркий свет даже вреднее для глаз, чем его недостаток.
Если Вы почувствовали быструю утомляемость глаз — это первый сигнал неправильной организации света на рабочего месте. И важнейшей стороной организации рабочего места является оптимальное освещение.
Но, как говорилось выше, наши организмы и глаза очень индивидуальны. Это значит, что каждому человеку нужны индивидуальные условия работы по освещенности рабочего места, а значит и экрана ПК. И не пугайтесь, если Вам кажется, что при изменении освещения в помещении Ваши глаза почувствовали потерю комфорта, они правы поскольку, как будет сказано ниже, комфортные освещенность или яркость всех объектов на рабочем месте связаны.
Яркость монитора
Главное требование — установите комфортную яркость экрана монитора (я по возможности снижаю ее). При такой яркости экран не должен быть слишком бледный и требовать напряжения зрения при чтении текста. Но и слишком ярким он тоже не должен быть. Как в первом, так и во втором случае глаза устают и даже быстрее. Причем, как я не устаю повторять, эта настройка строго индивидуальна и монитор с оптимальной настройкой для одного пользователя может быть не оптимальна для другого.
Частота обновления экрана
На мониторах с электронно-лучевых трубках (ЭЛТ) частота обновления экрана желательна максимальная.
Это связано с тем, что люминофор точек образующих изображение на экране светится ограниченное время, а изображение разворачивается полукадрами с частотой равной половине заданной вами частоты развертки. А эта частота на грани реакции глаза на изменения яркости, которая около 22 Гц.
(Критическая частота около 20 Гц, но и она тоже индивидуальна. Как слух одного человека различает звук с максимальной частотой 1 8 КГц, а другого только 13 КГц (иногда меньше), так и зрение разных людей имеет разную реакцию на изменение света (частоту обновления экрана). В телевидении России стандартная частота развертки 50 Гц, а полукадры следуют с частотой 25 Гц.)
При повышении частоты кадровой развертки (частоты обновления экрана в настройках монитора) мы уходим от этой критической точки и имеем частоту обновление экрана с частотой гарантирующей отсутствие мерцания. Главное чтобы эту максимальную частоту поддерживал монитор и видеокарта.
У мониторов с прогрессивной (покадровой) разверткой, частота обновления экрана должна быть не кратна 50 Гц (частоте мерцания осветительных приборов) и максимальна для динамичных (игры с быстрым движением) применений.
При прогрессивной развертке, весь кадр строится последовательным включением пикселов экрана (по строке и по кадру) с первого до последнего. И частота обхода экрана равна кадровой частоте. Она более чем в 2 раза выше частоты обновления экрана мониторов на ЭЛТ. Поэтому проблемы мерцания вроде бы не должно существовать. Высокая частота обновления нужна для повышения реакции монитора на быстрое движение в игра, быстрой графики (просмотр быстро меняющихся процессов). Если частота обновления ЖК монитора низкая такие сцены замазываются (теряют четкость). В офисных приложениях, графических редакторах вполне хватает частоты 60 Гц.
Современные ЖК мониторы имеют высокую скорость переключения, поэтому на них распространяются рекомендации аналогичные мониторам на электронно лучевых трубках.(максимальная частота обновления)
Поэкспериментируйте с частотой обновления экрана (посмотрите на экран при разных частотах обновления). Вы заметите, частоту при превышении которой текст на экране начнет искажаться (замазываться, появляется окантовка или расплывается). Снизьте частоту до наивысшей четкости изображения и работайте. Глаза будут уставать меньше.
Все написанное выше относится и к освещению рабочего места. Освещенность стола с клавиатурой и документами должна быть примерно одинаковой все время работы и не слишком высокой. Для этого в помещениях, где работают с ПК должны сочетаться как общее освещение помещения, так и местное. Общее освещение должно быть неяркое комфортное, при его недостатке применяется как дополнительное — местное освещение.
Теперь что говорят об окружающем свете нормативные документы.
СанПиН 2.2.2/2.4.1340-03
Пункт 7.3.
Гигиенические требования к персональным электронно-вычислительным машинам и организации работы говорит:
«Освещенность на поверхности стола в зоне размещения рабочего документа должна быть 300 — 500 лк. Допускается установка светильников местного освещения для подсветки документов. Местное освещение не должно создавать бликов на поверхности экрана и увеличивать освещенность экрана более 300 лк.»
SA . Как Вы заметили, СанПиН ограничивает максимальные значения освещенности. Практика показывает стремиться к ним нельзя, учитывая индивидуальные свойства Вашего организма освещенность надо оптимизировать. Причем при этом надо стремиться к минимальным уровням освещенности. В таких уровнях снижается нагрузка на глаза. Возможно, Вам не удастся изменить общую освещенность помещения (свет только отключается), но местное освещение (настольную лампу) в любом случае надо иметь с регулятором и лампой накаливания. (другие типы ламп не позволяют плавно регулировать их яркость в широком диапазоне)
Пункт 7.4.
Следует ограничивать прямую блесткость от источников освещения, при этом яркость светящихся поверхностей (окна, светильники, потолок и др.), находящихся в поле зрения, должна быть не более 200 кд/кв. м.
SA . Т оже ограничения касаются только максимума, а повышенная яркость приводит к быстрому утомлению глаз.
Пункт 7.7.
Следует ограничивать неравномерность распределения яркости в поле зрения пользователя ВДТ и ПЭВМ, при этом соотношение яркости между рабочими поверхностями (стол, экран монитора) не должно превышать 3 : 1 — 5 :1, а между рабочими поверхностями (стол, экран монитора) и поверхностями стен и оборудования — 10 : 1.
SA . Если СанПиН 2.2.2/2.4.1340-03 устанавливают максимальные значения, то реально нормальные уровни должны отличаться не более чем на 30-50%. Надо постараться не приближаться к величинам СанПиН, поскольку даже здесь п. 7.7. противоречат п. 7.3. ведь 500/300 лк это никак не 3/1 и тем более не 5/1. Если принять за нормальную яркость рабочей поверхности 100 кд/кв. м, то согласно п.7.7. яркость рабочих поверхностей может быть до 500 кд/ кв. м, а поверхностей стен и оборудования до 1000 кд/кв.м. а по максимуму в два раза больше и это при ограничении 200 кд/кв. м согласно п.7.4.
Из пункта 7.7. следует взаимосвязь между яркостью монитора — стола — поверхности стен , оборудования, мебели и других предметов в рабочем помещении, и даже если указаны не соответствующие реальным величины, то СНИП и практика подтверждает — их яркости (от рабочих поверхностей до окружающего оборудования) не должны сильно отличаться.
Пункт 7.14.
Коэффициент пульсации ( имеется в виду пульсации яркости освещения — SA ) не должен превышать 5%, что должно обеспечиваться применением газоразрядных ламп в светильниках общего и местного освещения с высокочастотными пускорегулирующими аппаратами (ВЧ ПРА) для любых типов светильников.
SA . Это требует специальных измерений и проверки, какие именно светильники установлены. Кроме того люминесцентные светильники, как любые приборы с объемным разрядом подвержены внешним воздействиям магнитных и электрических полей, которые модулируют их разрядный ток и соответственно яркость света.
Тем более важно, поскольку экономия электроэнергии стимулирует применение люминесцентных (экономичных) ламп, поэтому большинство светильников в офисах люминесцентные. Подавляющее большинство из них работает в импульсном режиме (даже с электронными пускорегулирующими аппаратами). В результате могут присутствовать пульсации света с частотами 50 Гц, с рабочей частотой электронного ПРА, частотами внешних электромагнитных помех (когда их период меньше времени послесвечения люминофора люминесцентной лампы).
Эти пульсации света накладываются друг на друга, на пульсации Вашего монитора.
Надеюсь Вам известен принцип работы стробоскопа и Вам будут понятны последствия для Вашего зрения этих пульсаций.
Светильники с использованием ламп накаливания не имеют пульсаций (их уровень многократно меньше) в силу инерционности нагретых спиралей, особенно светильники с галогенными лампами.
Поэтому могу присоединиться к совету Константина Ферста:
«2. Лампы дневного света лучше сразу все поразбивать ( SA — это шутка, в лампе ртуть, не разбивать! ), установив на потолке обычную лампу накаливания. Не стоит располагать единственный источник света в виде, скажем, настольной лампы за монитором. Если этого не избежать, то, по крайней мере, направьте свет лампы в потолок — это даст более мягкое освещение. Ни за какие коврижки не соглашайтесь работать с компьютером в полной темноте. В него моментально вселятся древние силы зла и сделают с вами то, что обычно делают с героями второго плана в фильмах ужасов. «
SA . Могу добавить, люминесцентные светильники, не зависимо от схемы включения или применяемых типов пускорегулирующих аппаратов, использовать не рекомендую. У них более жесткий свет, и иногда попадаются лампы с некачественным нанесением люминофора, поэтому под ними можно загорать, поскольку они служат источником ультрафиолета (УФ). Признак этого запах озона, но для этого уровень УФ должен многократно превышает допустимый. Я сталкивался, пару раз с такими лампами. Замер уровня УФ излучения в таких помещениях (с установленными люминесцентными светильниками) обязателен, но обычно нигде не проводится.
Физика горения разряда в люминесцентной лампе (газоразрядной лампе дневного света), говорит, что разрядный ток через нее течет импульсами только тогда когда к разрядному промежутку приложена некоторая разность потенциалов. Скорость зажигания разогретой газовой смеси высока. Такие импульсы разрядного тока могут протекать даже у люминесцентной лампы с высокочастотным пускорегулирующим аппаратом в моменты перехода питающего напряжения через нуль (в сети течет синусоидальный ток).
Единственный выход снижения пульсаций света люминесцентных ламп — применение люминофоров с большим послесвечением (более 0,04 сек). Те кто пользовался старинными импульсными осциллографами знает, что существуют люминофоры с послесвечением до нескольких секунд только такие люминофоры, если мне не изменяет память, все цветные.
Промелькнуло сообщение, вероятно проплаченное производителями контактных линз:
«26.04.09, EuroNews — Испанские офтальмологи провели исследование влияния света люминесцентных ламп на зрение.
Свет люминесцентных ламп вреден для глаз из-за его жесткости, наличия в спектре УФ компонентов. Говорилось и о наличии пульсаций (модуляции яркости) у люминесцентных светильников.»
Думаю их заключение красноречиво, но рекомендация носить контактные линзы не спешите выполнять (их минусы надо рассматривать отдельно), поскольку из нее торчат уши заказчика исследования.
ЖК монитор
. и программа Nokia Monitor Test
Моя практика показывает, что жидкокристаллические мониторы перегружают глаза (по моим ощущениям даже что больше чем электронно-лучевые). По моему субъективному мнению из-за слишком большой яркости и не всегда достаточной четкости шрифтов. Это перегружает глаза за счет увеличения нагрузки на них.
Для снижения нагрузки необходимо работать с текстами при пониженной яркости ( у меня на мониторе FLATRON L1918S был установлен 21% уровень яркости, а сейчас LG E2240S — около 13 % ) или выбирать 10% серый фон страниц в редакторах.
Существует программа Nokia Monitor Test — NTest предназначена для настройки ЖК мониторов.
Она позволяет настроить монитор и такие его параметры как «Частота», «Фаза», «Четкость». Все эти параметры настраиваются на мелких вертикальных линиях (тест 4й слева, тонкие вертикальные линии) или на тонком тексте. При настройке Вы подберете наиболее удобный для Вас тест. Но проверку на тонких верткальных линиях необходимо выполнить в любом случае. Возможно придется подстроить фазу или частоту.
Эта настройка позволяет получить максимальное качество шрифтов.
. и ClearType
Для улучшения читаемости шрифтов в операционных системах Windows XP и последующих версиях имеется метод сглаживания экранных шрифтов Microsoft ClearType . Он предназначен для повышения читаемости шрифтов при использовании ЖК мониторов. Это аналогично снижению усталости глаз при чтении текстовых документов. В Windows Vista он включается по умолчанию, а в XP его необходимо включить.
Для включения сглаживания ClearType на XP необходимо:
- кликнуть правой кнопкой мыши на рабочем столе,
- в контекстном меню выбрать пункт «Свойства»,
- в открывшемся диалоговом окне «Свойства — Экран» откройте вкладку «Оформление»,
- кликните на кнопку «Эффекты»,
- установите флажок «Применять следующий метод сглаживания экранных шрифтов»,
- в выпадающем списке выберите » ClearType «.
- далее нажимайте «ОК», . для сохранения выбранных насторек.
Упражнения для глаз
Упражнения для отдыха по Уильяму Г.Бейтсу «Улучшение зрения без очков по методу Бейтса» г. Москва 1990г. Глава 24.
Отдых для глаз
Простейшим способом отдыха глаз является их закрытие на более или менее длительный период времени и мысленное представление чего-нибудь приятного. Этот метод служит средством первой помощи, и к нему надо прибегать в первую очередь. Лишь очень немногие люди не получают от него пользы.
Еще большую степень отдыха можно достичь, если человек закроет глаза и прикроет их ладонями рук, чтобы полностью исключить свет. Закройте оба глаза и прикройте их ладонями рук, пальцы при этом скрещены на лбу. Простое исключение воздействия света часто оказывается достаточным, чтобы добиться значительной степени расслабления, хотя иногда напряжение может и возрасти. Как правило, успешный пальминг включает в себя знание других способов расслабления. Простое прикрытие ладонями закрытых глаз бесполезно, если в то же время не достигается состояния покоя психики. Когда Вам удастся идеально сделать пальминг, Вы увидите поле зрения таким черным, что вспомнить, представить или увидеть что-либо чернее невозможно. Когда Вы добьетесь этого, ваше зрение станет нормальным.
Убедитесь сами в том, что повороты не только улучшают Ваше зрение, но и снижают или полностью снимают болезненные ощущения, чувство дискомфорта и утомления.
Станьте, расставив ступни ног на расстоянии около фута (около 30 см) друг от друга, обратившись лицом к одной из стен комнаты. Отрывая немного левую пятку от пола, поворачивайте одновременно плечи, голову и вправо до тех пор, пока линия плеч не станет перпендикулярной стене, к которой были обращены лицом. Теперь, опуская левую пятку на пол и отрывая правую от пола, поворачивайте свое тело влево. Чередуйте попеременные взгляды то на правую, то на левую стены, обращая внимание на то, чтобы голова и глаза двигались вместе с плечами. Когда повороты делаются легко, непрерывно, без усилий и без обращения какого-либо внимания на движущие объекты, человек заметит вскоре, что напряжение мышц и нервов снижается. (Помните, однако, что чем короче со временем Вы сможете делать эти повороты, тем больше будет Ваш прогресс.)
Неподвижные объекты движутся с различными скоростями. Те, что находятся почти прямо перед Вами, покажутся движущимися со скоростью экспресса и должны быть сильно смазаны. Очень важно не делать никаких попыток увидеть четко объекты, которые человеку в момент поворотов кажутся стремительно проносящимися мимо него.
SA . Упражнения приведены в первоисточнике как лечебные, но они просты и могут быть использованы для отдыха глаз.
Это уже не Уильям Г.Бейтс!
Упражнение для мышц хрусталика
Для этого упражнения надо использовать окно, из которого видно множество выделяющихся предметов на разных расстояниях. На стекле на уровне глаз наносите небольшую точку с четкими очертаниями. Встав перед ней, посмотрите в окно, на одной линии с точкой должно быть несколько контрастных предметов, на разных расстояниях (дальний более 500 м).
Стоя на расстоянии 50 см перед вашей точкой фокусируйте свой взгляд сначала на эту точку, потом на предмет находящийся на расстоянии несколько метров, потом на расстоянии 10-15 м и так далее вплоть до самого дальнего предмета или линии горизонта. При фокусировании на предмет он будет четким все остальные нечеткие.
Повторите упражнение несколько раз для каждого глаза по отдельности.
Упражнения для мышц глаз
Движения глаз, выполняются при неподвижной голове находящейся в одном положении.
- Вертикальные. Движение глаз вверх (Вы хотите увидеть потолок над головой), вниз (пол под ногами),
- Горизонтальные. Без напряжения двигаете глазами вправо влево.
- Круговые. Сначала по часовой стрелке, потом против.
Последние два упражнения уже не Уильям Г.Бейтс! и улучшают кровоснабжение глаз.
Рекомендую применять программы для тренировки глаз.
Самое простое упражнение,
присланное читателем Ольга.
Вы перечислили хорошие упражнения, есть еще одно, довольно простое и действенное.
В течение полутора-двух минут нужно быстро — быстро моргать, а после этого несколько раз зажмуриться. От моргания увеличивается приток крови к глазу, а зажмуриваясь, приводятся в тонус мышцы глаз.
Зрение улучшается заметно и сразу!
Данное упражнение, еще способствует омыванию роговицы глаза слезной жидкостью, что улучшает ее состояние. И, что не менее важно, в глазах появляется блеск.
Программы для тренировки и расслабления глаз
Проблема зрительного утомления и заболеваний, связанных с ним, у персонала, занятого работой на компьютере, официально подтверждена Всемирной организацией здравоохранения (Женева, 1989 год). В связи с этим в начале 90-х годов российской фирмой «Sensor» (теперь я ее не нашел) была разработана программа, снимающая зрительное утомление.
В основу методики положено открытие английского нейрофизиолога Ф. Кэмпбелла. Ученый обнаружил повышение зрительных функций при показе определенных геометрических изображений. Существуют специализированные аппараты, использующие так называемый Кэмпбелл — эффект в лечебных целях в клинических условиях. Разработанное программное средство «Safe Eyes» включает показ определенных динамических графических изображений, построенных на основе Кэмпбелл — эффекта.
Длительность процедуры 8-10 минут. Систематическое использование программного средства в перерывах и (или) по окончании работы позволяет повысить работоспособность персонала и проводить профилактику глазных заболеваний, возникающих при постоянной работе на компьютере.
Программа бесплатная и работает на всех операционных системах начиная с Windows 95.
Не смотря на это заявление, когда то на сайте разработчика было сказано, что она коммерческая. Найти владельца программы, чтобы попросить у него разрешения для размещения программы на сайте я не смог. Сайт разработчика программы, компании SENSOR , пропал из Internet . Хорошо бы разработать новую программу, которая будет работать под современными операционными системами. Я подозреваю, что их средствами данная программа будет иметь более высокое качество.
Нужно признать, что программа «Safe Eyes ( программа запускается и нормально работает под Windows Xp) » безусловно, заслуживает внимания. По нашим данным, это первая российская разработка подобного рода, рассчитанная на массового пользователя.
Сейчас в Интернет появилась сборка программы Safe Eyes для Windows 7 , содержащая в эмулятор DOS — QEMU . По некоторым данным, эта сборка выполнена SUPERNOVA DIGITAL RESCUE. Перед работой почитайте файл read.me , особенно рекомендую обратить внимание на процедуру закрытия эмулятора QEMU!
Н астройка, организация рабочего места требует понимания ситуации и достаточно сложных действий иногда и затратных — не позволяйте детям заниматься этим самим. Они не всегда понимают принципы настройки и обычно настраивают на избыточную яркость.
Уделите внимание и некоторое время, тогда у ваших детей не будет проблем со зрением.
А программа «Safe Eyes» и советы доктора Уильяма Г.Бейтса могут даже помочь поправить зрение детей испорченное в школе!
Заходя в некоторые учреждения, до сих пор вижу на экранах мониторов так называемые «защитные экраны».
Устарело!
Но для тех кто еще пользуется оставлю.
Защитные экраны не помогают в защите зрения, они только ослабляют яркость мониторов, но одновременно они увеличивают яркость бликов. Яркость монитора Вы сможете снизить и сами. Яркость бликов от защитных экранов высока из-за их полированной поверхности. Экраны мониторов сейчас все матовые! Единственный эффект от применения экранов более быстрый выход из строя электроннолучевых трубок мониторов (примерно на треть).
Устают глаза — это сигнал .
Ваше здоровье в Ваших руках, надо постоянно наблюдать за Вашими ощущениями, реагировать на них и подстраивать условия вашего рабочего места, так чтобы оно было для Вас, наиболее комфортным.
Возможно покажусь некоторым старомодным, но современные тенденции в источниках освещения (Экономичные, светодиодные лампы) требует пристального внимания. Применение их без сертификата аттестации (с конкретным указанием уровня пульсаций) — недопустимо. Больше того необходимо постоянное обследование и измерение характеристик светового потока и его пульсации.
Светодиодные лампы создают узко направленный световой поток, что усиливает неоднородность освещения больших поверхностей, что недопустимо при напряженной работе зрения.
На рабочих местах операторов ПК светодиодные светильники должны иметь рассеиватели света, создающие на рабочей поверхности однородное освещение (на мой взгляд неоднородность не должна превышать 5%). Хотя это условие, чисто технически, выполнить почти невозможно именно для этих источников света.
Свое мнение, помогла ли данная статья можете прислать почтой, а коротко через гостевую книгу.
Как настроить монитор для минимальной нагрузки на глаза для Windows XP
В этой статье мы узнаем, как настроить монитор для минимальной нагрузки на глаза.
Для того, что бы настроить монитор для лучшего отображения информации нужно сделать следующее:
Первое. Заходим в меню Пуск -> Панель управления и щелкаем 2 раза левой клавишей по вкладке экран:
Появляется вкладка экран:
Далее выбираем параметры. Появляется такое окно:
И сейчас начинается самое интересное.
Если у Вас ЖК монитор (это такой тонкий) то Вы выставляете максимальное значение разрешения экрана.
Если у Вас Большой монитор, то лучше подойдёт среднее.
Далее жмем кнопку применить:
После этого идем во вкладку «Дополнительно», для этого щелкнем 1 раз левой клавишей мыши на кнопку «Дополнительно»:
Появилось новое окно:
В данном окне нас будет интересовать вкладка «Монитор». Щелкнем левой клавишей мыши на вкладку «Монитор», открылась вкладка монитор:
Здесь нас будет интересовать максимальная «Частота обновления экрана».
Частота мерцания, или как ее принято называть: частота обновления экрана – это очень важная вещь, которую нельзя игнорировать. От частоты мерцания монитора напрямую зависит здоровье Ваших глаз.
Чаще всего, зрение портится именно из-за неправильно настроенных параметров монитора, а не от количества часов, проведенных перед экраном.
Приемлемая и щадящая частота обновления экрана – 100 Гц (герц), все, что меньше 100 Герц – губит Ваше зрение, буквально за месяцы.
Данное заявление относится только к мониторам ЭЛТ (электронно-лучевая трубка). Обладателям ЖК мерцание монитора не критично.
Теперь к практике:
Для этого щелкаем левой клавишей мыши по стрелке:
Здесь мы видим допустимые значения частоты обновления. Если частота монитора ЭЛТ монитора = 100 Гц – волноваться не о чем, но если частота 75 Гц или даже 60 Гц – Вам следует серьезно озаботиться приобретением нового монитора. Продолжаем…
У меня появилось 2 возможности. Выбрать 60 Гц или 75 Гц. У вас может быть и больше. Выбираем максимальное значение!
И щелкаем по кнопке «Применить». Появляется такое окошко:
Щелкаем левой клавишей мыши по «Да».
И на данном окне нажимаем «OK».
В данном окне щелкаем левой кнопкой мыши на «OK».
Второе. Только для ЖК мониторов:
ВКЛЮЧЕНИЕ И НАСТРОЙКА ФУНКЦИИ CLEARTYPE.
По утверждению Microsoft, большую часть времени работы с персональным компьютером пользователи тратят на чтение документов, электронной почты и просмотр веб-страниц.
Патентованная технология Microsoft ClearType (от англ. clear – четкий, отчетливый, ясно видимый; type – шрифт) – это метод сглаживания экранных шрифтов (особенно крупных), повышающий их удобочитаемость, благодаря чему читать текст на экране становится значительно удобнее.
Многие независимые исследования, проведенные после создания технологии ClearType, показали, что эта функция улучшает распознаваемость и скорость чтения текста на 5%. Это позволяет уменьшить время, затрачиваемое в течение восьмичасового рабочего дня на чтение с экрана, на 24 минуты (на 2 часа за 5-дневную рабочую неделю!)
Развитию ClearType способствовал переход от экранов на электронно-лучевых трубках (ЭЛТ) к технологии жидко-кристаллических экранов (ЖК).
Этот переход происходил в компьютерной промышленности в течение последних нескольких лет. Технология ЖК используется при производстве настольных и настенных плоских панелей, а также экранов портативных и планшетных ПК.
Хотя технология ClearType разработана для ЖК-мониторов, она позволяет немного улучшить читаемость текста и на ЭЛТ-мониторах.
Функция ClearType впервые была использована в операционной системе Windows XP, но по умолчанию она выключена. Причиной того, что по умолчанию функция ClearType выключена, Microsoft называет сравнительно малое распространение ЖК-экранов (в то время!), на которых преимущества ClearType особенно заметны.
Поскольку большинство пользователей никогда не изменяют настройки по умолчанию, многие из них так и не смогли увидеть, как технология ClearType улучшает читаемость текста…
Корпорация Microsoft обещает, что «читаемость текста будет постепенно улучшаться и в следующих версиях Windows, но возможности ClearType уже сейчас приближают нас к тому дню, когда чтение с экрана будет таким же удобным, как чтение хорошей книги на диване»… А теперь вернемся к практике.
А теперь к практике:
Жмем на меню Пуск – Панель управления – Щелкаем 2 раза левой клавишей мыши на Настройка ClearType:
Появляется окно настройки:
Далее включаем ClearType:
И жмем 1 раз левой клавишей мыши на кнопку «Запуск мастера».
Выбираем наиболее приятный для Ваших глаз текст и жмем кнопку далее.
Еще раз выбираем – и жмем далее.
Жмем кнопку Готово. Вот и Все! Ваш монитор отстроен на максимальную производительность!
Теперь Вашим глазам нечего боятся.
ЧАСТЫЕ ВОПРОСЫ ПО НАСТРОЙКЕ И ОПТИМИЗАЦИИ МОНИТОРА:
Что при включении монитора элт гудит и шуршит, и после выключении монитора тоже шуршит?
Гудит при включении петля размагничивания.
Дело в том то непосредственно за экраном есть маска из железа, которая позволяет строить цветные изображения. Если эта маска намагнитится, то цвета на мониторе поплывут, поэтому ее при каждом включении размагничивают переменным магнитным полем.
Для этого служит петля размагничивания – черный жгут на самой широкой части кинескопа.
На нее при включении на пару секунд подается переменный ток частотой 50 герц который и снимает намагниченность маски. Теперь про шуршание. Дело в том, что в процессе эксплуатации внутри монитора скапливается пыль.
Когда пыли много она покрывает кинескоп. При включении монитора на анод подается положительное напряжение, которое формирует на его поверхности статический заряд.
Статический заряд притягивает пылинки, и когда вся пыль на кинескопе начинает массово к нему притягиваться это и дает такое шуршание.
Когда монитор выключают – электроника начинает заряд с кинескопа снимать, и пылинки отлипают от монитора под воздействием силы упругости, и опять таки когда они начинают это делать массово – слышно шуршание.
Монитор ЭЛТ излучает много вредных полей и долго сидеть за ним вредно
Если Вы разберете монитор, то увидите, что у него есть алюминиевый экран, который не выпускает электромагнитное излучение наружу.
Передняя поверхность монитора тоже покрыта тончайшей пленкой из метала (обратите внимание, у телевизоров такого напыления нет, поэтому на его поверхности накапливается статический заряд, который трещит, если провести рукой, у мониторов же такого нет).
Электроны, бомбардирующие люминофор излучают мягкий рентген, но он полностью поглощается стеклом экрана.
Если монитор заземлен то можно с уверенностью сказать, никаких вредных полей в огромном количестве он не излучает.
Что касается вредности для глаз, то вредность заключается в:
1) Мерцании картинки. Комфортную картинку даёт частота обновления не менее 85 Гц, но ОС зачастую по умолчанию устанавливает минимум – 60 Гц, так что проверьте и правильно настройте свой монитор. В противном случае будет повышенная утомляемость глаз.
2) Постоянная статическая нагрузка на глаза. В течении часов глаз фокусирован на расстоянии в полметра, что опять таки ведет к утомлению. Но конструкция монитора тут не причем, та же самая нагрузка и при чтении книги.
А правда что ЭЛТ мониторы вреднее ЖК?
Нет, неправда. Правильно настроенный ЭЛТ монитор по степени вреда аналогичен ЖК монитору.
Я видел/слышал что есть специальные защитные экраны, которые нужно разместить перед экраном что бы оградиться от вредного воздействия монитора.
Да действительно, такие экраны были, и представляли собой кусок стекла, с напыленной прозрачной металлизацией, но они нужны были в 90х годах, когда конструкция мониторов была несовершенна.
Как было сказано выше, на современных мониторах подобная металлизация уже сделана на кинескопе, так что необходимость в дополнительной защите отсутствует.
А еще говорят, что кактусы рядом с монитором впитывают вредные излучения, и защищают пользователя
Это полнейшая ерунда.
Электромагнитное излучение нельзя всосать из окружающего пространства, его можно поглотить, но поглотить можно только то, что падает на тело.
Миф про кактусы – устойчивый бытовой миф, регулярно всплывающий в статейках «на заметку» в бульварной прессе.
А еще продаются такие специальные наклеечки от вредного излучения…
Подобного рода наклеечки, в том числе и для мобильных телефонов – обыкновенная афера.
А что думаете Вы о статье «Как настроить монитор для минимальной нагрузки на глаза для Windows XP» Поделитесь своим мнением!
Все комментарии
Возможно, Вам будет интересно
Как настроить монитор, чтобы не уставали глаза

Если у вас устают глаза при работе за компьютером — вполне возможно, что одна из возможных причин — это не оптимальные настройки монитора (рекомендую так же ознакомиться вот с этой статьей: https://pcpro100.info/ustayut-glaza-pri-rabote-za-pc/).
Тем более, я думаю, многие это замечали, если работаете не за одним монитором, а за несколькими: почему за одним из них можно работать часами, а за другим через полчаса — чувствуешь, что пора бросать и дать отдохнуть глазам? Вопрос риторический, но выводы напрашиваются сами собой (просто один из них не настроен соответствующим образом)…
В этой статье я хочу затронуть самые важные настройки монитора, которые влияют на наше здоровье. Итак…
1. Разрешение экрана
Первое, на что я рекомендую обратить внимание — это на разрешение экрана . Дело в том, что если оно будет задано не «родное» (т.е. то, на которое рассчитан монитор) — то картинка будет не такая уж четкая (что заставит напрягаться ваши глаза).
Самый простой способ проверить его — это перейти в настройки разрешения : на рабочем столе нажать правую кнопку мышки и во всплывшем контекстном меню перейти в параметры экрана ( в Windows 10 так , в других версиях ОС Windows — делается процедура аналогично, разница будет в названии строки: вместо «Параметры экрана», будет, например, «Свойства»)
Далее в открывшемся окне откройте ссылку «Дополнительные параметры экрана».
Затем вы увидите список разрешений, которые поддерживает ваш монитор. На одном из них будет добавлено слово « Рекомендуется » — это и есть оптимальное разрешение для монитора, которое и следует выбрать в большинстве случаев (именно оно обеспечивает лучшую четкость картинки).
Кстати, некоторые заведомо выбирают меньшее разрешение, чтобы на экране элементы были покрупнее. Так лучше не делать, шрифт можно увеличить в Windows или браузере, различные элементы — так же в Windows. При этом, картинка будет намного четче и смотря на нее, ваши глаза не будут так напрягаться.
Так же обратите внимание на сопутствующие параметры (этот подраздел рядом с выбором разрешения, если у вас Windows 10). При помощи инструментов настройки: калибровка цветов, текст ClearType, изменение размера текста и др. элементов — можно добиться качественной картинки на экране (например, сделать шрифт более КРУПНЫМ). Рекомендую открыть каждую из них поочередно и выбрать оптимальные настройки.
Дополнение.
Так же выбрать разрешение можно в настройках драйверов на вашу видеокарту (например, в Intel — это вкладка «Основные настройки»).
Настройка разрешения в драйверах Intel
Почему может не быть выбора разрешения?
Довольно распространенная проблема, особенно на старых компьютерах (ноутбуках). Дело в том, что в новых ОС Windows (7, 8, 10) при установке, чаще всего, будет подобран и установлен универсальный драйвер для вашего оборудования. Т.е. некоторых функций у вас может и не быть, но основные функции он выполнять будет: к примеру, вы легко сможете изменять разрешение.
Но если у вас более старая ОС Windows или «редкое» оборудование — может так случиться, что универсальные драйвера установлены не будут. В этом случае, как правило, выбора разрешения не будет (да и многие других параметров тоже: например, яркости, контрастности и пр.).
В этом случае, сначала найдите драйвера для своего монитора и видеокарты, а затем приступите к настройкам. В помощь вам приведу ссылку на статью о лучших программах для поиска драйверов:
2. Яркость и контрастность
Пожалуй, это второй параметр при настройке монитора, что нужно проверить, чтобы не уставали глаза.
Дать определенные цифры по яркости и контрастности очень сложно. Дело в том, что это зависит сразу от нескольких причин:
— от типа вашего монитора (точнее от того, на какой матрице он построен). Сравнение типов матриц: https://pcpro100.info/tip-matrits-zhk-lcd-tft-monitorov/;
— от освещения комнаты, в которой стоит ПК: так в темном помещении яркость и контрастность следует убавить, а в светлом — наоборот, прибавить.
Чем выше яркость и контрастность при низком уровне освещения — тем сильнее начинают напрягаться глаза и тем быстрее они устают.
Как изменить яркость и контрастность?
1) Самый простой способ (и заодно и самый лучший) настроить яркость, контрастность, гамму, глубину цвета и пр. параметры — это зайти в настройки вашего драйвера на видеокарту. По поводу драйвера (если у вас его нет:)) — я приводил ссылку выше в статье, о том, как его найти.
Например, в драйверах Intel — достаточно просто зайти в настройки дисплея — раздел « Настройки цветности » (скриншот ниже).
Настройка цветности экрана
2) Настройка яркости через панель управления
Так же настроить яркость можно через раздел электропитания в панели управления Windows (например, экран ноутбука).
Сначала открываете панель управления по следующему адресу: Панель управления\Оборудование и звук\Электропитание . Далее перейдите в настройки выбранной схемы электропитания (скриншот ниже).
Затем можно регулировать яркость: от батареи и от сети.
Кстати, в ноутбуках так же есть специальные кнопки для регулировки яркости. Например, на ноутбуке DELL — это сочетание Fn+F11 или Fn+F12 .
функциональные кнопки на ноутбуке HP для регулировки яркости.
3. Частота обновления (в Гц)
Я думаю, что пользователи ПК со стажем понят большие, широкие ЭЛТ-мониторы. Сейчас их используют не так уж часто, но все таки…
Дело в том, что если вы используете такой монитор — обратите пристальное внимание на частоту обновления (развертки), измеряется в Гц.
Стандартный ЭЛТ монитор
Частота обновления : этот параметр показывает, сколько раз за секунду будет показано изображение на экране. Например, 60 Гц. — это низкий показатель для такого типа мониторов, при работе с такой частотой — быстро устают глаза, так как картинка на мониторе не четкая (если присмотреться, заметны даже горизонтальные полоски: бегают сверху вниз).
Мой совет : если у вас такой монитор, установите частоту обновления не ниже чем 85 Гц. (например, за счет уменьшения разрешения). Это очень важно! Так же рекомендую установить какую-нибудь программу, которая показывает частоту обновления в играх (так как многие из них меняют частоту, установленную по умолчанию).
Если у вас LCD/ЖК монитор — то в них технология построения картинки иная, и даже 60 Гц. — обеспечивают комфортную картинку.
Как изменить частоту обновления?
Все просто: частота обновления настраивается в драйверах на вашу видеокарту. Кстати, так же возможно потребуется обновить драйвера на ваш монитор (например, если Windows «не видит» все возможные режимы работы вашего оборудования).
Как поменять частоту обновления
4. Расположение монитора: угол обзора, расстояние до глаз и пр.
Очень большое значение на усталость (причем не только глаз) оказывают несколько факторов: то, как мы сидим за компьютером (и на чем), как расположен монитор, конфигурация стола и пр. Картинка в тему представлена ниже (в принципе на ней все показано на 100%).
Здесь дам несколько важных советов:
- если вы много времени проводите за компьютером — не пожалейте денег и купите удобный стул на колесиках со спинкой (и с подлокотниками). Работать становиться намного легче и усталость не накапливается столь быстро;
- расстояние от глаз до монитора должно быть не менее 50 см. — если вам не комфортно работать при таком расстоянии, то измените тему оформления, увеличьте шрифты и пр. (в браузере можете нажать на кнопки Ctrl и + одновременно). В Windows — все эти настройки делают очень легко и быстро;
- не ставьте монитор выше уровня глаз: если взять обычный письменный стол и поставить на него монитор — это и будет один из лучших вариантов его размещения. Таким образом вы будете смотреть на монитор под углом 25-30%, что положительно скажется на вашей шеи и осанки (не будет уставать в конце дня);
- не используйте всякие неудобные компьютерные столы (сейчас многие делают мини-стойки, в которых все друг на друге просто висит).
5. Освещение в помещении.
Оказывает большое влияние на удобство работы за компьютером. В этом подразделе статьи дам несколько советов, которым следую и сам:
- крайне желательно не ставить монитор так, чтобы на него попадали прямые лучи солнца из окна. Из-за них картинка становиться тусклой, глаза напрягаются, начинают уставать (что не есть хорошо). Если по другому монитор поставить нельзя — то используйте занавески, например;
- то же самое относится к бликам (то же солнце или некоторые источники света оставляют их);
- желательно не работать в темноте: помещение должно быть освещено. Если с освещением в помещении проблема: установите небольшую настольную лампу, чтобы она могла равномерно светить всю поверхность рабочего стола;
- последний совет: протирайте монитор от пыли.
На сим все. За дополнения — как всегда заранее благодарю. Не забывайте делать перерыва при работе за ПК — это так же помогает расслабить глаза, как следствие, они меньше устают. Лучше поработать 2 раза по 45 минут с перерывом, чем 90 мин. без оного.
- 5
- 4
- 3
- 2
- 1
3 комментария читателей статьи «Как настроить монитор, чтобы не уставали глаза»
Здравствуйте.
Прилагаю к вашей статье тест-картинку для проверки настройки смещений на мониторе https://yadi.sk/i/GBEmR-323NDqYv
Картинка представляет из себя сеточку из вертикальных и горизонтальных черных полосок на белом фоне.
Пользоваться так: открываете картинку, разворачиваете её на весь экран, просто увеличивая её мышкой (или кнопкой «+», если вы её скачали), увеличиваете картинку до тех пор, пока черные и белые полоски будут попадать на соседние пиксели монитора (т.е. черные полоски будут чередоваться только через пиксель).
Что покажет: даже при всех правильных выставленных настройках разрешения, яркости, контраста, бывают неправильно настроены параметры резкости и смещения (растягивания картинки). Если такое имеет место, то при разворачивании сеточки вы сразу увидите рябь, рябящие углы, полосы или не резкие полосы на картинке,- это значит, что мерцания освещения монитора и частота кадров с видеокарты, конфликтуют в виде искажения. кроме того будет видно правильно ли настроена резкость.
Как исправить настройки монитора: в большинстве случаев помогает пункт «авто» в меню монитора. Если пункт заблокирован — найдите инструкцию к монитору (даже в интернете), разблокируйте его и настройте. Если такого пункта нет или он нерабочий — придётся настраивать вручную, но на сеточку нельзя долго смотреть, — так как сама сеточка усиливает частотно-давящее действие монитора.
После этого, закройте сеточку и откройте какую-либо приятную и цветастую картинку, растяните её на монитор и по личным ощущениям подоберите подходящие для себя параметры яркости и контраста, и яркости в помещении, которые менее всего давят на глаза.
Помните! — в любом случае долго за компьютером сидеть нельзя. Делайте почаще перерывы на отдых (или на другие дела не связанные с компьютером). Если не можете отследить время пребывания за компьютером , то поставьте перед собой часы. По опыту знаю, когда садишься за интересное программирование (иногда — игру) днём, то «немного» поработав, откинувшись на спинку стула, потянувшись и взглянув в окно — с удивлением понимаешь, что уже вечер, а твои ноги затекли как после долгой поездки.
модератора прошу убрать предыдущий неполный комментарий.
Существуют удобные программы, например:
Программа MyMonic, позволяющая легко и быстро регулировать яркость монитора и видеокарты с помощью мышки, без необходимости вызова экранного меню монитора.
Существуют удобные программы, например:
Программа MyMonic, позволяющая легко и быстро регулировать яркость монитора и видеокарты с помощью мышки, без необходимости вызова экранного меню монитора.
- http://michaeltitov.ru/kak-nastroit-monitor-dlya-minimalnoy-nagruzki-na-glaza/
- http://pcpro100.info/nastroyka-monitora-ne-ustavali-glaza/