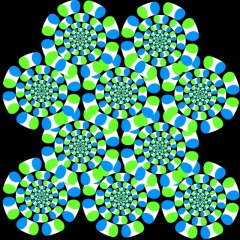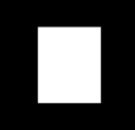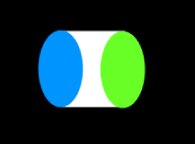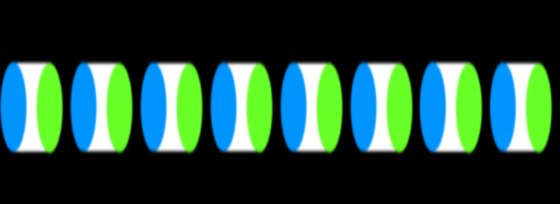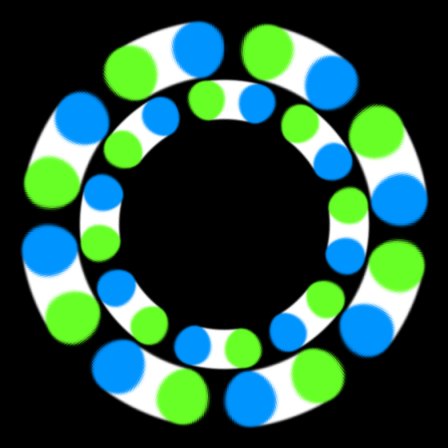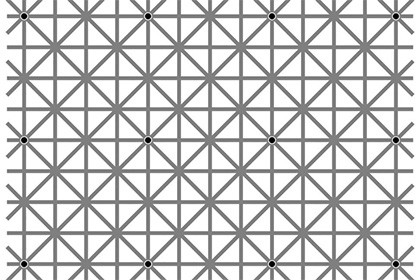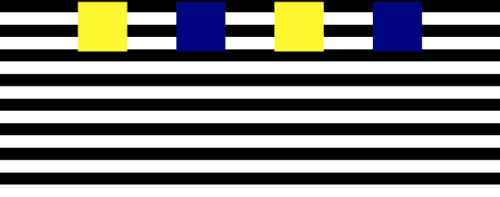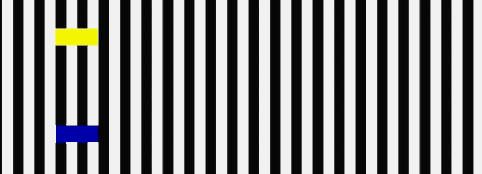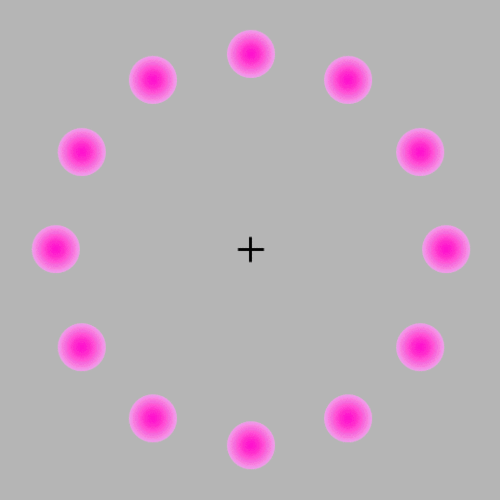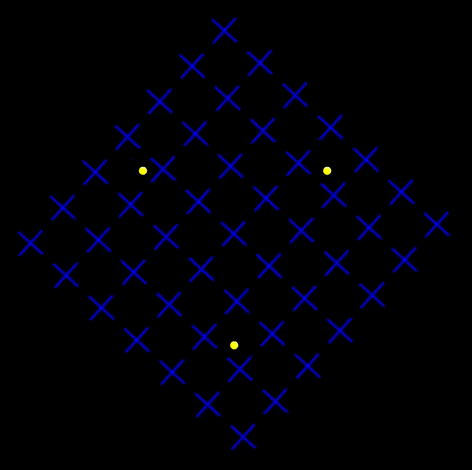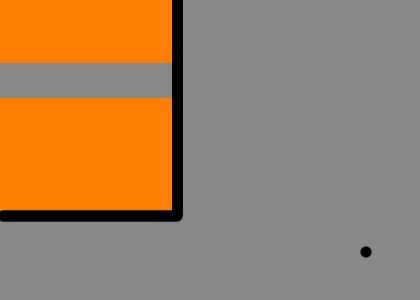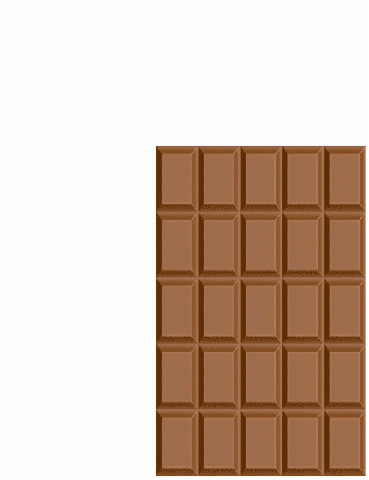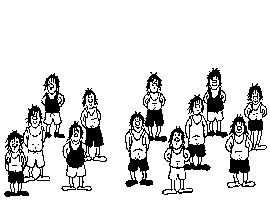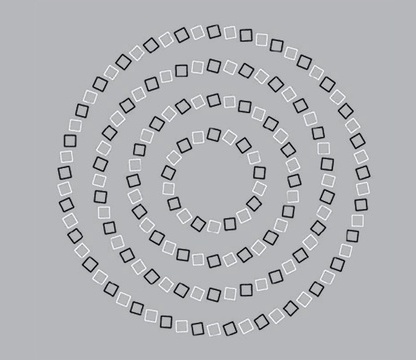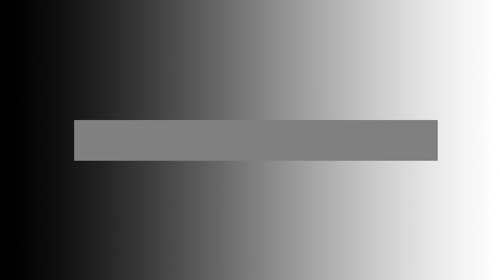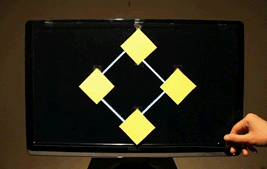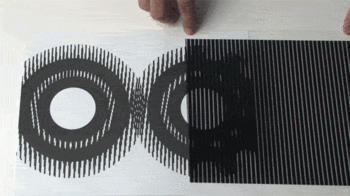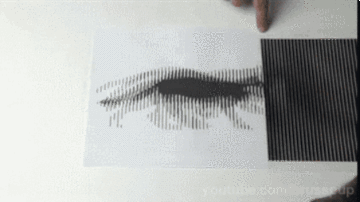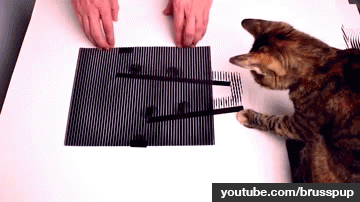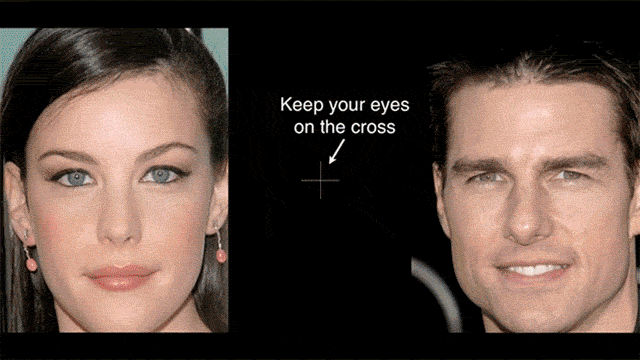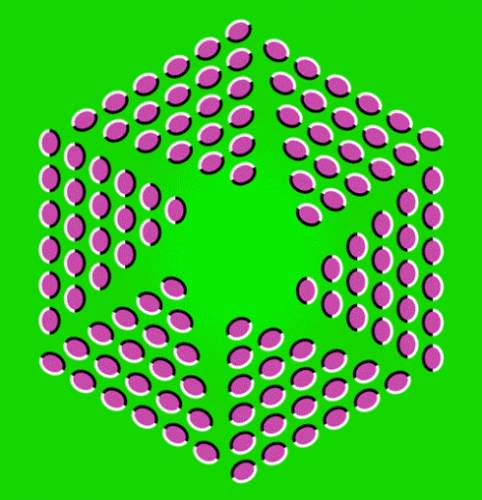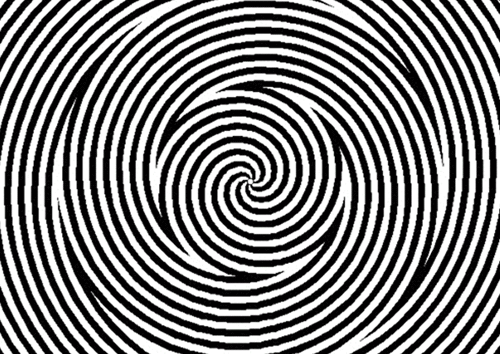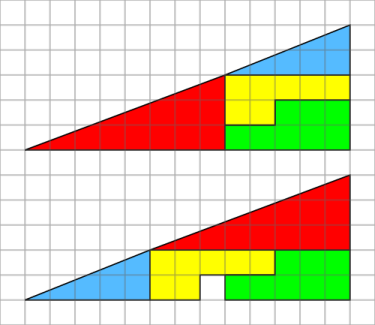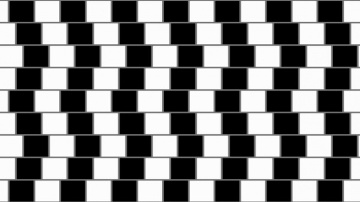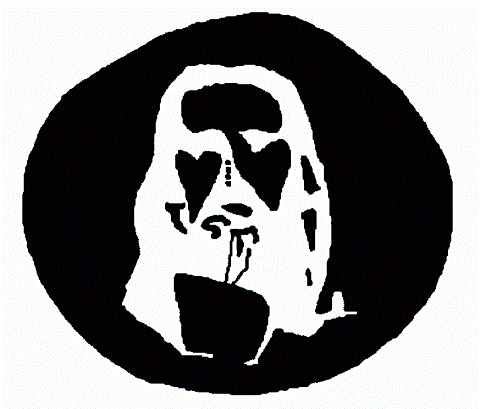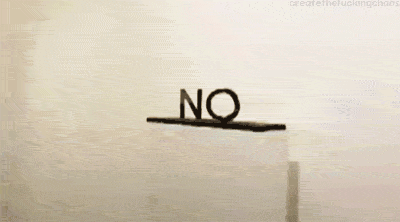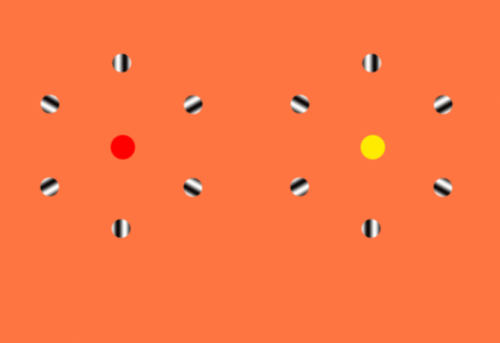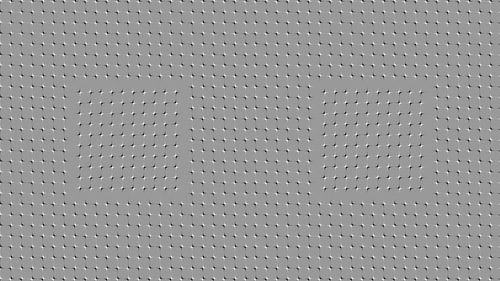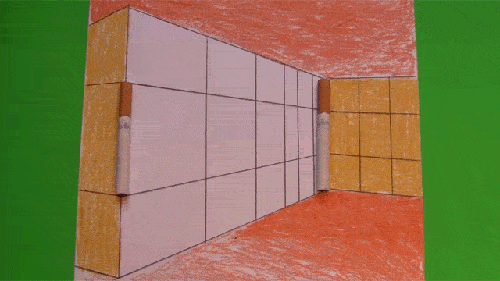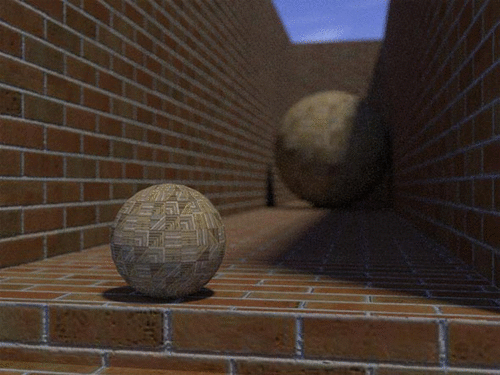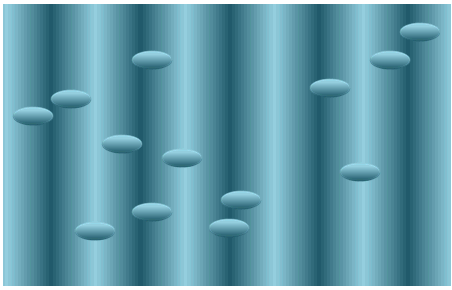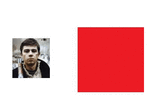Псевдо-движущийся узор или узор с иллюзией движения
Как сделать иллюзию движения или как самому сделать визуальную иллюзию. На этом уроке мы научимся с вами создавать в paint.net псевдо-движущийся узор. Такой, как на рисунке ниже:
Разумеется, ни о какой анимации здесь не идет речи. Иллюзия движения это визуальный эффект. Особенно он заметен на большой картинке (доступна по клику на маленькую картинку). И вообще, чем больше будет размер плаката с таким узором, тем сильнее будет ощущаться иллюзия движения.
И так начнем. Создайте новое квадратное изображение. Я использовал размер 800 на 800. Квадрат в данном случае вещь принципиальная, если вы, конечно, не хотите рисовать весь узор самостоятельно. Ведь, в конце концов, для облегчения нашего труда у нас есть эффекты paint.net.
Сделайте фон черным. Создайте новый прозрачный слой и нарисуйте на нем небольшой белый прямоугольник.
Добавьте к прямогольнику два цветных овала.
Теперь надо сделать линию из прямоугольничков с овалами на всю ширину листа. Сделать это можно с помощью плагина paint.net Trail с максимальными параметрами или вручную. Дело в том, что плагин Trail имеет весьма небольшой максимум. У меня он заполнил линию наполовину. Вторую половину я сделал вручную из первой, но это было уже существенно проще. Получилось так:
Теперь желательно увеличить высоту прямогольничков в два раза. Для этого можно выделить область с линией из прямоугольничков и растянуть ее вверх в два раза. Это нам нужно будет для скручивания. Ведь линия должна стать окружностью, и при этом преобразовании прямоугольнички сожмутся.
Превращаем линию в окружность. Сначала расположите линию точно по центру нашего прямоугольного рисунка. Сделать это можно просто с помощью плагина paint.net Object Align.
Теперь примените к слою с линией плагин Polar transformations. Получим окружность из прямоугольничков.
Создайте копию слоя с окружностью и примените к ней средство paint.net из меню слои Поворот и масштаб. Для другого размера изображений и квадратиков настройки могут быть другие. Тем не менее, на всякий случай, мои настройки выглядели так.
В результате мы получим уже две окружности. Одну исходную и другую поменьше.
Дальше копируете слой с меньшей из окружностей, применяете к копии Поворот и масштаб с теми же настройками. И так несколько раз, пока не получите вот такой узор.
Дальше можно соединить все слои с окружностями. В результате получившуюся «ромашку» скопировать несколько раз и расположить в виде узора.
Обман зрения. 44 картинки с пояснением. Фото и видео
Обман зрения – недостоверное зрительное восприятии какой-либо картинки: неправильная оценка длины отрезков, цвета видимого объекта, величины углов и др.
Причины подобных ошибок состоят в особенностях физиологии нашего зрения, а также в психологии восприятия. Иногда иллюзии могут приводить к абсолютно неправильным количественным оценкам конкретных геометрических величин.
Даже внимательно глядя на картинку «обман зрения», в 25 и больше процентах случаев можно ошибиться, если не проверять глазомерные оценки при помощи линейки.
Картинки обмана зрения: размер
Так, например, обратимся к следующему рисунку.
Картинки обмана зрения: размер круга
Какой из кругов, расположенных по середине, больше?
Правильный ответ: круги одинаковые.
Картинки обмана зрения: пропорции
Какой из двух людей выше: карлик на переднем плане или человек, идущий позади всех?
Правильный ответ: они одинакового роста.
Картинки обмана зрения: длина
На рисунке изображены два отрезка. Какой из них длиннее?
Правильный ответ: они одинаковые.
Картинки обмана зрения: парейдолии
Один из видов иллюзий зрения – это парейдолии. Парейдолии представляют собой иллюзорное восприятие конкретного объекта.
В отличие от иллюзий восприятия длины, глубины, двойственных изображений, картинок с изображениями, которые специально созданы для того, чтобы спровоцировать возникновение иллюзий, парейдолии могут возникать сами по себе при рассматривании самых обыкновенных объектов. Так, например, иногда при рассматривании узора на обоях или ковре, облаков, пятен и трещин на потолке можно увидеть фантастические изменчивые пейзажи, необычных зверей, лица людей и т.д.
Основой различных иллюзорных образов могут стать детали реально существующего рисунка. Первыми, кто описал подобное явление, были Ясперс и Калбауми (Jaspers К., 1913, Kahlbaum К., 1866;). Многие парейдолические иллюзии могут возникать при восприятии общеизвестных изображений. В таком случае подобные иллюзии могут иметь место одновременно у нескольких людей.
Так, например, на следующей картинке, на которой изображено здание Центра международной торговли в огне. Очень многие могут рассмотреть на ней страшное лицо дьявола.
Изображение дьявола можно увидеть и на следующей картинке – дьявол в дыму
На следующей картинке легко можно различить лицо на Марсе (NASA, 1976). Игра тени и света послужила причиной появления множества теорий о древних марсианских цивилизациях. Интересно, что на поздних снимках этого участка Марса лица не обнаруживается.
А здесь можно увидеть собаку.
Картинки обмана зрения: цветовосприятие
Глядя на рисунок, можно пронаблюдать иллюзию цветовосприятия.
На самом деле круги на разных квадратах одинакового серого оттенка.
Глядя на следующую картинку, ответьте на вопрос: шахматные клетки на которых находятся точки А и В одинакового или разного цвета?
Сложно поверить, но – да! Не верите? Вам докажет фотошоп.
Сколько цветов вы ведите на следующей картинке?
Здесь всего 3 цвета – белый, зеленый и розовый. Вам может показаться, что здесь 2 оттенка розового, но на самом деле это не так.
Какими вам кажутся эти волны?
Коричневые волны-полосы раскрашены? А вот и нет! Это лишь иллюзия.
Посмотрите на следующую картинку и скажите цвет каждого слова.
Почему это так трудно? Дело в том, что одна часть мозга пытается прочитать слово, а другая воспринимает цвет.
Картинки обмана зрения: ускользающие объекты
Глядя на следующее изображение, смотрите на чёрную точку. Через некоторое время цветные пятна должны уйти.
Видите ли вы серые диагональные полосы?
Если вы некоторое время будете смотреть на центральную точку, то полосы исчезнут.
Картинки обмана зрения: перевертыш
Еще один вид зрительной иллюзии – перевертыш. Дело в том, что от направления Вашего взгляда зависит само изображение объекта. Так, одна из таких оптических иллюзий – «уткозаяц» Это изображение может трактоваться и как изображение зайца, и как изображение утки.
Приглядитесь, а что вы видите на следующей картинке?
Что вы видете на этой картинке: музыканта или лицо девушки?
Странно, на самом деле – это книга.
Еще несколько картинок: обман зрения
Если вы будете долго смотреть на черный цвет этой лампы, а потом посмотрите на белый лист бумаги, то эта лампа будет видна и там.
Посмотрите на точку, а затем немного отдалитесь и приблизьтесь к монитору. Круги будут крутиться при этом в разные стороны.
Т.о. особенности оптического восприятия сложны. Иногда и глазам своим не стоит верить…
Змейки ползут в разные стороны.
Иллюзия последействия
После того, как на протяжении длительного периода непрерывно смотреть на изображение, какое-то время потом на зрение будет оказываться некоторое воздействие. К примеру, длительное созерцание спирали приводит к тому, что все предметы вокруг будут 5-10 секунд вращаться.
Иллюзия теневой фигуры
Это распространенный вид ошибочного восприятия, когда в тени боковым зрением человек отгадывает фигуру.
Иррадиация
Это зрительный обман, приводящий к искажению размеров предмета, поставленного на контрастный по цвету фон.
Явление фосфена
Это возникновение неясных точек разных оттенков перед закрытыми глазами.
Восприятие глубины
Это – обман зрения, подразумевающий два варианта восприятия глубины и объемности предмета. Смотря на изображение, человек на понимает вогнутый предмет либо выпуклый.
Как нарисовать обман зрения в пейнте
Обман зрения — картинки иллюзии с пояснениями
Не относитесь серьезно к оптическим иллюзиям, пытаясь понять и разгадать их, просто так работает наше зрение. Так человеческий мозг обрабатывает видимый свет отраженный картинок.
Необычные формы и сочетания этих картинок позволяют добиться обманчивого восприятия, в результате которого кажется, что предмет движется, меняет цвет или возникает дополнительная картинка.
Все изображения сопровождаются пояснениями: как и сколько нужно смотреть на картинку, чтобы увидеть то, чего нет на самом деле.
Для начала, одна из самых обсуждаемых иллюзий в сети — 12 чёрных точек. Фишка в том, что вы не можете увидеть их одновременно. Научное объяснение этому феномену обнаружено немецким физиологом Людимаром Германом в 1870 году. Человеческий глаз перестает видеть полную картину из-за латерального торможения в сетчатке.
Эти фигуры движутся с одинаковой скоростью, но наше зрение говорит нам об обратном. На первой гифке четыре фигуры движутся одновременно пока они примыкают друг к другу. После разъединения возникает иллюзия, что они движутся по черно белым полоскам независимо друг от друга. После исчезновения зебры на второй картинке можно убедится в синхронности перемещения желтого и синего прямоугольников.
Внимательно смотрите на черную точку в центре фото пока таймер отсчитывает 15 секунд, после чего черно белое изображение станет цветным, то есть трава зеленой, небо голубым и так далее. Но если вы не будете пялиться в эту точку (чтобы себя развеселить), то картинка останется черно белой.
Не отрываясь смотрите на крестик и вы увидите, как по фиолетовым кружкам побежит зеленое пятно, а потом они совсем исчезнут.
Если долго смотреть на зеленую точку, то желтые точки исчезнут.
Пристально смотрите на черную точку и серая полоса внезапно станет синей.
Если разрезать плитку шоколада 5 на 5 и переставить все куски в показанном порядке, то появится лишний кусочек шоколада. Проделайте этот трюк с обычной шоколадкой и она никогда не закончится. (Шутка).
Из этой же серии.
Сосчитайте футболистов. Теперь подождите 10 секунд. Упс! Части картинки всё те же, но куда-то исчез один футболист!
Чередование черных и белых квадратиков в составе четырех кругов создает иллюзию спирали.
Если смотреть в середину этой анимационной картинки, то пойдете по коридору быстрее, если перевести взгляд вправо или влево, то медленней.
На белом фоне серая полоса выглядит однородной, но стоит белому фону смениться, как серая полоса сразу приобретает множество оттенков.
Лёгким движением руки вращающийся квадрат превращается в хаотично движущиеся линии.
Анимация получается в результате накладывания на рисунок черной сетки. На наших глазах статичные предметы начинают двигаться. Даже кошка реагирует на это движение.
Если смотреть на крестик в центре картинки, то периферическое зрение превратит звездные лица голливудских актеров в уродов.
Две картинки Пизанской башни. На первый взгляд кажется, что башня справа наклоняется больше, чем башня слева, однако на самом деле обе эти картинки одинаковые. Причина кроется в том, что визуальная система человека рассматривает два изображения как часть единственной сцены. Поэтому нам кажется, что обе фотографии не симметричны.
В какую сторону едет поезд в метро?
Вот так простым изменением цвета можно добиться того, что картинка оживёт.
Смотрим ровно 30 секунд не моргая, затем переводим взгляд на чье-нибудь лицо, предмет или на другую картинку.
Разминка для глаз… или для мозга. После перестановки частей треугольника, внезапно, появляется свободное место.
Ответ прост: на самом деле фигура не является треугольником, «гипотенуза» нижнего треугольника представляет собой ломаную линию. Это можно определить по клеткам.
На первый взгляд кажется, что все линии изогнуты, однако на самом деле они параллельны. Иллюзия была обнаружена Р. Грегори в кафе Wall (Стена) в Бристоле. Поэтому этот парадокс называется «Стена в кафе».
Смотрите тридцать секунд на середину картинки, после чего переместите взгляд на потолок или белую стену и поморгайте. Кого вы увидели?
Оптический эффект, создающий у зрителя ложное представление о том, как стоит стул. Иллюзия обусловлена оригинальной конструкцией стула.
Английское NO (НЕТ) превращается в YES (ДА) с помощью изогнутых букв.
Каждый из этих кругов вращается против часовой стрелки, но если зафиксировать взгляд на одном из них, то будет казаться, что второй круг вращается по часовой стрелке.
3 D рисунок на асфальте
В какую сторону вращается колесо обозрения? Если посмотреть налево, то по часовой стрелке, если налево, то против часовой стрелки. Возможно у вас будет наоборот.
В это трудно поверить, но квадраты в центре неподвижны.
Обе сигареты, на самом деле, одинакового размера. Просто наложите на монитор две линейки к сигаретам сверху и снизу. Линейки будут параллельны.
Аналогичная иллюзия. Конечно же, эти сферы одинаковы!
Капельки колышутся и “плывут”, хотя на самом деле они остаются на своих местах, а движутся только колонны на заднем фоне.
Фокусы в Paint
Дубликаты не найдены
На эти грабли мне кажется каждый наступал у то в нем работал. Отсутствие слоев бесит. Переносить вырезанное надо с первого раза, а если оно не помещается на экран и надо его двигать, это не так уж просто.
А нахуя ты его в паинт засунул?
другой вопрос как блять он это сделал?!
«Как и нахуя» — два главных вопроса в моей жизни.
Как фотошопер, заявляю ответственно: это ёбаная магия!
Объединить слои, пока тянешься за волшебной палочкой.
Прожать Ctrl+E — это уже ловкость рук: обман, фокус, ничего необычного.
Что ты объединять в паинте собрался?) Он сам это делает
Эта магия сильнее.
Руки слишком палевно глубоко пихает.
Каждый фокус состоит из трёх частей или действий. Первая часть называется «наживка». Фокусник показывает вам самый обычный предмет — колоду карт, птицу, или человека. Он демонстрирует предмет, возможно даже просит проверить, убедиться, что он реальный, не эфемерный, самый обычный, но, разумеется, это скорее всего не так. Второе действие называется «превращение». Фокусник берёт этот самый обычный предмет и делает с ним что-то необычное. В этот момент вы начинаете искать разгадку, но не находите, потому что не особенно стараетесь. Вы не хотите её знать. Вы хотите быть обманутым. Но вы не торопитесь хлопать, потому что заставить предмет исчезнуть — это еще не всё, его следует вернуть. Вот зачем нужна третья часть номера, самая сложная, часть, которую мы называем «престиж».(c)
Оптический обман зрения (14 иллюзий)
Стул-невидимка. Оптический эффект, создающий у зрителя ложное представление о месте нахождения сидения, обусловлен оригинальной конструкцией стула, придуманного французской студией Ibride.
Объемный Кубик Рубика. Рисунок выглядит настолько реалистичным, что не остается сомнений в том, что это настоящий предмет. Покрутив лист бумаги, становится очевидно, что это всего лишь преднамеренно искаженное изображение.
Это не анимационная гифка. Это обычная картинка, все элементы которой абсолютно неподвижны. Это ваше восприятие с вами играет. Задержите взгляд на несколько секунд в одной точке, и картинка перестанет двигаться.
Смотрите на крестик в центре. Периферическое зрение превращает красивые лица в монстров.
Летающий куб. То что выглядит, как настоящий куб, парящий в воздухе, это на самом деле рисунок на палочке.
Глаз? Кадр от фотографа Liamm, который снимал пенную раковину, но вскоре понял, что это глаз смотрит на него.
В какую сторону крутится колесо?
Гипноз. Смотрите, не моргая, в середину изображения 20 секунд, а потом переведите взгляд на чье-нибудь лицо или просто стену.
Четыре круга. Будьте осторожны! Эта оптическая иллюзия может вызвать головную боль продолжительностью до двух часов.
Упорядочивающие квадраты. Кажется, что четыре белые линии движутся хаотично. Но стоит наложить на них изобржения квадратов, как все становится вполне закономерно.
Рождение анимации. Анимационные изображения, накладывая на готовый рисунок сетку из черных параллельных линий. На наших глазах статичные предметы начинают двигаться.
Одинаковые или разные? Как две сигареты могут быть одновременно разного одинакового размера?
Бесконечный коридор. Закрывая попеременно пол или стены коридора, можно замедлять или ускорять движение.
Калейдоскоп. Иллюзия движения, основанная на работах Акиоши Китаока — профессора психологии в университете (Ritsumeikan) в Токио, всемирно известного своими многочисленными иллюзиями движения.
Все возможности Paint для создания и редактирования изображений
Paint – это функция Windows, с помощью которой можно создавать рисунки в чистой области рисования или на существующих изображениях. Большинство инструментов, используемых в программе Paint, можно найти в ленте, расположенной у верхнего края окна программы Paint.
На иллюстрации показана лента и другие части окна программы Paint.
Рисование линий в Paint
Для рисования в программе Paint можно использовать несколько различных инструментов. Изображения линии на рисунке зависит от используемого инструмента и выбранных параметров.
Вот инструменты, которые можно использовать для рисования линий в программе Paint.
Инструмент Карандаш 
- На вкладке Главная в группе Сервис щелкните инструмент Карандаш.
- В группе Цвета нажмите Цвет 1, выберите цвет и перетащите на изображение для рисования. Чтобы рисовать цветом 2 (фон), удерживайте правую кнопку мыши при перетаскивании указателя.
Инструмент Кисти 
- На вкладке нажмите стрелку вниз в списке Кисти.
- Выберите кисть.
- Щелкните Размер и выберите размер линии, определяет толщину росчерка кисти.
- В группе Цвета нажмите Цвет 1, выберите цвет и перетащите указатель для рисования. Чтобы рисовать цветом 2 (фон), удерживайте правую кнопку мыши при перетаскивании указателя.
Инструмент Линия 
- На вкладке Главная в группе Фигуры щелкните инструмент Линия.
- Щелкните Размер и выберите размер линии, определяет толщину линии.
- В группе Цвета нажмите Цвет 1, выберите цвет и перетащите начертить линию. Чтобы нарисовать линию цветом 2 (фон), удерживайте правую кнопку мыши при перетаскивании указателя.
- (Необязательно) Чтобы изменить стиль линии, в группе Фигуры щелкните Контур и выберите стиль линии.
Совет: Чтобы нарисовать горизонтальную линию, удерживайте клавишу Shift и проведите указателем с одной стороны к другой. Чтобы нарисовать вертикальную линию, удерживая клавишу Shift и проведите указателем вверх или вниз.
Инструмент Кривая 
- На вкладке Главная в группе Фигуры щелкните инструмент Кривая.
- Щелкните Размер и выберите размер линии, определяет толщину линии.
- В группе Цвета нажмите Цвет 1, выберите цвет и перетащите начертить линию. Чтобы нарисовать линию цветом 2 (фон), удерживайте правую кнопку мыши при перетаскивании указателя.
- После создания линии, щелкните область изображения, где следует расположить изгиб кривой и перетащите указатель, чтобы изменить кривую.
Рисование кривых линий в графическом редакторе Paint
Рисование различных фигур в Paint
С помощью программы Paint на рисунок можно добавлять различные фигуры. Среди готовых фигур имеются не только традиционные элементы – прямоугольники, эллипсы, треугольники и стрелки, – но и интересные и необычные фигуры, например сердце, молния, сноски и многие другие.
Чтобы создать собственную фигуру, можно использовать инструмент «Многоугольник».
Готовые фигуры
С помощью программы Paint можно рисовать различные типы готовых фигур.
Ниже приведен список этих фигур:
- Линия;
- Кривая;
- Овал;
- Прямоугольник и скругленный прямоугольник;
- Треугольник и прямоугольный треугольник;
- Ромб;
- Пятиугольник;
- Шестиугольник;
- Стрелки (стрелка вправо, стрелка влево, стрелка вверх, стрелка вниз);
- Звезды (четырехугольная, пятиугольная, шестиугольная);
- Сноски (закругленная прямоугольная сноска, овальная сноска, сноска-облако);
- Сердце;
- Молния.
- На вкладке Главная в группе Фигуры щелкните готовую фигуру.
- Чтобы нарисовать фигуру, перетащите. Чтобы нарисовать равностороннюю фигуру, удерживайте клавишу Shift при перетаскивании указателя. Например, чтобы нарисовать квадрат, выберите Прямоугольник и перетащите указатель, удерживая нажатой клавишу Shift .
- Когда фигура выбрана, можно изменить ее вид, выполнив одно или несколько следующих действий:
- Чтобы изменить стиль линии, в группе Фигуры щелкните Контур и выберите стиль линии.
- Если фигуре не нужен контур, щелкните Контур и выберите Без контура.
- Чтобы изменить размер контура, щелкните Размер и выберите размер линии (толщину).
- В группе Цвета нажмите Цвет 1 и выберите цвет контура.
- В группе Цвета нажмите Цвет 2 и выберите цвет для заливки фигуры.
- Чтобы изменить стиль заливки, в группе Фигуры щелкните Заливка и выберите стиль заливки.
- Если фигуре не нужна заливка, щелкните Заливка и выберите Без заливки.
Многоугольник
Инструмент Многоугольник используется, если нужно создать фигуру с любым количеством сторон.
- На вкладке Главная в группе Фигуры щелкните инструмент Многоугольник.
- Чтобы нарисовать многоугольник, перетащите указатель, чтобы нарисовать прямую линию. Щелкните каждую точку, где следует наметить стороны многоугольника.
- Чтобы создать стороны с углами 45 или 90 градусов, удерживайте клавишу Shift при создании сторон многоугольника.
- Для завершения рисования многоугольника и закрытия фигуры, соедините последнюю и первую линию многоугольника.
- Когда фигура выбрана, можно изменить ее вид, выполнив одно или несколько следующих действий:
- Чтобы изменить стиль линии, в группе Фигуры щелкните Контур и выберите стиль линии.
- Чтобы изменить стиль линии, в группе Фигуры щелкните Контур и выберите стиль линии.
- Если фигуре не нужен контур, щелкните Контур и выберите Без контура.
- Чтобы изменить размер контура, щелкните Размер и выберите размер линии (толщину).
- В группе Цвета нажмите Цвет 1 и выберите цвет контура.
- В группе Цвета нажмите Цвет 2 и выберите цвет для заливки фигуры.
- Чтобы изменить стиль заливки, в группе Фигуры щелкните Заливка и выберите стиль заливки.
- Если фигуре не нужна заливка, щелкните Заливка и выберите Без заливки.
Добавление текста в Paint
В программе Paint на рисунок можно добавить текст или сообщение.
Инструмент Текст 
- На вкладке Главная в группе Сервис щелкните инструмент Текст.
- Перетащите в тот участок области рисования, куда нужно добавить текст.
- В разделе Сервис для работы с текстом на вкладке Текст выберите шрифт, размер и стиль в группе Шрифт.
- В группе Цвета нажмите Цвет 1 и выберите цвет текста.
- Введите текст, который нужно добавить.
- (Необязательно) Чтобы добавить заливку фона области текста в группе Фон выберите Непрозрачное. В группе Цвета нажмите Цвет 2 и выберите цвет фона области текста.
Быстрая работа с Paint
Чтобы ускорить доступ к командам, которые чаще всего используются в Paint, их можно расположить на панели быстрого доступа над лентой.
Чтобы добавить команду программы Paint на панель быстрого доступа, щелкните правой кнопкой мыши кнопку или команду и выберите пункт Добавить на панель быстрого доступа.
Выделение и редактирование объектов
При работе с Paint может потребоваться изменить часть изображения или объект. Для этого надо выделить часть изображения, которую необходимо изменить, и изменить её.
Вот некоторые действия, которые можно выполнить: изменение размеров объекта, перемещение, копирование или поворот объекта, обрезка картинки для отображения только выбранной части.
Инструмент Выделение 
- На вкладке Главная в группе Изображение щелкните стрелку вниз в списке Выделение.
- Выполните одно из следующих действий в зависимости от того, что именно нужно выделить:
- Чтобы выделить любой квадратный или прямоугольный фрагмент изображения, выберите Выделение прямоугольного фрагмента и перетащите выделение в нужную часть изображения.
- Чтобы выделить любую часть изображения неправильной формы, выберите Выделение произвольного фрагмента и перетащите указатель, чтобы выделить нужную часть изображения.
- Чтобы выделить изображение полностью, выберите Выделить все.
- Чтобы выделить все изображение, кроме выделенной области, выберите Обратить выделение.
- Чтобы удалить выделенный объект, нажмите кнопку Удалить или Delete .
- Убедитесь, что цвет 2 (фон) входит в выделенные элементы, выполнив следующие действия:
- Чтобы включить цвет фона для выделенных элементов, снимите флажок Прозрачное выделение . После вставки выделенных элементов цвет фона включен, и он станет частью вставленного элемента.
- Чтобы сделать выделение прозрачным, без цвета фона, установите флажок Прозрачное выделение . После вставки выделения любые области с текущим цветом фона станут прозрачными, благодаря чему остальные изображение будет выглядеть гармонично.
Инструмент Обрезка 
- На вкладке Главная в группе Изображение щелкните стрелку в списке Выделение и выберите тип выделения.
- Чтобы выделить часть изображения, которую следует оставить, перетащите по ней указатель.
- В группе Иллюстрации выберите Обрезка.
- Чтобы сохранить обрезанное изображение в новом файле, нажмите кнопку Paint, выберите пункт Сохранить как и тип файла для текущего изображения.
- В поле Имя файла введите имя файла и нажмите кнопку Сохранить .
- Хранение обрезанного изображения в новом файле поможет избежать перезаписи исходного изображения.
Инструмент Поворот 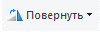
В зависимости от того, что нужно вернуть, выполните одно из следующих действий.
- Чтобы повернуть все изображения, на вкладке Главная в группе Изображение щелкните Повернуть и выберите направление поворота.
- Чтобы повернуть объект или фрагмент изображения, на вкладке Главная в группе Изображение щелкните тему. Перетащите указатель, чтобы выделить область или объект, щелкните Повернуть и выберите направление поворота.
Удаление части изображения
Инструмент Ластик 
- На вкладке Главная в группе Сервис щелкните инструмент Ластик.
- Нажмите кнопку Размер выберите размер ластика и перетащите резинку по области изображения, которую необходимо удалить. Все удаленные области будут заменены цветом фона (цвет 2).
Изменение размера изображения или его части
Инструмент Изменение размера 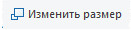
Изменение размеров всего изображения
- На вкладке Главная в группе Изображение щелкните Изменение размера.
- В диалоговом окне Изменение размера и наклона установите флажок Сохранить пропорции , чтобы изображение с измененным размером сохранило пропорции, что и исходное изображение.
- В области Изменить размер выберите Пиксели и введите новую ширину в поле По горизонтали или новую высоту в поле По вертикали. Нажмите кнопку ОК . Если флажок Сохранить пропорции установлен, нужно лишь ввести значение «по горизонтали» (ширина) или «по вертикали» (высота). Другое поле в области «Изменить размер» обновляется автоматически.
Например, если размер изображения составляет 320×240 пикселей и вам нужно уменьшить этот размер наполовину, сохранив пропорции, в области Изменить размер установите флажок Сохранить пропорции и введите значение 160 в поле По горизонтали. Новый размер изображение 160 х 120 пикселей, то есть вдвое меньше оригинала.
Изменение размеров части изображения
- На вкладке щелкните Выделить и перетащите для выделения области или объекта.
- На вкладке Главная в группе Изображение щелкните Изменить размер.
- В диалоговом окне Изменение размера и наклона установите флажок Сохранить пропорции , чтобы масштабированная часть имела те же пропорции, что и исходная часть.
- В области Изменить размер выберите Пиксели и введите новую ширину в поле По горизонтали или новую высоту в поле По вертикали. Нажмите кнопку ОК . Если флажок Сохранить пропорции установлен, нужно лишь ввести значение «по горизонтали» (ширина) или «по вертикали» (высота). Другое поле в области «Изменить размер» обновляется автоматически.
Изменение размера области рисования
Выполните одно из следующих действий в зависимости от того, как нужно изменить размер области рисования:
- Чтобы увеличить размер области рисования, перетащите один из маленьких белых квадратов на краю области рисования до нужного размера.
- Чтобы изменить размер области рисования на определенное значение, нажмите кнопку Paint и выберите Свойства. В полях Ширина и Высота введите новые значения ширины и высоты и нажмите кнопку ОК .
Наклонения объекта
- На вкладке щелкните Выделить и перетащите для выделения области или объекта.
- Нажмите кнопку Изменение размера.
- В диалоговом окне Изменение размера и наклона введите значение угла наклона выделенной области (в градусах) в полях По горизонтали и По вертикали в области Наклон (градусы) и нажмите кнопку ОК .
Перемещение и копирование объектов в Paint
Когда объект выделен, его можно вырезать или скопировать. Это позволит использовать на картинке один объект несколько раз или переместить объект (когда выделен) к другой части изображения.
Вырезание и вставка
Инструмент Вырезание используется для вырезания выделенного объекта и вставки его в другую часть изображения. После вырезания выделенной области она будет заменена цветом фона. Поэтому, если изображение имеет сплошной цвет фона, возможно, перед вырезанием объекта потребуется изменить Цвет 2 на цвет фона.
- На вкладке Главная в группе Изображение щелкните Выделение и перетащите указатель, чтобы выделить область или объект, который нужно вырезать.
- В группе Буфер обмена щелкните Вырезать (комбинация Ctrl + C ).
- В группе Буфер обмена щелкните Вставить (комбинация Ctrl + V ).
- Когда объект выделен, переместите его на новое место на изображении.
Копирование и вставка
Инструмент Копирование используется для копирования выделенного объекта в программе Paint. Это удобно, если на картинке нужно увеличить количество одинаковых линий, фигур или фрагментов текста.
- На вкладке Главная в группе Изображение щелкните Выделение и перетащите указатель, чтобы выделить область или объект, который нужно скопировать.
- В группе Буфер обмена щелкните Копировать (комбинация Ctrl + C ).
- В группе Буфер обмена щелкните Вставить (комбинация Ctrl + V ).
- Когда объект выделен, переместите его на новое место на изображении.
Вставка изображения в программу Paint
Чтобы вставить существующее изображение в программу Paint, используйте команду Вставить из. После вставки файла изображения его можно редактировать, не изменяя исходное изображение (если только отредактированное изображение сохранено с именем файла, отличным от исходного изображения).
- В группе Буфер обмена щелкните стрелку вниз в списке Вставить выберите пункт Вставить из.
- Найдите изображение, которое нужно вставить в Paint, выберите его и нажмите кнопку Открыть .
Работа с цветом в Paint
В программе Paint имеется ряд специальных инструментов для работы с цветом. Это позволяет во время рисования и редактирования в программе Paint использовать именно те цвета, которые нужно.
Цветовые поля указывают текущий цвет 1 (цвет переднего плана) и цвет 2 (цвет фона). Их использование зависит от того, какие действия выполняются в программе Paint.
При работе с палитрой можно выполнить одно или несколько следующих действий:
- Чтобы изменить выбранный цвет переднего плана, на вкладке Главная в группе Цвета нажмите Цвет 1 и выберите квадрат с цветом.
- Чтобы изменить выбранный цвет фона, на вкладке Главная в группе Цвета нажмите Цвет 2 и выберите квадрат с цветом.
- Чтобы рисовать выбранным цветом переднего плана, перетащите указатель.
- Чтобы рисовать выбранным цветом фона, удерживайте правую кнопку мыши при перетаскивании указателя.
Палитра цветов
Инструмент Палитра цветов используется для установки текущего цвета переднего плана или фона. Выбрав цвет на картинке, можно быть уверенным, что будет использован именно тот цвет, который нужен для работы с изображением в Paint.
- На вкладке Главная в группе Сервис щелкните инструмент Палитра цветов.
- Выберите цвет на картинке, который следует сделать цветом переднего плана, или щелкните правой кнопкой мыши цвет на картинке, что следует сделать цветом фона.
Инструмент Заливка используется, если нужно залить цветом все изображение или вложенную форму.
- На вкладке Главная в группе Сервис щелкните инструмент Заливка.
- В группе Цвета нажмите Цвет 1, выберите цвет и щелкните внутри области для заливки.
- Чтобы удалить цвет или заменить его цветом фона, щелкните Цвет 2, выберите цвет и щелкните правой кнопкой мыши внутри области для заливки.
Редактирование цветов
Инструмент Редактирование цветов используется, если нужно подобрать новый цвет. Смешивание цветов в Paint позволяет выбрать именно тот цвет, который нужен.
- На вкладке Главная в группе Цвета щелкните инструмент Редактирование цветов.
- В диалоговом окне Редактирование цветов выберите цвет из палитры и нажмите кнопку ОК .
- Цвет будет отображаться в одной из палитр, и его можно будет использовать в Paint.
Просмотр изображений и фотографий в Paint
Различные режимы просмотра изображений в Paint позволяют выбирать способ работы с изображением. Можно приблизить отдельный фрагмент изображения или изображения полностью. И наоборот, можно уменьшить масштаб изображения, если оно слишком большое. Кроме того, во время работы в Paint можно отобразить линейки и сетку, которые облегчат работу в программе.
Экранная лупа
Инструмент Экранная лупа используется для увеличения определенной части изображения.
- На вкладке Главная в группе Сервис щелкните инструмент Экранная лупа, переместите его и щелкните фрагмент изображения для увеличения масштаба отображения.
- Перетащите горизонтальную и вертикальную полосы прокрутки внизу и справа окна для перемещения изображения.
- Чтобы уменьшить масштаб изображения, щелкните экранную лупу правой кнопкой мыши.
Увеличение и уменьшение
Инструменты Увеличить и Уменьшить используются для увеличения или уменьшения масштаба просмотра. Например, для редактирования маленького фрагмента изображения может потребоваться увеличить его. Или же наоборот, изображение может быть слишком большим для экрана, и его нужно будет уменьшить для просмотра всего изображения.
В программе Paint существует несколько различных способов увеличения или уменьшения изображения, в зависимости от нужного результата.
- Для увеличения на вкладке Просмотр в группе Масштаб выберите Увеличение.
- Для уменьшения на вкладке Просмотр в группе Масштаб выберите Уменьшить.
- Для просмотра изображения в фактическом размере на вкладке Просмотр в группе Масштаб выберите 100%.
Совет: Для увеличения и уменьшения масштаба изображения можно использовать кнопки «Увеличить» или «Уменьшить» на ползунке масштаба, расположенном в нижней части окна программы Paint.
Ползунок масштабирования
Инструмент Линейки используется для отображения горизонтальной линейки в верхней части области рисования и вертикальной линейки в левой части области рисования. С помощью линеек лучше видны размеры изображения, что может быть полезным при изменении размеров изображения.
- Чтобы отобразить линейки, на вкладке Просмотр в группе Показать или скрыть установите флажок Линейка .
- Чтобы скрыть линейки, снимите флажок Линейки .
Инструмент Линии сетки используется для выравнивания фигур и линий при рисовании. Сетка помогает понять размеры объектов во время рисования, а также выровнять объекты.
- Чтобы отобразить сетку, на вкладке Просмотр в группе Показать или скрыть установите флажок Линии сетки .
- Чтобы скрыть линии сетки, снимите флажок Линии сетки .
На весь экран
Режим На весь экран используется для просмотра изображения в полноэкранном режиме.
- Для просмотра изображения на весь экран, на вкладке Просмотр в группе Отображение выберите Во весь экран.
- Чтобы выйти из этого режима и вернуться в окно Paint, щелкните изображение.
Сохранение и работа с изображением
При редактировании в Paint регулярно сохраняйте внесенные в изображение изменения, чтобы случайно не потерять. После того как изображение сохранено, его можно использовать на компьютере или обменяться с другими по электронной почте.
Сохранение изображения впервые
Во время первого сохранения рисунка нужно предоставить ему имя файла.
- Нажмите кнопку Paint и выберите Сохранить .
- В поле Сохранить как и выбрать тип требуемый формат.
- В поле Имя файла введите имя и нажмите кнопку Сохранить .
Открытие изображения
В Paint можно не только создать новое изображение, но и открыть и отредактировать существующее изображение.
- Нажмите кнопку Paint и выберите Открыть .
- Найдите изображение, которое нужно открыть в Paint, выберите его и нажмите кнопку Открыть .
Использование изображения в качестве фона рабочего стола
Также можно установить изображение в качестве фона рабочего стола компьютера.
- Нажмите кнопку Paint и выберите Сохранить .
- Нажмите кнопку Paint, наведите указатель на пункт Установить как фон рабочего стола и выберите один из параметров фона рабочего стола.
Отправка изображения по электронной почте
Если установлена и настроена программа электронной почты, отправлять изображения во вложении в сообщение электронной почты и обмениваться ими с другими по электронной почте.
- Нажмите кнопку Paint и выберите Сохранить .
- Нажмите кнопку Paint и выберите Отправить .
- В сообщении электронной почты введите адрес получателя, напишите короткое сообщение и отправьте письмо с вложенным изображением.
- http://ona-znaet.ru/publ/56-1-0-339
- http://ktotak.ru/blog/obman_zrenija_kartinki_illjuzii_s_pojasnenijami/2015-07-21-57
- http://pikabu.ru/story/fokusyi_v_paint_4827909
- http://m.fishki.net/49000-opticheskij-obman-zrenija-14-illjuzij.html
- http://windows-school.ru/publ/winfaq/ptdz/rabota_s_programmoj_paint_risovanie_i_redaktirovanie_izobrazhenij/10-1-0-184